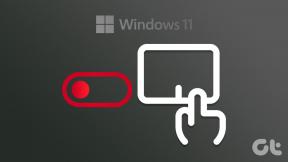I 5 migliori modi per correggere PowerShell che non si apre su Windows 11
Varie / / July 30, 2023
PowerShell è un importante strumento da riga di comando che consente di eseguire varie attività e automatizzare i processi. Puoi usarlo per fornire diritti amministrativi alle app, disinstallare le applicazioni dal tuo computer e molto altro. Tuttavia, non puoi eseguire tutte queste attività se PowerShell non si apre sul tuo computer.
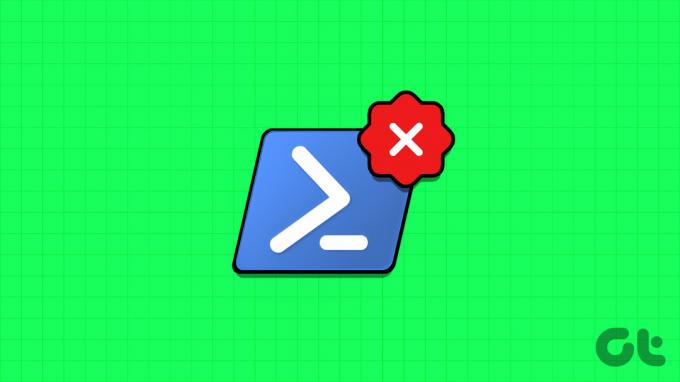
Ci sono vari modi per avviare PowerShell. Tuttavia, se nessuno dei metodi funziona, sei nel posto giusto. Esploreremo i modi per correggere PowerShell che non funziona o si apre su un PC Windows 11 o Windows 10. Quindi, cominciamo.
1. Abilita Windows PowerShell
Se non puoi eseguire PowerShell, dovrai assicurarti che sia abilitato sul tuo computer. Per verificarlo, procedi nel seguente modo:
Passo 1: Premere il tasto Windows per avviare il menu Start.
Passo 2: Tipo Pannello di controllo nella barra di ricerca e premi Invio.

Passaggio 3: Scegli Programmi.
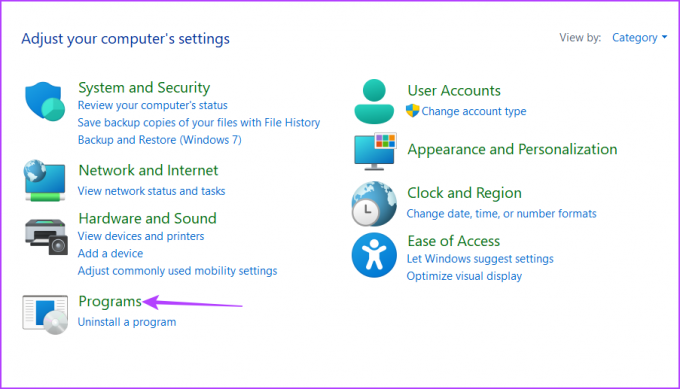
Passaggio 4: Fai clic sull'opzione "Attiva o disattiva le funzionalità di Windows".
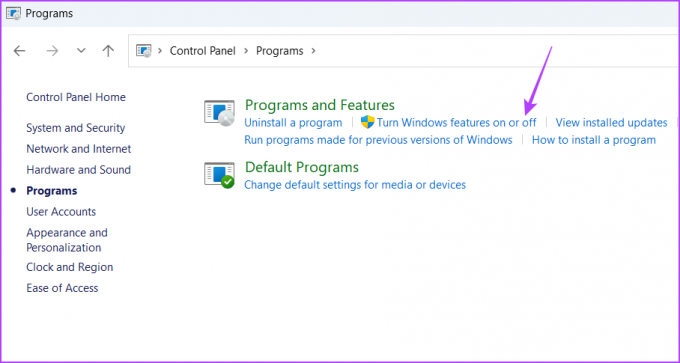
Passaggio 5: Fare clic sull'icona Più (+) prima di Windows PowerShell 2.0.

Passaggio 6: Seleziona la casella Motore di Windows PowerShell 2.0 e Windows PowerShell 2.0. Quindi, fare clic su OK per salvare le modifiche.

Riavvia il computer per applicare le modifiche.
2. Esegui scansioni SFC e DISM
È normale che i file di sistema vengano danneggiati. Quando ciò accade, diventi incline a vari problemi, incluso quello a portata di mano.
Se non riesci a eseguire PowerShell a causa di file di sistema corrotti, dovrai eseguire scansioni SFC (System File Checker) e DISM (Deployment Image Servicing and Management). Queste utilità integrate diagnosticano e tentano di correggere i file di sistema corrotti utilizzando i file di immagine di Windows. Seguire i passaggi seguenti per eseguire la scansione SFC e DISM:
Passo 1: Premere il tasto Windows per avviare il menu Start, digitare Prompt dei comandi nella barra di ricerca e scegli "Esegui come amministratore" dal riquadro di destra.

Passo 2: Nella finestra del prompt dei comandi con privilegi elevati, digitare sfc /scannow e premi Invio.
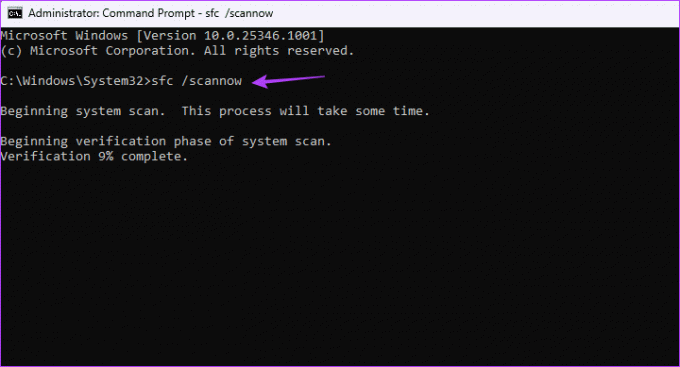
La scansione potrebbe richiedere del tempo per essere completata se ci sono problemi nel tuo computer.
Passaggio 3: Per eseguire una scansione DISM sul tuo computer Windows, digita i seguenti comandi uno per uno e premi Invio dopo ogni comando:
DISM /Online /Cleanup-Image /CheckHealth. DISM /Online /Cleanup-Image /ScanHealth. DISM /Online /Cleanup-Image /RestoreHealth

Successivamente, riavvia il computer e verifica il problema. Se continua, prova la soluzione successiva nell'elenco.
3. Modifica le impostazioni dell'Editor Criteri di gruppo locali
Il criterio "Non eseguire l'applicazione Windows specificata" nell'Editor Criteri di gruppo locali può impedire l'apertura di Windows PowerShell sul computer. Dovrai disabilitare questo criterio per risolvere il problema. Ecco come farlo:
Nota: L'Editor Criteri di gruppo locali è una funzionalità disponibile esclusivamente per le edizioni Windows Pro, Enterprise ed Education. Se provi ad accedervi su Windows Home, otterrai l'errore "gpedit.msc mancante". Per fortuna, eliminare questo errore è un processo semplice. Consulta la nostra guida su correggere l'errore "gpedit.msc mancante" su Windows.
Passo 1: Premi la scorciatoia da tastiera Windows + R per aprire lo strumento Esegui.
Passo 2: Tipo gpedit.msc nella barra di ricerca e fare clic su OK.
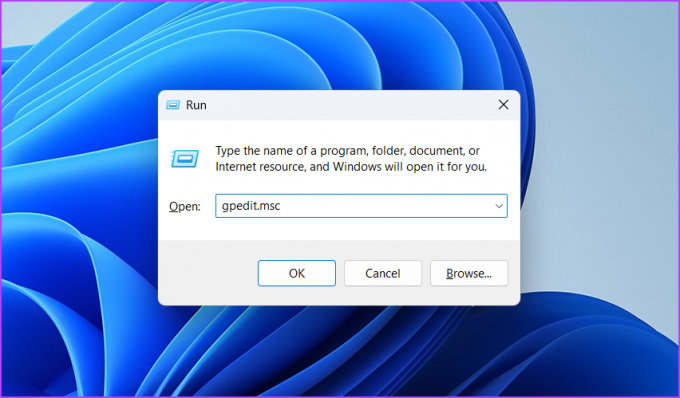
Passaggio 3: Nell'Editor Criteri di gruppo locali, vai alla seguente posizione:
Configurazione utente\Modelli amministrativi\SistemaPassaggio 4: Fare doppio clic sul criterio "Non eseguire applicazioni Windows specificate" nel riquadro di destra.
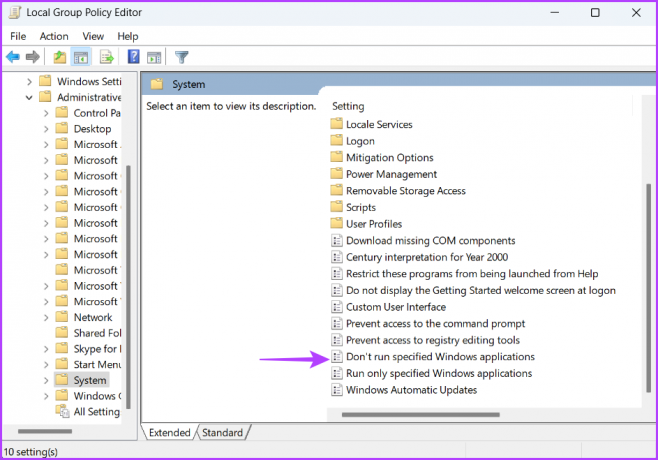
Passaggio 5: Scegli Non configurato. Quindi, fare clic su Applica e OK.

Successivamente, riavvia il computer e verifica il problema.
4. Eseguire un avvio pulito
Un altro modo rapido per correggere PowerShell che non funziona o non si apre su Windows è eseguire a avvio pulito. Windows si avvia solo con un set essenziale di applicazioni e driver di avvio nello stato di avvio parziale.
L'esecuzione di un avvio pulito sarà utile se PowerShell non si apre a causa di un conflitto tra un'applicazione di terze parti e PowerShell. È possibile eseguire un avvio pulito seguendo le seguenti istruzioni:
Passo 1: Premere il tasto Windows per aprire il menu Start, digitare Configurazione di sistema nella barra di ricerca e premi Invio.

Passo 2: Scegliere Avvio selettivo e quindi fare clic sulla scheda Servizi.

Passaggio 3: Seleziona la casella "Nascondi tutti i servizi Microsoft". Quindi, fai clic sul pulsante Disabilita tutto.

Passaggio 4: Passa alla scheda Avvio. Quindi, fai clic su "Apri Task Manager".

Passaggio 5: Scegli un'applicazione di terze parti e fai clic sull'opzione Disabilita in alto. Allo stesso modo, disabilita tutte le altre app di terze parti.

Successivamente, riavvia il computer per accedere a uno stato di avvio pulito e prova ad aprire nuovamente Windows PowerShell. Se questo risolve il tuo problema, uno dei programmi di terze parti che hai appena disabilitato stava causando il problema.
Per restringere l'applicazione, continua a eseguire l'avvio pulito di Windows, ma questa volta abilita un'app a ogni avvio. Una volta che il problema si ripresenta, disabilita o disinstalla l'app che hai appena abilitato dal tuo computer.
5. Crea un nuovo account utente
Se non riesci ancora a eseguire PowerShell sul tuo computer, probabilmente c'è qualche problema con il tuo account utente. In questo caso, la soluzione è creare un nuovo account utente. Ecco come:
Passo 1: Apri lo strumento Esegui, digita netplwize premere Invio.

Passo 2: Fare clic sul pulsante Aggiungi.

Passaggio 3: Fai clic sull'opzione "Accedi senza un account Microsoft (non consigliato)".
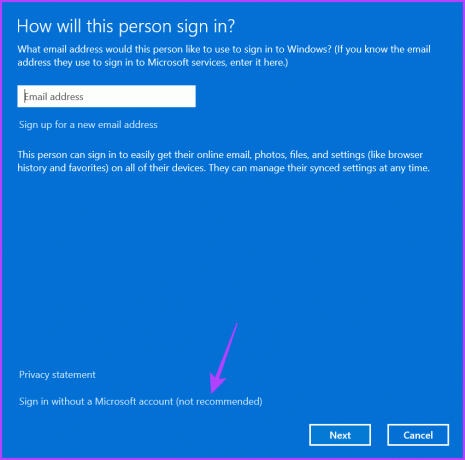
Passaggio 4: Fare clic su Account locale.
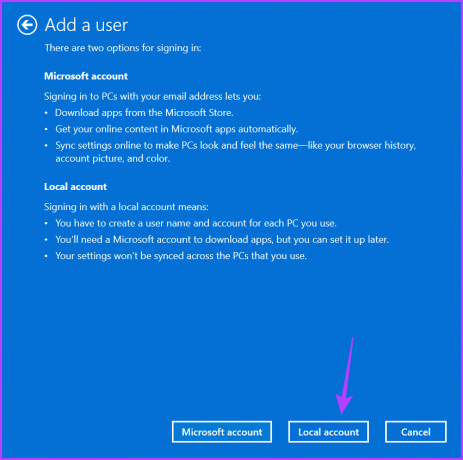
Passaggio 5: Immettere le credenziali e quindi fare clic su Avanti.
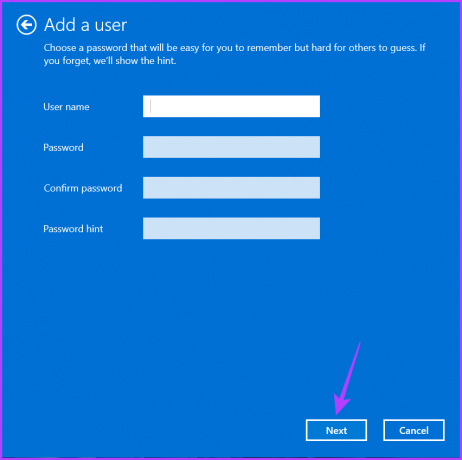
Passaggio 6: Fare clic su Fine.
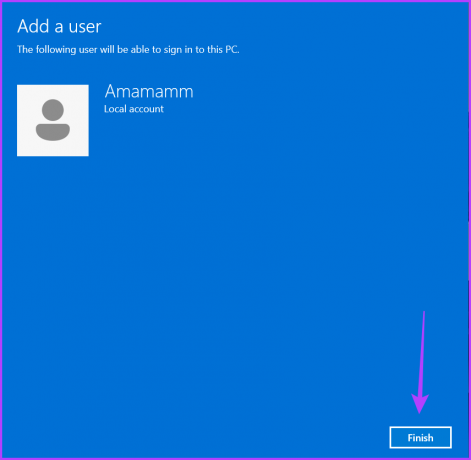
Successivamente, accedi al tuo account dalla finestra Account utente e utilizza Windows PowerShell.
Risolto il problema con PowerShell che non si apre su Windows 11
È normale che le app UWP (Universal Windows Platform) incontrino problemi e Windows PowerShell non è diverso. Windows PowerShell potrebbe non avviarsi sul computer a causa della corruzione dei file di sistema o delle impostazioni dell'Editor Criteri di gruppo locali configurate in modo errato. Fortunatamente, puoi risolvere rapidamente il problema utilizzando le correzioni di cui sopra.
Ultimo aggiornamento il 29 giugno 2023
L'articolo di cui sopra può contenere link di affiliazione che aiutano a supportare Guiding Tech. Tuttavia, ciò non pregiudica la nostra integrità editoriale. Il contenuto rimane imparziale e autentico.