6 semplici modi per attivare la scala di grigi su iPhone e iPad
Varie / / August 01, 2023
Se usi costantemente il tuo iPhone o iPad, ci saranno momenti in cui i tuoi occhi potrebbero sentirsi stanchi. Ciò può essere dovuto principalmente ai colori eccessivamente luminosi dello schermo del tuo dispositivo. Per disattivarli, puoi attivare la scala di grigi sul tuo iPhone e iPad. Continua a leggere per sapere come.

Oltre a proteggere gli occhi, l'attivazione della scala di grigi su iPhone e iPad è un'impostazione di accessibilità per le persone con daltonismo o altre difficoltà visive per accedere facilmente ai contenuti del dispositivo. Questa impostazione può essere d'aiuto anche se la batteria è scarica.
In quella nota, diamo un'occhiata a 6 modi per attivare la scala di grigi sul tuo iPhone o iPad.
1. Usa Impostazioni per disabilitare i colori su iPhone
Il menu Impostazioni sul tuo dispositivo iOS o iPadOS può essere utilizzato per abilitare o disabilitare la maggior parte delle funzioni e caratteristiche importanti. Quindi, non sorprende che tu possa utilizzare il menu Impostazioni per rendere lo schermo del tuo iPhone o iPad in bianco e nero.
Segui i passaggi seguenti per farlo.
Passo 1: Apri Impostazioni e tocca Accessibilità.
Passo 2: Qui, tocca "Display e dimensioni del testo".

Passaggio 3: Scorri verso il basso e seleziona Filtri colore.
Passaggio 4: Ora, attiva l'interruttore per i filtri colorati. Assicurati che Scala di grigi sia selezionato tra le opzioni.

Questo attiverà immediatamente la scala di grigi per il tuo dispositivo Apple.
2. Rendi il tuo schermo in bianco e nero usando Siri
Se hai abilitato Siri sul tuo dispositivo, puoi anche utilizzare il comando "Hey Siri" per riattivare Siri e attivare la modalità bianco e nero sul tuo iPhone o iPad tramite comando vocale. Ecco come.
Passo 1: Usa "Hey Siri" per abilitare Siri.
Passo 2: Quindi, pronuncia il comando "Attiva scala di grigi".
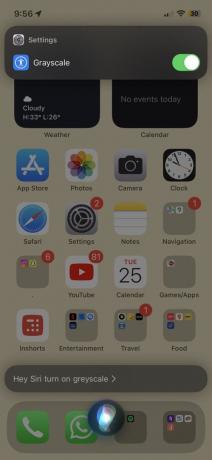
Questo disabiliterà istantaneamente tutti i colori sullo schermo del tuo dispositivo. Inoltre, se non riesci a utilizzare Siri, consulta la nostra guida su come farlo correggi Siri che non funziona su iPhone o iPad.
3. Utilizzo della scorciatoia di accessibilità
Come suggerisce il nome, le scorciatoie di accessibilità possono aiutarti a rendere il tuo dispositivo iOS o iPadOS più accessibile, tutto con il semplice tocco di un pulsante. Questo può funzionare anche se desideri abilitare determinati filtri colore, come la scala di grigi, sul tuo dispositivo. Ecco come farlo.
Passo 1: Apri Impostazioni e tocca Accessibilità.
Passo 2: Scorri verso il basso e tocca Collegamento accessibilità.
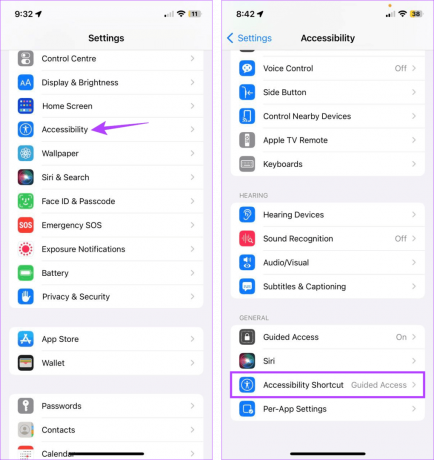
Passaggio 3: Qui, tocca Filtri colorati.
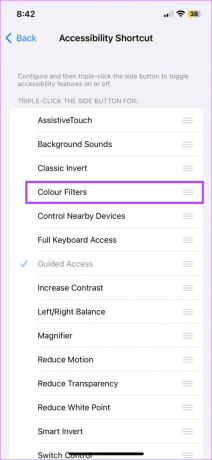
Ora, premi tre volte il pulsante laterale o il pulsante Home del tuo dispositivo iOS o iPadOS per abilitare o disabilitare istantaneamente la modalità scala di grigi.
4. Aggiunta di collegamento a Control Center
Oltre ad abilitare il collegamento all'accessibilità, puoi anche aggiungerlo al Centro di controllo del tuo dispositivo. In questo modo, puoi abilitare istantaneamente la scala di grigi utilizzando l'icona Accessibilità nel Centro di controllo. Ecco come.
Passo 1: Apri Impostazioni e tocca Centro di controllo.
Passo 2: Qui, tocca l'icona + davanti alle scorciatoie di accessibilità.

Passaggio 3: Ora, scorri verso il basso dalla parte superiore dello schermo per aprire il Centro di controllo.
Passaggio 4: Qui, premi a lungo sull'icona Accessibilità.
Passaggio 5: Dalle opzioni, tocca Filtri colorati.

Ciò abiliterà Scala di grigi dal menu Accessibilità sul tuo iPhone o iPad.
5. Creazione di un collegamento personalizzato
Se non vuoi accedere al menu Impostazioni o utilizzare il Centro di controllo per attivare la scala di grigi sul tuo iPhone o iPad, puoi invece impostare una scorciatoia. In questo modo, tutto ciò che devi fare è toccare l'icona del collegamento e renderà immediatamente lo schermo del tuo iPhone o iPad in bianco e nero. Segui i passaggi seguenti per farlo.
Passo 1: Apri l'app Scorciatoie e, nell'angolo in alto a destra, tocca l'icona +.
Passo 2: Qui, tocca Aggiungi azione.

Passaggio 3: Tocca la barra di ricerca, digita Filtri colorati, e selezionare il risultato di ricerca pertinente.
Passaggio 4: Dalle opzioni, imposta una variabile, se necessario, e tocca Avanti.

Passaggio 5: Ora vai al collegamento appena creato e tocca l'icona a tre punti.
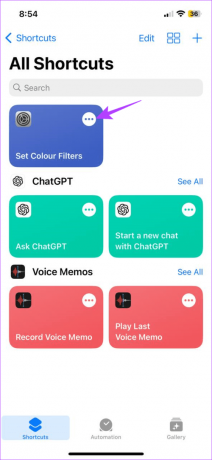
Passaggio 6: Toccare l'icona della freccia verso il basso.
Passaggio 7: Dalle opzioni del menu, tocca "Aggiungi alla schermata principale".
Passaggio 8: Tocca Aggiungi.
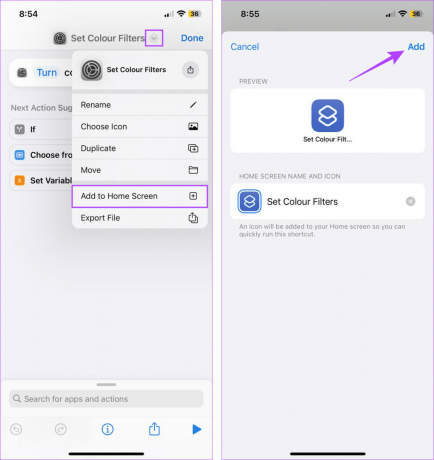
Questo aggiungerà l'icona del collegamento alla schermata iniziale del tuo dispositivo.
6. Configurazione dell'automazione
L'impostazione dell'automazione per l'attivazione della scala di grigi ti aiuterà a evitare il fastidio di attivare e disattivare costantemente la modalità Scala di grigi sul tuo iPhone o iPad. È inoltre possibile aggiungere trigger specifici per garantire l'attivazione della scala di grigi una volta soddisfatte tutte le condizioni impostate.
Segui i passaggi seguenti per configurarlo sul tuo iPhone o iPad.
Passo 1: Apri l'app Scorciatoie e tocca Automazione dalle opzioni del menu.
Passo 2: Qui, tocca "Crea automazione personale".
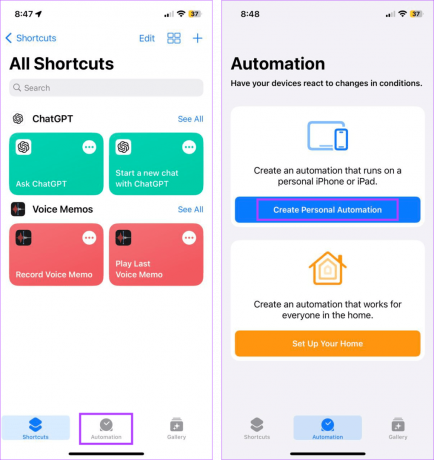
Passaggio 3: Seleziona il trigger per l'automazione. A scopo dimostrativo, utilizzeremo l'opzione "Ora del giorno".
Passaggio 4: Qui, seleziona le opzioni pertinenti relative a quando desideri che l'automazione sia abilitata e tocca Avanti.
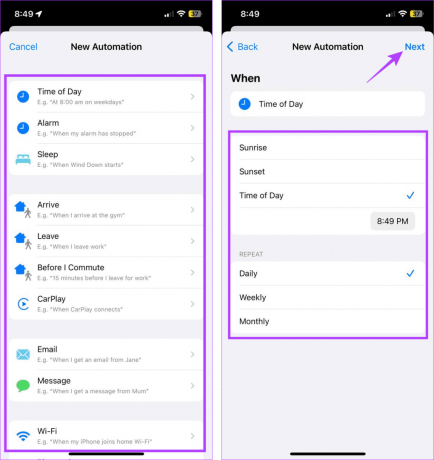
Passaggio 5: Ora tocca Aggiungi azione.
Passaggio 6: Digita nella barra di ricerca Filtri colorati e tocca l'opzione Imposta filtri colore.

Passaggio 7: Tocca Fatto.
Passaggio 8: Imposta le eccezioni, se applicabili, e tocca Avanti.
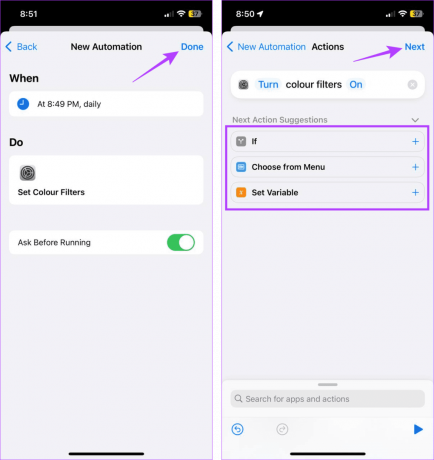
Ora, attendi che l'automazione attivi automaticamente la modalità bianco e nero all'ora e nei giorni impostati.
Leggi anche:Come correggere l'automazione che non funziona nell'app Scorciatoie
Domande frequenti su come rendere lo schermo del tuo iPhone o iPad in bianco e nero
Sì, puoi sempre disabilitare la modalità Scala di grigi o Bianco e nero sul tuo iPhone e iPad. Tutto quello che devi fare è aprire il menu Impostazioni e utilizzare i passaggi sopra indicati per disattivare i filtri colorati. Puoi anche utilizzare Siri per disabilitare la scala di grigi sul tuo dispositivo Apple utilizzando i comandi vocali.
Se riscontri problemi nel ripristinare i colori normali del tuo iPhone, prova a disattivare manualmente la scala di grigi. Se non funziona, riavvia il dispositivo e riprova. Inoltre, controlla se la batteria del tuo dispositivo è sufficientemente carica. Se noti segni di danni fisici, contatta il supporto Apple per risolvere il problema.
Disabilita i colori su iPhone e iPad
Speriamo che i metodi menzionati in questo articolo ti abbiano aiutato ad attivare la scala di grigi sul tuo iPhone o iPad. Inoltre, se ti stanchi mai di guardare le tonalità in bianco e nero, considera invertendo i colori sui tuoi iPhone Invece.
Ultimo aggiornamento il 31 luglio 2023
L'articolo di cui sopra può contenere link di affiliazione che aiutano a supportare Guiding Tech. Tuttavia, ciò non pregiudica la nostra integrità editoriale. Il contenuto rimane imparziale e autentico.

Scritto da
Scrittrice nel cuore, Ankita ama scrivere di ecosistemi Android e Windows su Guiding Tech. Nel suo tempo libero, può essere trovata mentre esplora blog e video relativi alla tecnologia. Altrimenti, puoi vederla incatenata al suo laptop, rispettare le scadenze, scrivere sceneggiature e guardare programmi (qualsiasi lingua!) in generale.



