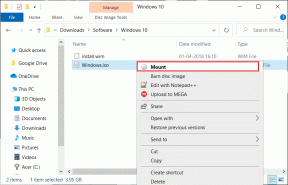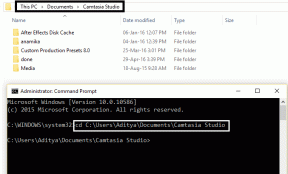I 20 migliori consigli, trucchi e guide di VLC per Android
Varie / / November 29, 2021
Per l'utente Android medio, VLC per Android è riuscito a generare un bel po' di popolarità a sé stante. Essendo una di quelle rare app per la riproduzione di video per funziona perfettamente senza fastidiose pubblicità e notifiche pop-up, questa app è chiaramente una delle preferite da molti. E il punteggio di cento milioni di download e una valutazione di 4,4 sul Play Store dimostrano il punto.

In questo post di oggi, abbiamo deciso di esplorare ogni angolo nascosto e funzionalità di VLC per Android per aiutarti a padroneggiare questa fantastica app. Potresti già conoscere alcuni di questi trucchi, ma perché correre il rischio e perdere tutti quelli fantastici?
Quindi, senza ulteriori indugi, iniziamo.
Nota: l'articolo è diviso in quattro sezioni: interfaccia video, impostazioni avanzate, interfaccia e impostazioni audio e reti e trasmissione.
VLC per Android: video
Uno dei fattori più importanti che decidono l'usabilità di un lettore video è la sua interfaccia. Più semplice è l'interfaccia, più facile è padroneggiare l'app. Cominciamo dalla base: i gesti.
1. Gesti: posizionamento perfetto
I controlli o i gesti basati sul tocco sono una delle funzionalità più straordinarie di VLC. Il fatto che non devi tornare al controlli nativi del telefono per il volume o la luminosità è un grande punto a favore.
Quindi, se devi abbassare/aumentare il volume, fai scorrere delicatamente il dito su/giù sul lato destro dello schermo. Per aumentare/diminuire i livelli di luminosità, scorrere verso l'alto/il basso sul bordo sinistro dello schermo.

Per impostazione predefinita, puoi scorrere il video con un semplice scorrimento orizzontale. A parte questo, la maggior parte dei controlli relativi ai video sono sotto la barra di ricerca.
2. Controllo bambini e velocità di riproduzione e altro ancora
Oltre ai gesti, ci sono un sacco di opzioni varie da aggiungere alla tua esperienza cinematografica. Basta toccare l'icona a tre punti e saranno immediatamente visibili.

Il primo elemento è l'opzione Child Lock. Quindi, se hai un ragazzo troppo entusiasta, toccando Blocco bambini si bloccheranno tutti gli altri elementi nell'interfaccia. Tuttavia, lo sblocco non richiede alcuna password/PIN per sbloccare, il che può essere un po' una seccatura.

In aggiunta a ciò, troverai una serie di opzioni nel menu a tre punti come Sospensione, Velocità di riproduzione, Salta nel tempo, Equalizzatore, ecc.

È interessante notare che questa app ti consente di rallentare i video a 0,25 volte (o 4 volte più velocemente) attraverso l'opzione Velocità di riproduzione.
3. Correggi audio video non sincronizzato
Immagina di esserti seduto a guardare uno dei tuoi film preferiti e dopo cinque minuti dall'inizio del film ti rendi conto che l'audio e il video non hanno senso. Niente sembra più deludente dello scenario di cui sopra.
Per fortuna, VLC ti consente di risolvere questo problema dall'interno dell'app. Tutto quello che devi fare è accendere le finestre delle opzioni di cui sopra e selezionare la settima opzione (sì, le ho contate) chiamata Ritardo audio.

Tocca l'icona Più e Meno, in base al ritardo sul tuo video. Solo per la cronaca, toccando Plus ritarderà la musica e viceversa. Premi continuamente i pulsanti fino ad arrivare allo sweet spot.

NotaNota: VLC per Android non salva il ritardo audio poiché sarebbe diverso per ogni video. Nel caso in cui desideri salvare il tempo di ritardo, vai su Preferenze> Video e seleziona l'opzione Salva ritardo audio.
4. Sottotitoli: seleziona manualmente i file
VLC non solo ti consente scarica i file dei sottotitoli ma ti consente anche di personalizzarli. Per disabilitare una traccia sottotitoli incorporata, tocca l'icona Sottotitoli (seconda icona da sinistra), seleziona Traccia audio e tocca Disattiva.

Per selezionare manualmente i file dei sottotitoli, tocca Seleziona file dei sottotitoli e selezionane uno dalla memoria interna del nostro telefono. Nella maggior parte dei casi, i file SRT sono conservati nella cartella video e quindi è facile per l'app trovarli automaticamente.


Ma, se non è così, puoi fare affidamento sul pulsante Indietro del tuo telefono per fare il lavoro. Tocca il pulsante Indietro fino a quando non atterri nella cartella Memoria interna. Da qui, scegli la posizione e seleziona il file appropriato.

È da questo menu che puoi anche scaricare i file dei sottotitoli online. Basta toccare l'opzione Scarica i sottotitoli e l'app si occuperà del resto. L'unico criterio è an connessione internet attiva.
4. Risolvi il problema di sincronizzazione dei sottotitoli
Un'altra grande causa di miseria è quando i sottotitoli non sono sincronizzati. Peggio è quando stai guardando un thriller e il sottotitolo rivela l'assassino prima che il potente eroe riesca a lanciare il dialogo.

Per fortuna, non devi andare a tali estremi. L'opzione Ritardo sottotitoli integrata gestisce questo problema con facilità. Simile al ritardo audio, devi giocare con le icone Più e Meno per arrivare al punto perfetto.

Anche su Guiding Tech
Preferenze: personalizza le tue impostazioni
La sezione Preferenze, a cui è possibile accedere tramite l'icona dell'hamburger, nasconde una miriade di impostazioni che è possibile utilizzare per personalizzare l'esperienza VLC.
5. Mostra solo cartelle selezionate
Se desideri visualizzare solo alcune cartelle selezionate nel Catalogo multimediale, vai su Preferenze > Cartella Catalogo multimediale e tocca la cartella Memoria interna.


Una volta dentro, deseleziona tutte le cartelle che desideri rimuovere dalla pagina di destinazione di VLC.
6. Modalità PiP: fastidiosa?
La modalità Picture-in-Picture può essere sia un vantaggio che una rovina. Mentre ad alcuni di voi potrebbe piacere la finestra video che riduce al minimo una funzione utile, la trovo un po' fastidiosa. Se tocco il tasto home è perché voglio USCIRE dall'app!


Se fai eco agli stessi pensieri, la buona notizia è che questa funzione può essere disattivata. Vai su Preferenze> Modalità sfondo e tocca l'opzione Interrompi.
7. Risolvi quel maledetto orientamento dello schermo
Allo stesso modo, se preferisci avere lo schermo posizionato orizzontalmente, non importa quando esegui un video, la modalità Paesaggio nell'orientamento dello schermo video è la tua risposta.
8. Accelerazione hardware: quale opzione abilitare?
Un'altra caratteristica interessante dell'app VLC è l'accelerazione hardware. Questo è un metodo di decodifica tramite il quale la decodifica viene gestita dalla GPU anziché dalla CPU, rendendo così la grafica in modo rapido e fluido. Tuttavia, se gestito in modo inappropriato, può causare video lenti o video con salti e scatti improvvisi.

Inoltre, l'accelerazione hardware è disponibile solo per un gruppo selezionato di formati di file video e include tutti i file che utilizzano H.264. A seconda del video, puoi scegliere di abilitare questa opzione tramite (hai indovinato) la sezione Preferenze.


Venendo alla domanda a portata di mano, quale modalità di accelerazione hardware dovresti abilitare? Bene, la modalità automatica è adatta per telefoni economici o telefoni con GPU di fascia media. E la modalità Full Acceleration è preferibile per i dispositivi di punta con GPU di fascia alta.
Anche su Guiding Tech
Impostazioni avanzate
9. Ottieni la modalità oscura per VLC
Un'altra fantastica impostazione VLC è il Modalità scura. Come avrai intuito, aiuta a sbarazzarsi dello sfondo bianco rigido dell'app e lo sostituisce con uno sfondo nero rilassante. Insieme al menu Impostazioni, anche la pagina di destinazione VLC viene trasformata.


Tutto quello che devi fare è andare alle impostazioni dell'interfaccia e attivare l'interruttore per Abilita il tema nero. Un'altra alternativa interessante è la seconda modalità DayNight che in modo intelligente passa alla modalità oscura dopo il tramonto.
Quindi, se sei una persona che si prende cura dei propri occhi e non molto per la durata della batteria, questa è la tua scelta.
10. Riprendi la riproduzione dopo la chiamata
Le telefonate nel mezzo dei film possono essere fastidiose e le brave persone in VLC lo capiscono. Hanno messo una piccola opzione all'interno delle impostazioni dell'interfaccia che riproduce il video non appena si preme il pulsante Termina chiamata. Elegante, vero?

Per abilitare questa opzione, vai alle impostazioni dell'interfaccia e seleziona l'opzione Riprendi la riproduzione dopo una chiamata.
11. Aumenta il volume al 200%
Ricordi l'aumento del volume del 200% in VLC per Windows? Per fortuna, la stessa funzione è anche su VLC per Android. Purtroppo, non è abilitato per impostazione predefinita.

Per abilitarlo, vai alle impostazioni video (Preferenze> Video) e seleziona l'opzione Audio-boost.
Suggerimento interessante: Hai tempo da ammazzare? Abilita la modalità playlist video e riproduci tutti i video in un elenco. Binge watching, come lo chiamano.
12. Tocca due volte per cercare
Questa app ti consente anche di scorrere rapidamente un film/video? Semplice, usa il gesto del doppio tocco.

Questo pratico gesto ti consente di saltare avanti o indietro in un video di 10 secondi. Quindi, se avevi intenzione di sfogliare i recenti film su cani e gatti, ecco come lo fai.

Come avrai intuito, questa opzione non è abilitata per impostazione predefinita. Le impostazioni per questa opzione si trovano in Impostazioni video.
13. Non sei impressionato dai gesti di VLC? Prova i pulsanti
Non sei impressionato dai gesti di ricerca? Non preoccuparti, VLC per Android ha ancora i pulsanti tradizionali per la tua comodità. Tutto quello che devi fare è attivare l'interruttore per Abilita i pulsanti di ricerca.


Dal pulsante di avanzamento rapido al gesto di salto di 10 secondi: ora puoi avere tutto nel modulo del pulsante. Sebbene utile per molti utenti, l'idea del schermo ingombro di icone non mi sta bene. Preferisco usare i gesti per navigare attraverso un film.
14. Personalizzazione dei sottotitoli
Dalle dimensioni al colore di sfondo, VLC ti consente di avere molto controllo su come vuoi che vengano visualizzati i sottotitoli. Basta toccare le impostazioni dei sottotitoli in Preferenze e giocare.


A parte questo, i sottotitoli non devono essere sempre in inglese. Se preferisci avere i sottotitoli per il download dell'app nella tua lingua madre, vai su Lingue per il download dei sottotitoli e seleziona dalla gamma di lingue supportate come polacco, spagnolo, ecc.

Queste sono le impostazioni, tuttavia, trovare un file di sottotitoli online nella lingua che preferisci è tutta un'altra storia.
VLC per Android: Audio
15. Configura una playlist in VLC Android
VLC per Android non è dedicato esclusivamente ai video. È uguale buon lettore audio. E simile ai lettori audio decenti, ti consente di creare playlist e separare le canzoni in artisti, album e generi. Inoltre, dispone anche di un utile equalizzatore grafico.

Per creare una playlist, passa alla modalità audio tramite il pannello di sinistra. Al termine, tocca il menu a tre punti di qualsiasi brano e seleziona l'opzione Aggiungi alla playlist. Immettere il nome e fare clic su OK. Semplice.


D'ora in poi, ogni volta che dovrai aggiungere una nuova canzone a una playlist, seleziona semplicemente dalla casella di conferma.
16. Modifica di una playlist esistente
Abbastanza naturalmente, troverai la playlist nella scheda Playlist. Qui si può modificare una playlist secondo la vostra convenienza. Dalle semplici funzioni come l'aggiunta di una canzone alla fine di un elenco alla riproduzione immediata di una canzone, ti consente di scherzare un po' con i controlli.

Tutto quello che devi fare è toccare il menu a tre punti della traccia audio e selezionare l'opzione richiesta.
17. Personalizza le impostazioni audio di VLC
Ci sono alcune impostazioni audio che puoi giocare per personalizzare la tua esperienza. Quelli nel menu Preferenze sono però più opzioni di personalizzazione.


L'unica impostazione che mi è piaciuta particolarmente è stata l'ordinamento delle tracce in base alla lunghezza. Posiziona tutte le tracce brevi in cima, seguite dalle tracce medio-lunghe (strumentali, canzoni classiche, ecc.).
Anche su Guiding Tech
Reti e casting
18. Streaming di film dal tuo computer al tuo telefono Android
Se hai un sacco di video sul tuo PC e vorresti che li guardassero sul tuo telefono, VLC lo rende possibile. Ti consente di trasmettere file multimediali dal tuo PC al tuo dispositivo Android, tramite la funzione Rete.

Tuttavia, questo è possibile solo quando entrambi i dispositivi sono connessi alla stessa rete Wi-Fi. Per avere una comprensione più dettagliata del processo, segui il link qui.
19. Apri MRL (Media Resource Locator) / Stream
L'opzione MRL aperta ti consente di riprodurre in streaming video online come i live streaming di Apple. Tutto quello che devi fare è incollare l'URL nella casella MRL e riprodurlo.
Tieni presente che l'opzione Apri MRL non riproduce i video di YouTube.
20. Trasmetti da Android a Chromecast
Una delle più recenti funzionalità di VLC per Android è il supporto per Chromecast. Quindi, se disponi di un dispositivo abilitato per Chromecast nella rete Wi-Fi locale, puoi facilmente trasmettere video dal tuo Android.

Tutto quello che devi fare è aprire il video/audio in questione e toccare l'icona Chromecast nell'angolo in alto a destra. Questo ti darà un elenco dei dispositivi che hanno Chromecast abilitato. Scegline uno e trasmetti in streaming.
Potenzia l'esperienza VLC per Android
uff! Quello era certamente un lungo elenco. Tutto sotto il sole, come si dice.
Se hai domande, pubblicale nella sezione commenti qui sotto. Buon VLC-ing!