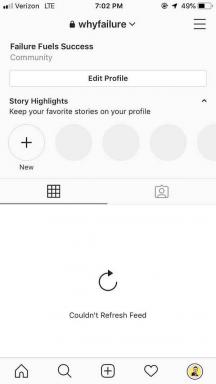Una guida all'utilizzo della barra di ricerca e degli operatori di ricerca in Microsoft Outlook
Varie / / August 03, 2023
Stai cercando di trovare un'e-mail o un determinato allegato nel tuo Microsoft Outlook senza successo? È qui che entra in gioco la barra di ricerca di Outlook. Digitando una parola chiave nella barra di ricerca di Outlook relativa all'elemento cercato, Outlook dovrebbe visualizzare diversi risultati. In genere, con la parola chiave giusta i risultati della ricerca di Outlook dovrebbero avere l'elemento cercato, ma non è sempre così.
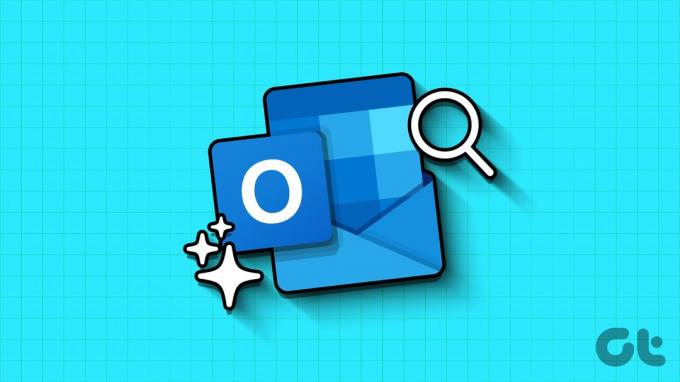
È importante capire come funziona la funzione di ricerca in Microsoft Outlook per ottenere la posta esatta che desideri. Ciò accade quando conosci l'importanza di operatori di ricerca. Ecco tutto ciò che devi sapere:
Come funziona la funzione di ricerca di Microsoft Outlook
Per la maggior parte delle persone, cercare in Outlook significa inserire una parola chiave nella barra di ricerca e premere invio. L'aspettativa dopo questa azione è che i risultati visualizzati dovrebbero avere l'elemento cercato. Tuttavia, di seguito spieghiamo come funziona la funzione di ricerca:
Corrispondenza del prefisso
Durante la ricerca con una parola chiave, è importante notare che Outlook cercherà all'interno della casella di posta i messaggi che iniziano con tale parola chiave. Se una parola termina con quella parola chiave, Outlook potrebbe non visualizzarla come risultato della ricerca. Ad esempio, se utilizzi la parola chiave 'pre' nella tua ricerca, Outlook genererà risultati come "Prem", "predicare", E 'preistorico'. Tuttavia, le parole che finiscono o non iniziano con pre come 'sempre' O 'diffusione,' non comparirà nei risultati.

Ambito di ricerca
Quando si utilizzano parole chiave per cercare nella casella di posta, l'intervallo di ricerca ei risultati non includono solo i messaggi nella posta. Outlook cercherà e restituirà anche risultati che presentano le parole nell'oggetto, negli allegati, nel corpo e nel nome del mittente dell'e-mail.

Limiti di ricerca
Outlook ha dei limiti quando si tratta di produrre risultati di ricerca. Vengono visualizzati solo i primi 250 risultati di ricerca dalla tua casella di posta. Inoltre, se la tua ricerca include numeri, se le stringhe di numeri sono inferiori a 4 cifre, Outlook non produrrà alcun risultato. Ad esempio, se cerchi un numero come "123", Outlook non produrrà alcun risultato poiché è inferiore al requisito di 4 cifre.


Come utilizzare la barra di ricerca di Microsoft Outlook
Esistono due modi per utilizzare la barra di ricerca di Microsoft Outlook. Puoi utilizzare la barra predefinita come appare su Outlook o fare clic sul menu a discesa nella barra per ottenere le sue funzionalità avanzate. Ecco come funzionano entrambe le opzioni.
Ricerca predefinito
La barra di ricerca si trova in genere nella parte superiore della pagina di Microsoft Outlook. La barra di ricerca semplificata viene utilizzata al meglio quando la ricerca non comporta criteri di ricerca complessi. Ad esempio, se stai semplicemente utilizzando una parola chiave. Ecco come usarlo:
Passo 1: Apri il sito Web di Microsoft Outlook in un browser e accedi al tuo account Outlook. Oppure puoi utilizzare l'app desktop.
Sito web Microsoft Outlook
Passo 2: Sposta il cursore nella parte superiore della pagina di Outlook in cui si trova la barra di ricerca.

Passaggio 3: Fai clic sulla barra di ricerca e inserisci la parola chiave di ricerca.

Passaggio 4: Premi il tasto Invio sulla tastiera o fai clic sull'icona di ricerca per eseguire la ricerca.

Ricerca Avanzata
Laddove la tua ricerca di Outlook comporta requisiti complessi come la ricerca di una parola chiave all'interno di una riga dell'oggetto da un indirizzo email specifico, dovrai utilizzare la barra di ricerca avanzata. Ecco come:
Passo 1: Accedi al tuo account Outlook utilizzando il tuo browser preferito o dall'app desktop.
Passo 2: Sposta il cursore nella parte superiore della pagina di Outlook in cui si trova la barra di ricerca.

Passaggio 3: Fai clic sulla barra di ricerca per espanderla.
Passaggio 4: Fai clic sul menu a discesa alla fine della barra di ricerca espansa. Questo dovrebbe mostrare i filtri di ricerca avanzata.

Passaggio 5: Utilizzando i filtri di ricerca avanzata, specificare i requisiti per la ricerca della casella di posta.
Le funzionalità predefinite dei filtri di ricerca avanzata includono:
| Filtro | Descrizione | Esempio |
| Cerca nel | scegliere da un elenco a discesa una cartella specifica per la ricerca di Outlook | Cartella Posta in arrivo, Cartella Posta indesiderata, Cartella Bozze, Cartella Posta inviata ecc. |
| Da | specificare un nome del mittente o un indirizzo e-mail per Outlook per mostrare i risultati | da: Maria O da: [e-mail protetta] |
| A | specificare il nome o l'indirizzo e-mail del destinatario nel file A riga per Outlook per mostrare i risultati di | a: Maria O A: [e-mail protetta] |
| CC | specificare il nome o l'indirizzo e-mail del destinatario nel file cc riga per Outlook per mostrare i risultati di | C.C.: Maria O CC: [e-mail protetta] |
| Soggetto | specificare il testo nel titolo dell'e-mail di cui Outlook deve mostrare i risultati | oggetto: test |
| Parole chiave | specificare l'intervallo di date dell'e-mail di cui Outlook deve mostrare i risultati | parole chiave: Pre |
| Data da | specificare l'intervallo di date dell'e-mail di cui Outlook deve mostrare i risultati | Dal 7 febbraio 2023 al 30 giugno 2023 |
| Allegati | selezionare la casella per Outlook per mostrare solo i risultati con allegati | spuntare per SÌ, deseleziona per NO |
Passaggio 6: Fare clic sul pulsante Cerca per completare la ricerca.

Outlook ha altri filtri di ricerca avanzati oltre a quelli sopra. Leggi di seguito su come accedervi.
Come modificare i filtri di ricerca avanzata di Microsoft Outlook
È possibile includere filtri di ricerca aggiuntivi nella barra di ricerca avanzata di Microsoft Outlook. Tuttavia, questo funziona solo per l'app Outlook. Ecco cosa dovresti fare:
Passo 1: Accedi al tuo account Outlook in un browser o utilizza l'app desktop.
Passo 2: Sposta il cursore nella parte superiore della pagina di Outlook in cui si trova la barra di ricerca.

Passaggio 3: Fai clic sulla barra di ricerca per espanderla.
Passaggio 4: Fai clic sul menu a discesa alla fine della barra di ricerca espansa. Questo mostrerà i filtri di ricerca avanzata.

Passaggio 5: Fai clic su "Aggiungi altre opzioni" nella parte inferiore sinistra della finestra per avviare la finestra di dialogo Opzioni di ricerca avanzate.

Passaggio 6: Nella finestra di dialogo Opzioni di ricerca avanzata, seleziona le caselle accanto ai tuoi filtri preferiti.

Passaggio 7: Dopo aver selezionato i filtri preferiti, fai clic su Applica per salvare le modifiche.
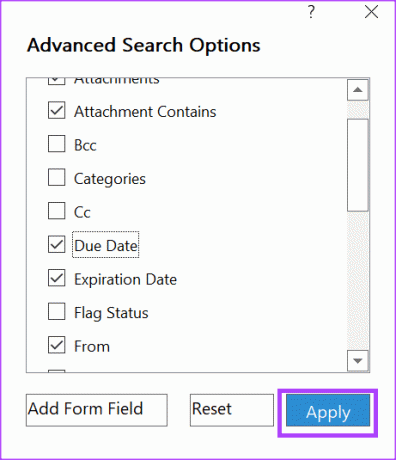
Come perfezionare i risultati della ricerca in Microsoft Outlook utilizzando gli operatori di ricerca
In Outlook è possibile utilizzare determinate parole e simboli per rendere più precisi i risultati della ricerca. Questi simboli o parole sono indicati come operatori di ricerca. Gli operatori di ricerca di Outlook devono essere in lettere maiuscole affinché funzionino. Ecco alcuni operatori di ricerca comuni e quando utilizzarli.
E
L'operatore di ricerca AND viene utilizzato al meglio quando si combinano i termini di ricerca nella barra di ricerca. Ciò garantisce che entrambe le parole chiave siano presenti nei risultati della ricerca. Per esempio, sempre E ricerca visualizza i risultati con le parole sempre E ricerca.

O
L'operatore di ricerca OR è meglio utilizzato quando si combinano i termini di ricerca in modo che entrambi i termini appaiano nei risultati. Per esempio, sempre O ricerca visualizza i risultati che hanno entrambi sempre O ricerca.

“ ”
L'operatore di ricerca " " viene utilizzato al meglio quando si desidera ottenere risultati esatti per una parola o una frase. Per esempio, "corrispondenza prefisso" visualizza i risultati della ricerca con la parola esatta corrispondenza del prefisso.
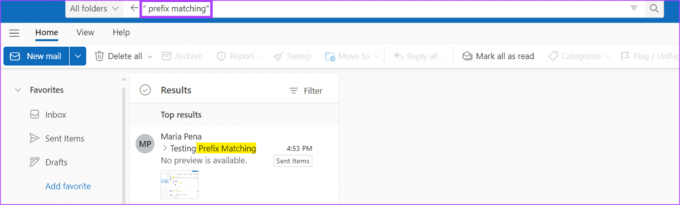
()
L'operatore di ricerca () è meglio utilizzato per combinare gli operatori di ricerca. Ad esempio, se si desidera cercare un'e-mail contenente (sempre OR prefisso OR Prem) testing.

Contrassegnare le e-mail come lette in Microsoft Outlook
Quando modifichi i filtri nella funzione Ricerca avanzata di Microsoft Outlook, puoi includere l'opzione Leggi. Qui, durante la ricerca in Outlook, puoi filtrare solo le email lette. Ci sono diversi modi per contrassegnare un'e-mail come letta in Outlook con o senza aprire l'e-mail.
Ultimo aggiornamento il 06 luglio 2023
L'articolo di cui sopra può contenere link di affiliazione che aiutano a supportare Guiding Tech. Tuttavia, ciò non pregiudica la nostra integrità editoriale. Il contenuto rimane imparziale e autentico.