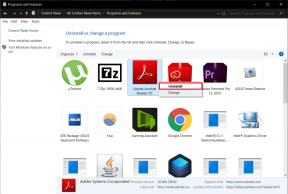Come modificare la posizione della cartella di iCloud Drive su Windows 10
Varie / / November 29, 2021
Su Windows 10, iCloud Drive non ti consente di avere voce in capitolo su dove scaricare e sincronizzare i tuoi file. Usa la partizione primaria sul tuo PC per impostazione predefinita. Quindi, a meno che tu non abbia un sacco di spazio libero su disco con cui giocare, questo pone un problema ovvio. Anche scavare tra le varie impostazioni di iCloud non ti aiuterà. Bene, ho provato.

Ma non preoccuparti. Puoi "ingannare" iCloud Drive affinché utilizzi un'altra posizione in Windows 10. Ed è abbastanza facile farlo, a patto che non ti dispiaccia il fastidio di dover riscaricare i file di iCloud Drive sul tuo computer.
Vorrei iniziare spiegando come funziona il processo, quindi seguirti guidandoti attraverso l'intero processo passo dopo passo.
Collegamenti simbolici al salvataggio
Tempo fa, ho scritto su modifica della posizione di backup di iTunes predefinita in Windows 10. Per questo, ho usato collegamenti simbolici. Altrimenti noto come link simbolici, questa funzionalità nativa di Windows consente di creare una cartella fittizia e collegarla a una cartella presente in un'altra posizione. La cartella fittizia funziona proprio come una vera cartella, ma tutti i file che vengono copiati in essa vengono effettivamente salvati nella cartella a cui è collegata. Sembra affascinante, vero?
Ed è quello che useremo per spostare la posizione che iCloud Drive utilizza per scaricare e sincronizzare anche i tuoi dati. Crei un collegamento simbolico per la posizione predefinita di iCloud Drive e lo indirizzi a una cartella presente su un'altra partizione o unità. Ciò ti aiuta a liberare spazio altrimenti utilizzato da iCloud Drive sulla partizione primaria. I caricamenti e i download funzioneranno come al solito e non noterai nemmeno la differenza.
Consiglio: Puoi anche puntare il collegamento simbolico in una posizione all'interno di un disco rigido esterno o SSD. Tuttavia, è necessario ricordare di mantenere l'unità collegata al PC ogni volta che viene avviata affinché il collegamento simbolico funzioni senza problemi.
Tuttavia, c'è un piccolo problema. Prima di creare il collegamento simbolico, devi disattivare iCloud Drive. Ciò rimuove tutti i file iCloud dal tuo computer, ma verranno scaricati nuovamente in seguito dopo aver riattivato iCloud Drive. Devi farlo solo una volta e l'intero processo di spostamento della posizione di archiviazione predefinita di iCloud Drive e recuperare spazio sulla partizione primaria vale la pena.
Modifica della posizione di archiviazione dell'unità iCloud
Il seguente metodo funziona per entrambe le versioni di iCloud per Windows, il tradizionale app desktop e l'app Microsoft Store. Non dovrai apportare alcuna modifica nei passaggi seguenti per entrambe le versioni.
Passo 1: Fai clic sull'icona iCloud nella barra delle applicazioni, quindi fai clic su Apri impostazioni iCloud per visualizzare l'app iCloud.

Passo 2: Deseleziona la casella accanto a iCloud Drive, quindi fai clic su Applica.

Passaggio 3: Fare clic su Elimina da PC nella casella di conferma. Questo eliminerà tutti i file e le cartelle di iCloud Drive scaricati dal tuo computer. Esci dall'app iCloud in seguito.

Nota: Non preoccuparti. I tuoi file vengono rimossi solo dalla memoria locale e non verranno eliminati dal tuo account iCloud. Verranno scaricati nuovamente dopo aver riattivato iCloud Drive in un secondo momento. Ma se sei preoccupato, crea una copia di backup dei tuoi file e cartelle prima di fare clic su Elimina dal PC.
Passaggio 4: Crea una nuova cartella all'interno della partizione o dell'unità esterna in cui desideri modificare la posizione di archiviazione di iCloud Drive. Puoi inserire qualsiasi nome, ma preferisco chiamarlo "iCloud Drive" per evitare confusione.

Nota: Non consiglio di utilizzare la radice di qualsiasi unità o partizione per la nuova posizione di archiviazione di iCloud Drive. Crealo come sottocartella, se possibile.
Passaggio 5: Fare clic con il pulsante destro del mouse sull'icona Start e quindi fare clic su Windows PowerShell nel menu di scelta rapida.

Passaggio 6: Apportare le modifiche necessarie al comando seguente, quindi digitarlo nella console di Windows PowerShell:
cmd /c mklink /J “C:\Utenti\nomeutente\iCloudDrive” “D:\iCloud\iCloud Drive”
- Sostituire nome utente con il tuo vero nome utente di Windows
- Sostituire D:\iCloud\iCloud Drive con il percorso file effettivo della nuova posizione di archiviazione di iCloud Drive.

Passaggio 7: Premi Invio per eseguire il comando. Dovresti vedere un 'Giunzione creata per... ' messaggio di conferma.

Passaggio 8: Riavvia l'app iCloud tramite la barra delle applicazioni, quindi riattiva iCloud Drive (seleziona la casella accanto a iCloud Drive, quindi fai clic su Applica).

I file di iCloud Drive inizieranno quindi a essere scaricati nuovamente. Puoi accedervi come al solito facendo clic sull'icona di iCloud Drive nella barra delle applicazioni, quindi su Apri iCloud Drive.
Ma sebbene i file e le cartelle di iCloud Drive emettano l'aspetto come se fossero ancora presenti all'interno del stessa posizione di archiviazione di iCloud Drive di prima, si trovano all'interno della nuova cartella che hai creato nei passaggi sopra.
Puoi confermarlo visitando la posizione di archiviazione predefinita (che si trova all'interno di "C:\Users\username"). Fare clic con il pulsante destro del mouse sull'icona della cartella iCloudDrive (che sembra un collegamento a causa della sua natura collegata simbolicamente), quindi fare clic su Proprietà. Non riguarderà il fatto che lo spazio viene utilizzato.

Ora vai alla cartella a cui punta il collegamento simbolico e dovresti vedere tutti i tuoi file che si trovano lì. La posizione di archiviazione predefinita di iCloud Drive sta semplicemente rispecchiando gli elementi presenti in essa.

Se desideri tornare a utilizzare la posizione predefinita di iCloud Drive per archiviare file e cartelle, disabilita iCloud Drive utilizzando l'app iCloud, quindi riattivalo. Ciò dovrebbe eliminare la cartella collegata simbolicamente e le cose dovrebbero tornare alla normalità.
Unità scambiate
Se stavi per esaurire lo spazio di archiviazione sulla partizione di archiviazione principale, spostare la posizione di archiviazione di iCloud Drive altrove ti aiuterà a risparmiare spazio prezioso su disco. Sì, non è il modo più conveniente dato che devi riscaricare tutti i tuoi file. Ma sicuramente batte dover passare il tempo a provare a scroccare lo spazio libero usando altri mezzi quando puoi semplicemente sbarazzarti di diversi gigabyte di spazio di archiviazione per lo meno rapidamente.
Quindi, sei riuscito a spostare la posizione di archiviazione di iCloud Drive senza intoppi? Fatemi sapere nei commenti.
Prossimo: Sei infastidito dalle notifiche di iCloud? Ecco come disattivarli in Windows 10.