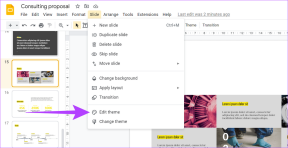11 modi per correggere Apple TV Plus "Si è verificato un errore" su Windows
Varie / / August 14, 2023
Mentre Apple TV Plus guadagna elogi per i suoi programmi e film di alta qualità, l'esperienza utente su Windows e Android è a dir poco deludente. A differenza di Mela Musica, non esiste un'app dedicata e spesso riscontriamo problemi sul sito web. Uno di questi problemi che incontriamo regolarmente su Apple TV Plus è il messaggio "si è verificato un errore" sul nostro browser Web in Windows.
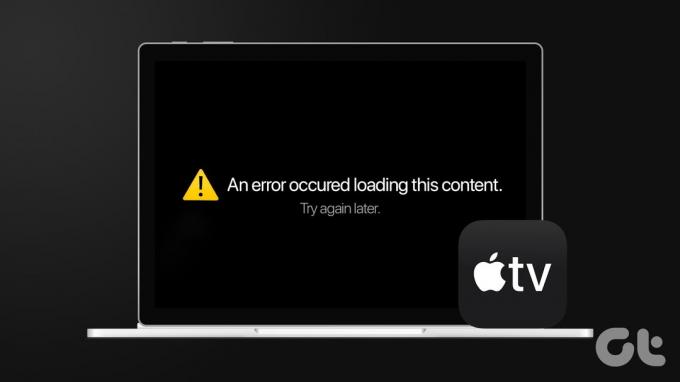
Se affronti anche tu il problema, sei nel posto giusto. In questo articolo, vogliamo mostrarti dieci modi per risolvere il problema su un browser Web in Windows. Ma prima, cerchiamo di capire cosa significa questo problema e perché si verifica in primo luogo.
Perché Apple TV Plus dice: "Si è verificato un errore. Per favore riprova più tardi"
Il problema è causato principalmente da errori nei server e nella piattaforma di Apple TV Plus. Tuttavia, può anche essere causato da una scarsa connettività di rete e da un browser Web obsoleto o difettoso.

Nella nostra esperienza, il problema si è verificato anche quando stavamo utilizzando Apple TV Plus su un browser Web aggiornato e privo di bug su Windows. Riteniamo che si tratti di un bug diffuso su Apple TV Plus e Apple dovrebbe riconoscere e risolvere il problema con un aggiornamento al più presto.
Nella sezione successiva, elaboreremo i motivi di cui sopra e ti aiuteremo a risolvere rapidamente il problema.
Come risolvere se Apple TV + continua a dire "Si è verificato un errore"
Ecco undici metodi collaudati per aggirare il messaggio "Si è verificato un errore" su Apple TV +. Dimostreremo le istruzioni per i browser Chrome e Firefox. Se utilizzi Microsoft Edge o Brave Browser, i passaggi rimarranno simili a Google Chrome. Cominciamo.
1. Aggiorna Apple TV+
La sessione corrente di Apple TV+ potrebbe mostrare informazioni obsolete o memorizzate nella cache. Questo potrebbe portare a un messaggio di errore sul tuo browser web. Pertanto, prova a utilizzare il pulsante di aggiornamento sul browser Web per ricaricare la pagina per risolvere il problema.

2. Disabilita gli Ad Blocker
Gli Ad Blocker possono aiutarti a disabilitare gli annunci intrusivi, ma possono influire su altre funzionalità del browser web. È possibile che Apple TV Plus mostri un messaggio di errore a causa di un'estensione di blocco degli annunci difettosa. Ti suggeriamo di provare a ricaricare Apple TV+ senza un ad-blocker.
Disabilita le estensioni di blocco degli annunci in Chrome
Passo 1: Apri Chrome, fai clic sull'icona delle estensioni nella barra degli strumenti e seleziona Gestisci estensioni.

Passo 2: Ora vedrai un elenco di estensioni installate. Disattiva l'interruttore per disabilitare un'estensione di blocco degli annunci e controlla se risolve il problema.

Disabilita le estensioni di blocco degli annunci in Mozilla Firefox
Se usi Firefox, non ha un pulsante dedicato alle estensioni sulla barra degli strumenti. Pertanto, è necessario seguire i passaggi seguenti per gestire le estensioni.
Passo 1: Apri Firefox e fai clic sul menu a forma di hamburger sulla barra degli strumenti.
Passo 2: Seleziona "Componenti aggiuntivi e temi".
Passaggio 3: Nella finestra che si apre, disabilita e rimuovi le estensioni di blocco degli annunci.

3. Controlla la connettività Internet
Assicurati che la tua connessione Internet sia stabile durante il tentativo di caricare Apple TV+. Una connessione Internet scadente causerà problemi durante il caricamento di Apple TV+ e, pertanto, potresti visualizzare un messaggio di errore. Quindi, prova lo streaming di un video su YouTube o esegui qualsiasi altra app che necessita di Internet.
Inoltre, controlla la velocità di Internet utilizzando il Veloce sito web. In caso di problemi relativi alla velocità di Internet, contattare il proprio fornitore di servizi.

4. Esci e torna in Apple TV Plus
Uscire e riconnettersi ad Apple TV+ ci ha aiutato a risolvere il problema. Ecco come puoi uscire da Apple TV Plus e accedere di nuovo.
Passo 1: Nella schermata Apple TV+, tocca l'icona del profilo nell'angolo in alto a destra.
Passo 2: Tocca Esci.
Passaggio 3: Verrai reindirizzato alla pagina di accesso. Inserisci le tue credenziali per accedere ad Apple TV Plus.

5. Disattiva VPN o proxy
I servizi VPN possono aiutarti a reindirizzare la tua rete attraverso una posizione diversa, ma possono causare problemi con alcuni siti web. I servizi VPN possono rendere instabile la rete e ridurre significativamente la velocità di Internet. Pertanto, puoi verificare se Apple TV+ è interessata dalla VPN.
Disattiva la VPN o il proxy dall'applicazione che stai utilizzando su Windows. Inoltre, se utilizzi una VPN tramite un'estensione di Chrome o Firefox, disattiva l'estensione per verificare se risolve il problema.

6. Cancella cookie e cache
I siti Web memorizzano i dati nella memoria locale per un rapido accesso mentre ricarichi la pagina. Questi dati sono chiamati Cache. Tuttavia, un file cache obsoleto o danneggiato può causare problemi di riproduzione multimediale sul tuo browser web. Pertanto, prova a cancellare il file cache e cookie su Chrome o qualsiasi altro browser che usi per vedere se Apple TV+ funziona senza problemi.
Cancella dati su Chrome
Passo 1: Apri Chrome e fai clic sull'icona dei tre puntini nella barra degli strumenti.
Passo 2: Fare clic su Impostazioni.

Passaggio 3: Fare clic su "Privacy e sicurezza".
Passaggio 4: Ora seleziona "Cancella dati di navigazione".
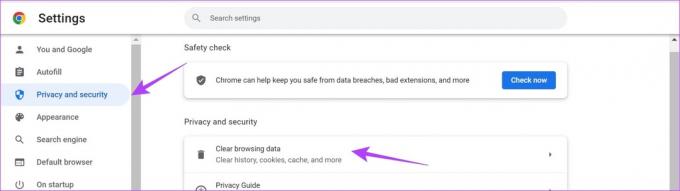
Passaggio 5: Fare clic sul menu a discesa Intervallo di tempo e selezionare l'intervallo di tempo come Sempre. Questo ti aiuterà a cancellare i dati memorizzati e la cache di Chrome dal momento in cui hai iniziato a usarlo.

Passaggio 6: Ora vedrai un elenco di ciò che viene cancellato. Seleziona ciò che desideri eliminare e fai clic su Cancella dati.

Cancella dati su Firefox
Passo 1: Apri Firefox, fai clic sul menu dell'hamburger e seleziona Impostazioni.
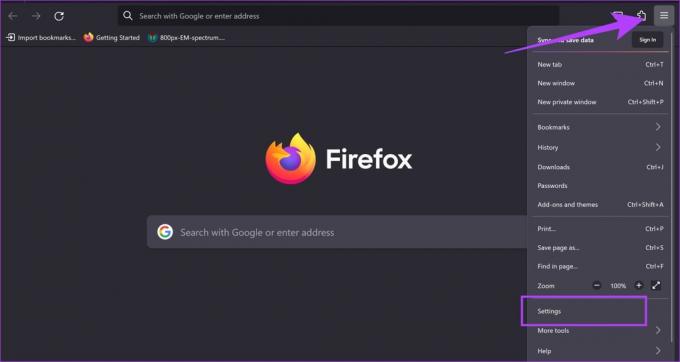
Passo 2: Fai clic su "Privacy e sicurezza" nella barra laterale e fai clic su Cancella dati.

Passaggio 3: Infine, fai clic su Cancella.
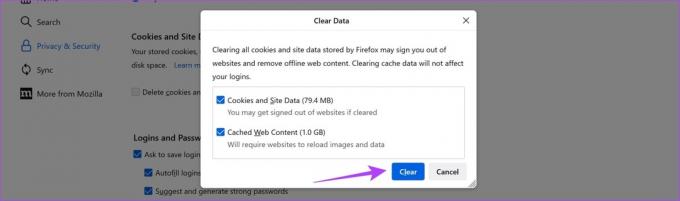
7. Controlla se Apple TV Plus è inattivo
Se Apple TV+ sta affrontando un periodo di inattività, c'è poco che puoi fare per risolvere il problema. Apple prenderà tutte le misure per risolvere rapidamente il problema e ripristinare il servizio. Apple ha una dashboard che indica lo stato di ciascun servizio. Visitalo usando il link qui sotto e guarda lo stato di Apple TV+.
Se ha un punto verde accanto, non sta affrontando alcun periodo di inattività. Tuttavia, se il punto è arancione, attendi che diventi verde.
Vai alla pagina di stato del sistema Apple
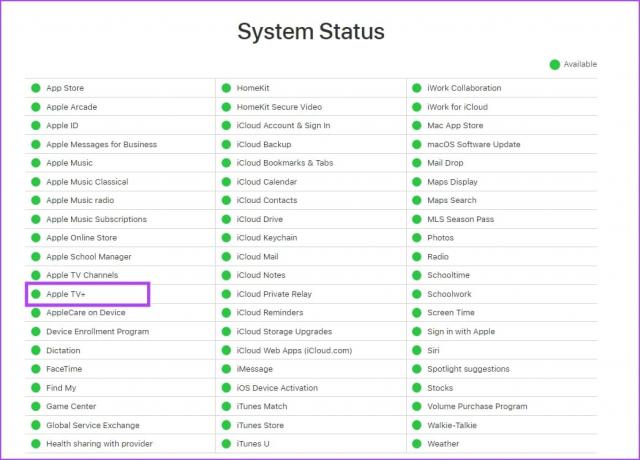
8. Disabilita l'accelerazione hardware
Mentre l'accelerazione hardware sul tuo browser web può scaricare le attività per migliorare le prestazioni, driver GPU difettosi, surriscaldamento e risorse limitate possono causare problemi di riproduzione video. Pertanto, disabilita l'accelerazione hardware sul tuo browser web per vedere se puoi utilizzare Apple TV + senza problemi.
Ecco come puoi disattivare l'accelerazione hardware sul tuo browser.
Disabilita l'accelerazione hardware su Chrome
Passo 1: Apri Chrome e tocca l'icona dei tre puntini nella barra degli strumenti. Seleziona Impostazioni.

Passo 2: Fai clic su Sistema nella barra laterale.
Passaggio 3: Disattiva l'interruttore per "Usa l'accelerazione hardware quando disponibile".

Disattiva l'accelerazione hardware su Firefox
Passo 1: Apri Firefox e fai clic sull'icona del menu dell'hamburger.
Passo 2: Fare clic su Impostazioni.

Passaggio 3: Nella pagina Impostazioni, scorri verso il basso fino a Prestazioni.
Passaggio 4: Qui, deseleziona la casella "Usa impostazioni di prestazioni consigliate" e deseleziona anche la casella "Usa accelerazione hardware quando disponibile".
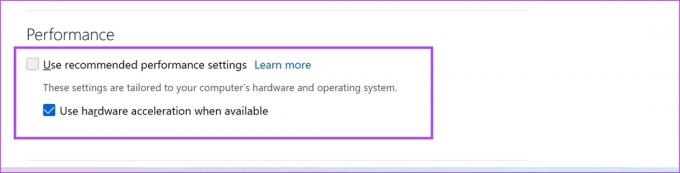
9. Aggiorna i driver dello schermo
IL visualizzare i driver sul tuo PC Windows sono fondamentali per il rendering di immagini e video. Un driver video obsoleto può causare problemi relativi alla riproduzione video. Pertanto, aggiorna i driver dello schermo per verificare se Apple TV+ funziona senza problemi.
Passo 1: Apri Gestione dispositivi dal menu Start.

Passo 2: Fare clic su Schede video.

Passaggio 3: Fare clic con il pulsante destro del mouse sul driver dello schermo e toccare Aggiorna driver.
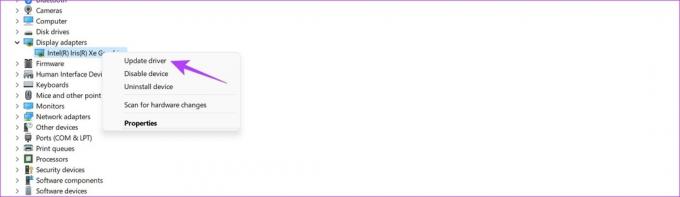
Passaggio 4: Fare clic su "Cerca automaticamente i driver". Se sono disponibili nuove versioni, seguire le istruzioni sullo schermo per aggiornare i driver.

10. Aggiorna il browser web
Se un bug all'interno del browser Web sta causando problemi relativi alla riproduzione video per molti utenti, lo sviluppatore prenderà nota del bug e rilascerà un aggiornamento per risolverlo. Quindi, aggiorna il tuo browser web per risolvere il problema su Apple TV Plus.
Passo 1: Apri Chrome, fai clic sull'icona dei tre puntini e seleziona Guida.

Passo 2: Fai clic su "Informazioni su Google Chrome".

Passaggio 3: Ora vedrai le informazioni relative alla versione di Chrome. Se è disponibile un aggiornamento, ti verrà fornita un'opzione per farlo.

Ecco come puoi aggiornare MozillaFirefox O Microsoft Edge.
11. Usa un browser Web diverso
Infine, se nessuno dei metodi precedenti funziona, puoi passare a un altro browser web. Accedi ad Apple TV+ su un altro browser per vedere se il problema è stato risolto. Se non vedi "Si è verificato un errore. Si prega di riprovare più tardi", il problema era presente nel browser precedente. Pertanto, ti suggeriamo di reinstallare il browser sul tuo PC.
Leggi anche: Quale browser utilizza meno RAM e CPU su Windows
Questo è tutto ciò che devi sapere su cosa fare se incontri il messaggio "Si è verificato un errore" su Apple TV +. Se hai ulteriori domande, consulta la sezione FAQ qui sotto.
Le domande frequenti su Apple TV+ non funzionano
No. Puoi utilizzare Apple TV+ solo su un browser web in Windows.
Puoi eseguire lo streaming di Apple TV+ su un massimo di sei schermi simultanei.
Sfortunatamente, non è possibile modificare la risoluzione video sull'app Web di Apple TV+ su Windows. La qualità viene determinata automaticamente in base alla tua connessione Internet.
Riproduci in streaming Apple TV+ senza errori
Ci auguriamo che questo articolo ti aiuti a utilizzare Apple TV+ senza problemi. Tuttavia, ci auguriamo che Apple migliori l'esperienza utente su Apple TV Plus per i dispositivi non Apple. Dopotutto, gli utenti pagano lo stesso costo di abbonamento indipendentemente dal dispositivo.