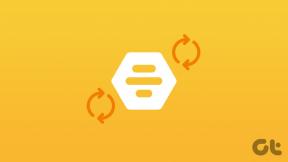3 modi migliori per indentare un paragrafo in Microsoft Word
Varie / / August 19, 2023
Un rientro è uno spazio tra il margine sinistro della pagina e l'inizio del testo in un documento di Word. Il trattino indica l'inizio del testo in un paragrafo. Ha anche stili diversi. In Microsoft Word, ne ottieni tre stili di indentazione del paragrafo – Standard, First Line e Hanging.

Ogni stile di indentazione ha i suoi usi in diverse situazioni. Per lo stile di rientro Standard, ogni riga di testo è rientrata di una quantità specificata. Lo stile di rientro della prima riga viene applicato alla prima riga di ogni paragrafo. Infine, lo stile di rientro sporgente viene applicato alla seconda riga e alle successive di ogni paragrafo. Ecco come puoi selezionare uno di questi stili di rientro per i paragrafi in Microsoft Word.
Come indentare singoli paragrafi in Microsoft Word utilizzando il tasto Tab
Il tasto Tab sulla tastiera è il metodo più rapido per il rientro dei paragrafi. Tuttavia, è meglio utilizzarlo quando si indentano singoli paragrafi nel documento di Word. Ecco come usarlo:
Passo 1: Fare clic sul pulsante Start sulla barra delle applicazioni e digitare parola per cercare l'app.

Passo 2: Dai risultati, fai clic sull'app o sul documento Microsoft Word per aprirlo.

Passaggio 3: Posizionare il cursore sul paragrafo del documento che si desidera indentare. Per il rientro della prima riga, posiziona il cursore all'inizio del paragrafo. Mentre per il rientro standard, posiziona il cursore all'inizio di qualsiasi altra riga del paragrafo.

Passaggio 4: Premi il tasto Tab sulla tastiera. Per il rientro della prima riga, premendo il tasto Tab dovrebbe lasciare uno spazio tra il margine sinistro della pagina e la prima riga. Per il rientro standard, lascia uno spazio tra il margine sinistro della pagina e l'intero paragrafo.

Come applicare un rientro a più paragrafi in Word utilizzando il metodo del righello
Puoi utilizzare il righello per indentare i paragrafi in Microsoft Word. Il righello ha marcatori che puoi regolare per creare rientri di paragrafo. In questo modo è più facile e veloce regolare il rientro per più paragrafi contemporaneamente. Ecco come farlo:
Passo 1: Fare clic sul pulsante Start sulla barra delle applicazioni e digitare parola per cercare l'app.

Passo 2: Dai risultati, fai clic sull'app o sul documento Microsoft Word per aprirlo.

Passaggio 3: Posiziona il cursore sul documento di Word.

Passaggio 4: Premi la scorciatoia da tastiera Control + A sulla tastiera per selezionare tutto il testo nel documento di Word. In alternativa, nel gruppo Modifica della barra multifunzione di Word Home, fare clic sull'opzione Seleziona tutto.

Passaggio 5: Fare clic sulla scheda Visualizza sulla barra multifunzione di Word.

Passaggio 6: Seleziona la casella accanto a Righello per assicurarti che il righello sia visibile nell'area di disegno di Word.

Passaggio 7: Passa il cursore sugli indicatori del righello di parole e dovrebbe essere visualizzato Rientro prima riga, Rientro sinistro e rientro destro.

Passaggio 8: Trascina i marcatori per ottenere il rientro desiderato.
Come applicare un rientro a più paragrafi in Word utilizzando il metodo della finestra di dialogo Paragrafo
Il metodo della finestra di dialogo del paragrafo consente di scegliere il tipo di rientro desiderato per i paragrafi nel documento. Puoi anche decidere la larghezza dello spazio di rientro tra i margini della pagina e le righe di testo nel paragrafo. Ecco come farlo:
Passo 1: Fare clic sul pulsante Start sulla barra delle applicazioni e digitare parola per cercare l'app.

Passo 2: Dai risultati, fai clic sull'app o sul documento Microsoft Word per aprirlo.

Passaggio 3: Posiziona il cursore sul documento di Word.

Passaggio 4: Premi i tasti Ctrl + A sulla tastiera per selezionare tutto il testo nel documento di Word. In alternativa, nel gruppo Modifica della barra multifunzione di Word Home, fare clic sull'opzione Seleziona tutto.

Passaggio 5: Nella scheda Home della barra multifunzione di Word, fai clic sull'icona di avvio della finestra di dialogo accanto al gruppo Paragrafo.
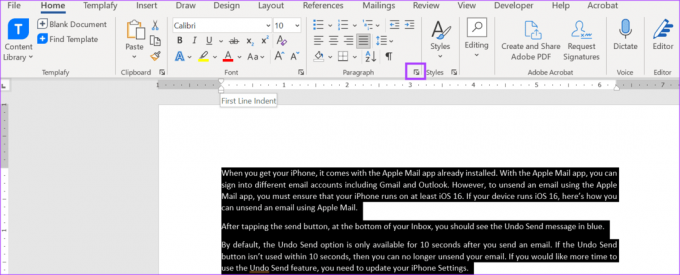
Passaggio 6: Nella finestra di dialogo Paragrafo, fare clic sulla scheda Rientri e spaziatura.

Passaggio 7: Nella sezione Rientro, fai clic sul menu a discesa sotto Speciale.

Passaggio 8: Scegli il tuo rientro preferito da (nessuno), Prima riga e Impiccagione.
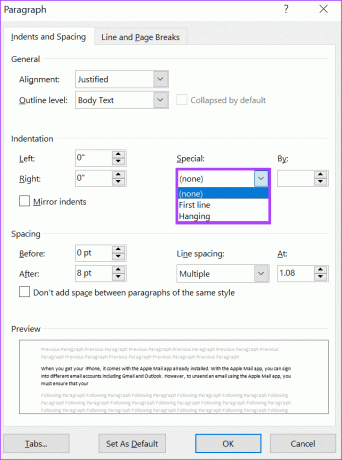
Passaggio 9: Nel campo Per selezionare la larghezza del rientro utilizzando le frecce di incremento.
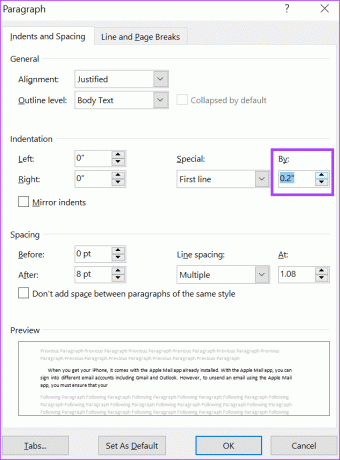
Passaggio 10: Fare clic sul pulsante OK per salvare le scelte e chiudere la finestra di dialogo.
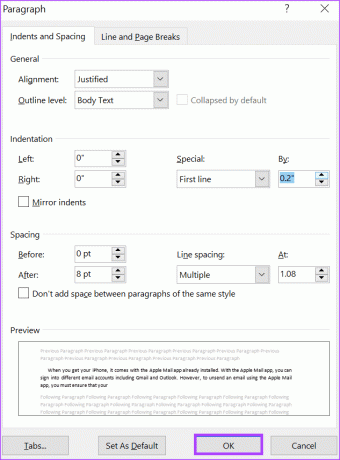
Utilizzo del righello in Microsoft Word
Il righello di Microsoft Word ha anche altri scopi oltre al rientro dei paragrafi. Puoi usa il righello di parole per regolare i margini della pagina e aggiungere punti di tabulazione a un documento.
Ultimo aggiornamento il 26 luglio 2023
L'articolo di cui sopra può contenere link di affiliazione che aiutano a supportare Guiding Tech. Tuttavia, ciò non pregiudica la nostra integrità editoriale. Il contenuto rimane imparziale e autentico.
LO SAPEVATE
Notion, l'app per la produttività, è stata fondata nel 2013.