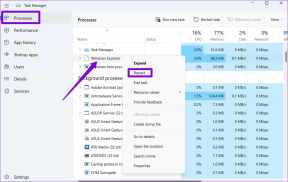Come silenziare Zoom Host su Mac – TechCult
Varie / / August 19, 2023
Zoom si distingue come un'applicazione di spicco tra le altre utilizzate per le riunioni virtuali. Ma può essere difficile garantire una comunicazione senza soluzione di continuità, soprattutto quando i rumori di fondo provengono dall'host. Se riscontri questo problema, questa guida ti spiegherà come disattivare l'host Zoom sul tuo dispositivo Mac con e senza disattivare l'audio del computer.

Sommario
Come silenziare Zoom Host su Mac
La disattivazione dell'audio su Zoom comporta la disattivazione del microfono tuo o di qualcun altro durante le riunioni o le chiamate virtuali, riducendo il rumore di fondo e le interruzioni. Ma sfortunatamente tu
non può disattivare l'audio dell'host durante una chiamata Zoom. L'host mantiene il controllo sul proprio audio, il che lo aiuta a comunicare bene e a gestire la riunione senza intoppi.Tuttavia, puoi provare le seguenti soluzioni alternative per ridurre a icona o disattivare l'audio dell'host. Vediamo come fare:
Risposta rapida
Per silenziare l'host dalle tue chiamate Zoom sul tuo Mac, dovresti:
1. Clicca sul icona del suono nella barra dei menu in alto del Mac.
2. Far scorrere a sinistra il cursore per disattivare l'audio del sistema, comprese le chiamate Zoom.
Nota: l'opzione Disattiva tutto su Zoom non disattiva l'audio dell'host o dei co-host. Inoltre, ricorda che solo l'host o il co-host può utilizzare questa opzione.
Metodo 1: ridurre il volume del sistema
Poiché non è possibile disattivare l'audio dell'ospite durante la riunione, è possibile ridurre o disattivare l'audio del volume generale del sistema. Segui i passaggi seguenti per farlo:
1. Clicca sul icona del suono dalla barra dei menu nella parte superiore del tuo dispositivo Mac.
2. Trascina il cursore al lato sinistro per disattivare l'audio del sistema.
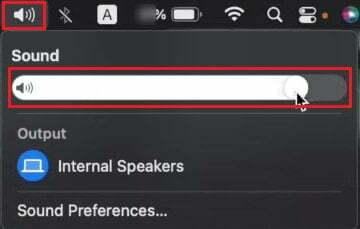
Nota 1: Puoi anche usare il Tasto F11 sulla tastiera per ridurre il volume.
Nota 2: Puoi anche abbassare il volume dal Centro di controllo.
Metodo 2: chiedi all'host di disattivare l'audio tramite chat
Se ti senti a tuo agio a inviare messaggi di testo all'host, puoi informare l'host o i co-host dei disturbi del rumore dalla loro parte. Quindi, puoi richiedere loro di disattivare il microfono tramite la finestra di chat all'interno della riunione Zoom.
Leggi anche: Come riattivare l'audio durante una telefonata Zoom
Come disattivare lo zoom su Mac senza silenziare il computer?
Se desideri disattivare l'audio delle riunioni Zoom senza disattivare l'audio del computer, segui uno dei metodi elencati di seguito.
Metodo 1: tramite le impostazioni audio dello zoom
Segui i passaggi seguenti per disattivare l'audio delle chiamate Zoom su Mac:
1. Durante le chiamate in corso sul Applicazione Zoom, clicca sul icona della freccia verso l'alto accanto al Muto opzione.
2. Scegliere Impostazioni audio…

3. Dal Audio scheda, trascinare il file Dispositivo di scorrimento del volume di uscita al lato più a sinistra per silenziare le chiamate Zoom.
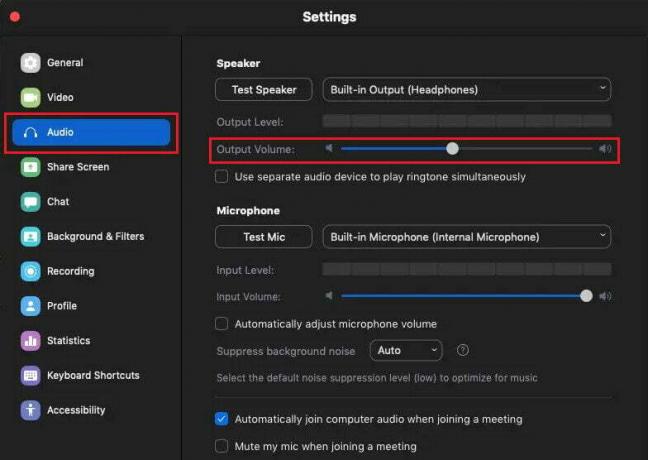
Metodo 2: lasciare l'audio del computer
Questo metodo può disconnettere l'altoparlante e il microfono dalla chiamata Zoom. Inoltre, l'icona del microfono accanto al tuo nome scomparirà in modo che gli altri possano sapere che hai lasciato l'audio del tuo dispositivo.
1. Durante una chiamata Zoom, fai clic su icona della freccia verso l'alto accanto al Muto opzione.
2. Clicca su Abbandona l'audio del computer.

Leggi anche: Come silenziare qualcuno su Discord come amministratore
Metodo 3: utilizzare l'opzione Disattiva tutto (per host e co-host)
Se sei l'host o il co-host della chiamata Zoom, puoi disattivare l'audio di tutti i partecipanti. Segui i passaggi seguenti:
1. Nella chiamata Zoom, fai clic su Scheda Partecipanti dalla barra dei menu in basso.
2. Clicca su Disattiva tutto.
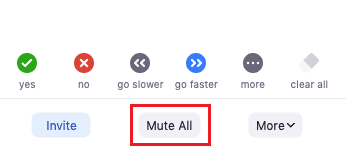
Metodo 4: disattivare l'audio di partecipanti specifici (Per host e co-host)
L'host e i co-host possono anche disattivare l'audio di partecipanti specifici il cui rumore di fondo è troppo alto e disturbante. Segui i passaggi seguenti per farlo:
1. Clicca sul Scheda Partecipanti dalla barra inferiore.
2. Clicca sul Muto opzione accanto a nome del partecipante desiderato chi vuoi silenziare.
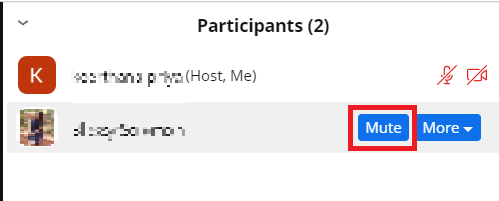
Ciò disattiverà l'utente indicato dall'icona del microfono rossa barrata.
Leggi anche: Come aggiungere un host a un evento di Facebook
Attraverso questa guida, ti abbiamo presentato vari metodi su come disattivare l'host Zoom su Mac con e senza disattivare l'audio del computer. Ora puoi gestire le tue riunioni Zoom in modo più efficace e garantire una comunicazione più fluida. Se hai domande o suggerimenti da condividere su altri argomenti di Zoom, non esitare a lasciare un commento qui sotto. Resta sintonizzato sul nostro sito Web per ulteriori guide utili. Fino alla prossima volta!
Pete è uno scrittore di personale senior presso TechCult. Pete ama tutto ciò che riguarda la tecnologia ed è anche un appassionato fai-da-te. Ha un decennio di esperienza nella scrittura di istruzioni, funzionalità e guide tecnologiche su Internet.