7 modi migliori per inserire emoji in Google Documenti
Varie / / August 25, 2023
Con l'aumento dell'uso di piattaforme di social media come Twitter e Facebook, le emoticon e gli emoji sono ormai diventati un punto fermo nelle conversazioni moderne. Siamo abituati ad aggiungere emoji per rappresentare le reazioni quando inviamo messaggi o interagiamo con altri tramite app di social media. Pertanto, non sorprende che le app di elaborazione testi come Google Docs abbiano incluso gli emoji come funzionalità.
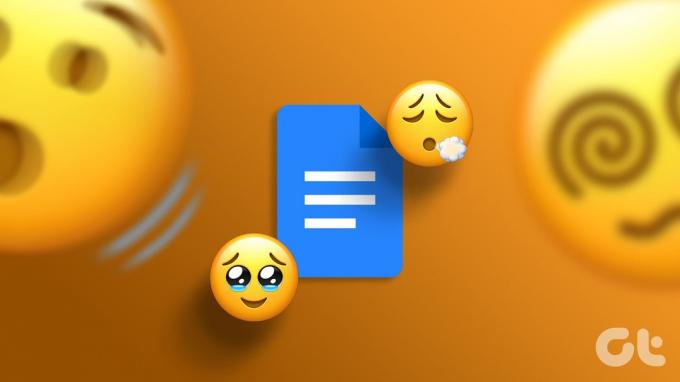
In Google Documenti puoi aggiungere emoji mentre digiti sull'area di disegno. Puoi utilizzare gli emoji mentre commenti in Google Documenti per reagire al testo. Se hai bisogno di capire come aggiungere un emoji ai tuoi documenti Google, ecco i diversi metodi.
Come inserire emoji in Google Documenti con testo
Puoi aggiungere emoji mentre digiti nel file di Google Documenti. Ecco i diversi modi per farlo:
Come aggiungere emoji utilizzando una scorciatoia da tastiera
Puoi aggiungere un'emoji al tuo file di Documenti Google con una semplice scorciatoia da tastiera. Ecco come farlo:
Passo 1: Apri Google Documenti nel tuo browser preferito e accedi con i dettagli del tuo account Google.
Apri Google Documenti
Passo 2: Quando crei un nuovo documento, fai clic sul modello vuoto nel gruppo "Inizia un nuovo documento". Altrimenti, fai clic su di esso dai tuoi documenti recenti se stai tentando di utilizzare un file esistente.

Passaggio 3: Posiziona il cursore nella posizione nell'area di scrittura di Google Doc in cui desideri inserire l'emoji.

Passaggio 4: Sulla tastiera, tieni premuti contemporaneamente il tasto Alt e il tasto / per avviare un menu.
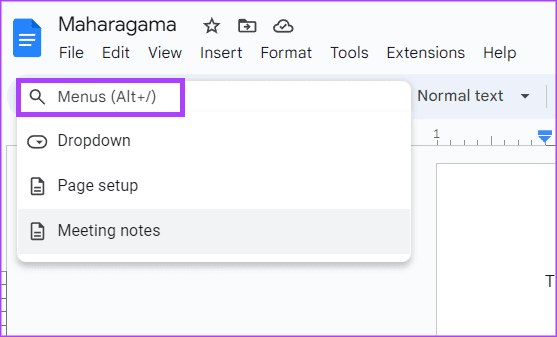
Passaggio 5: Nella barra di ricerca del menu, digita emoji.
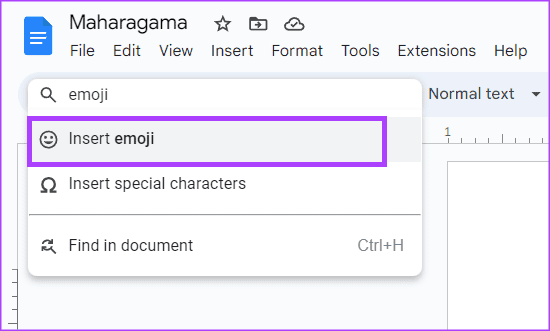
Passaggio 6: Seleziona Inserisci emoji dal menu mostrato. Questo avvierà la barra delle emoji sulla tela di scrittura di Google Doc.

Passaggio 7: Seleziona la tua emoji preferita dal vassoio.
Come aggiungere emoji utilizzando il simbolo @
Il simbolo "@" è un altro modo per inserire emoji in Google Documenti. Ecco come farlo:
Passo 1: Apri Google Documenti nel tuo browser preferito e accedi con i tuoi dati.
Passo 2: Quando crei un nuovo documento, fai clic sul modello vuoto nel gruppo "Inizia un nuovo documento". Altrimenti, fai clic su di esso dai tuoi documenti recenti se stai tentando di utilizzare un file esistente.

Passaggio 3: Posiziona il cursore nella posizione nell'area di scrittura di Google Doc in cui desideri inserire l'emoji.

Passaggio 4: Digita il simbolo "@" e emoji insieme per lanciare un menu.
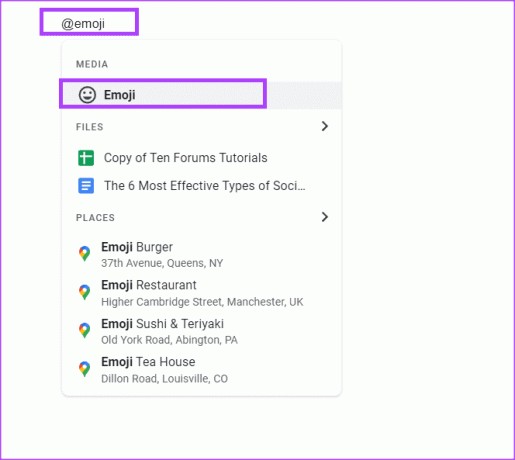
Passaggio 5: Seleziona l'opzione Emoji dal menu. Questo avvierà la barra delle emoji sulla tela di scrittura di Google Doc.

Passaggio 6: Seleziona la tua emoji preferita dal vassoio.
Come aggiungere emoji utilizzando la scheda Inserisci
Se dimentichi la scorciatoia da tastiera o utilizzi il simbolo @ per inserire emoji nei tuoi documenti Google, puoi farlo dalla barra multifunzione utilizzando la scheda Inserisci. Ecco come farlo:
Passo 1: Apri Google Documenti nel tuo browser preferito e accedi con i tuoi dati.
Passo 2: Quando crei un nuovo documento, fai clic sul modello vuoto nel gruppo "Inizia un nuovo documento". Altrimenti, fai clic su di esso dai tuoi documenti recenti se stai tentando di utilizzare un file esistente.

Passaggio 3: Posiziona il cursore nella posizione nell'area di scrittura di Google Doc in cui desideri inserire l'emoji.

Passaggio 4: Sulla barra multifunzione di Google Documenti, fai clic sulla scheda Inserisci.

Passaggio 5: Dalla scheda Inserisci, fai clic sull'opzione Emoji. Questo avvierà la barra delle emoji sulla tela di scrittura di Google Doc.
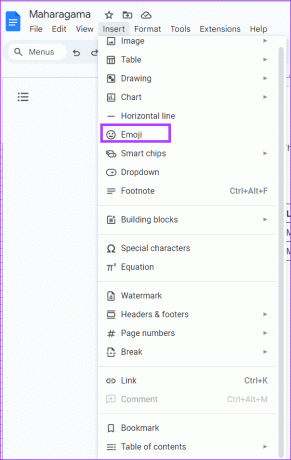
Passaggio 6: Seleziona la tua emoji preferita dal vassoio.

Come aggiungere emoji utilizzando l'opzione caratteri speciali
Utilizzando la scheda Inserisci, puoi anche aggiungere emoji al tuo documento dall'opzione caratteri speciali. Ecco come farlo:
Passo 1: Apri Google Documenti nel tuo browser preferito e accedi con i tuoi dati.
Passo 2: Quando crei un nuovo documento, fai clic sul modello vuoto nel gruppo "Inizia un nuovo documento". Altrimenti, fai clic su di esso dai tuoi documenti recenti se stai tentando di utilizzare un file esistente.

Passaggio 3: Posiziona il cursore nella posizione nell'area di scrittura di Google Doc in cui desideri inserire l'emoji.

Passaggio 4: Sulla barra multifunzione di Google Documenti, fai clic sulla scheda Inserisci.

Passaggio 5: Dalla scheda Inserisci, fare clic sull'opzione Caratteri speciali. Questo avvierà la barra dei caratteri speciali sulla tela di scrittura di Google Doc.
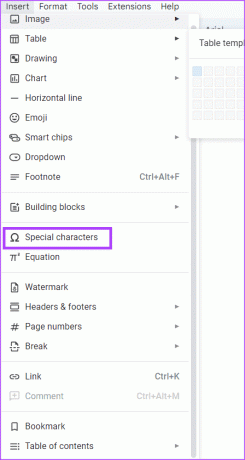
Passaggio 6: Fai clic sul primo menu a discesa nella barra Inserisci caratteri speciali e seleziona Emoji.
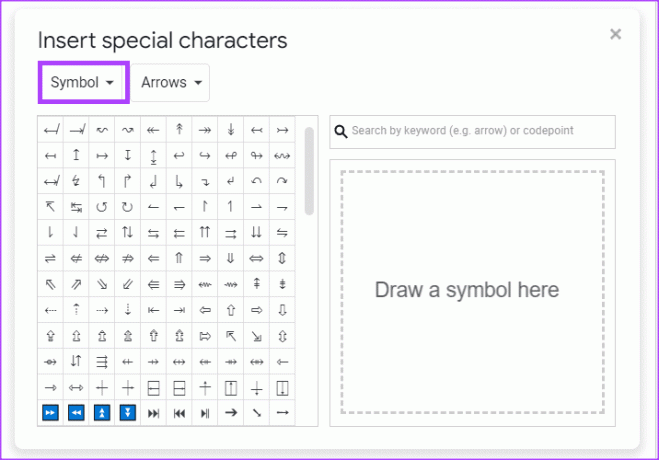
Passaggio 7: Seleziona la tua emoji preferita dal vassoio.
Come inserire Emoji in Google Documenti come reazioni
Puoi selezionare un testo in un file di Google Documenti e lasciare un emoji come commento o reazione. Ecco i diversi modi per farlo:
Come aggiungere reazioni Emoji utilizzando il menu contestuale
Il menu contestuale è un menu popup che fornisce scorciatoie per funzioni o azioni all'interno di Google Documenti. In questo caso, contiene una scorciatoia per inserire reazioni emoji in un file di Google Docs. Ecco come accedervi:
Passo 1: Apri Google Documenti nel tuo browser preferito e accedi con i tuoi dati.
Passo 2: Quando crei un nuovo documento, fai clic sul modello vuoto nel gruppo "Inizia un nuovo documento". Altrimenti, fai clic su di esso dai tuoi documenti recenti se stai tentando di utilizzare un file esistente.

Passaggio 3: Seleziona il testo a cui desideri fornire una reazione emoji.

Passaggio 4: Fare clic con il tasto destro sull'area di disegno per avviare il menu contestuale.
Passaggio 5: Seleziona "Inserisci reazione emoji" dalle opzioni mostrate. Questo avvierà la barra delle emoji sulla tela di scrittura di Google Doc.
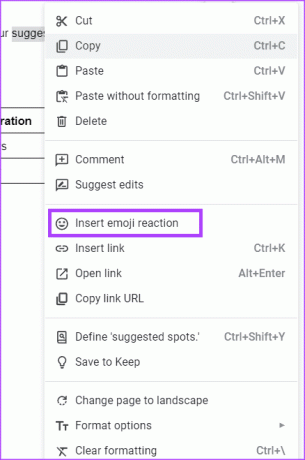
Passaggio 6: Seleziona la tua reazione emoji preferita dal vassoio.

Come aggiungere reazioni Emoji utilizzando il pannello laterale
Sul margine destro della pagina del file di Google Documenti è presente un menu laterale in cui puoi selezionare un'opzione per inserire reazioni emoji al testo evidenziato. Ecco come accedervi:
Passo 1: Apri Google Documenti nel tuo browser preferito e accedi con i tuoi dati.
Passo 2: Quando crei un nuovo documento, fai clic sul modello vuoto nel gruppo "Inizia un nuovo documento". Altrimenti, fai clic su di esso dai tuoi documenti recenti se stai tentando di utilizzare un file esistente.

Passaggio 3: Seleziona il testo a cui desideri fornire una reazione emoji. Questo rivelerà un menu laterale.

Passaggio 4: Seleziona "Inserisci reazione emoji" dalle opzioni mostrate. Questo avvierà la barra delle emoji sulla tela di scrittura di Google Doc.
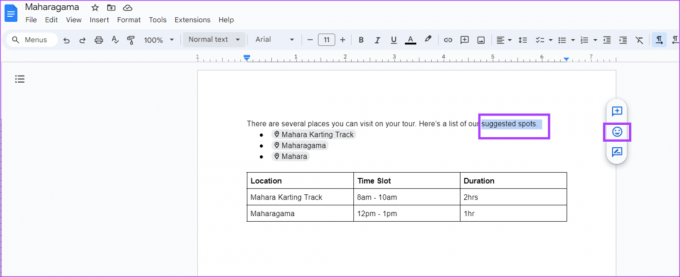
Passaggio 5: Seleziona la tua reazione emoji preferita dal vassoio.

Puoi anche reagire con un emoji a un commento. Ecco come farlo:
Passo 1: Apri Google Documenti nel tuo browser preferito e accedi con i tuoi dati.
Passo 2: Quando crei un nuovo documento, fai clic sul modello vuoto nel gruppo "Inizia un nuovo documento". Altrimenti, fai clic su di esso dai tuoi documenti recenti se stai tentando di utilizzare un file esistente.

Passaggio 3: Passa il cursore sul commento a cui desideri reagire finché non vedi il simbolo emoji accanto al commento.
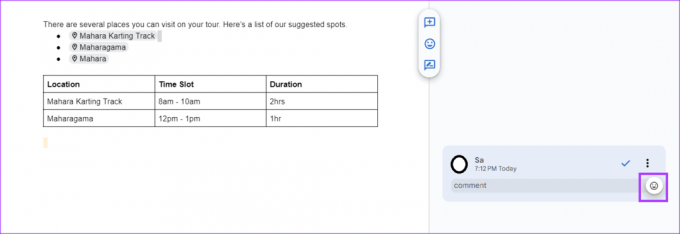
Passaggio 4: Fai clic sul simbolo emoji per avviare la barra delle emoji.
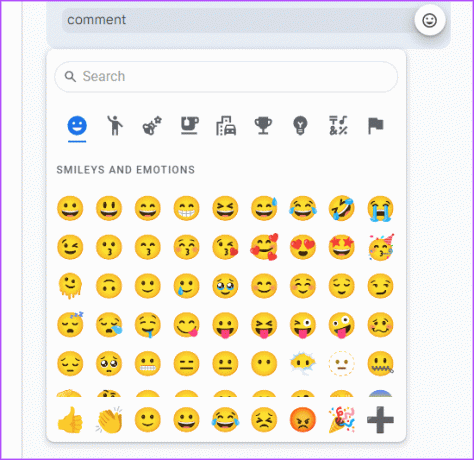
Passaggio 5: Seleziona la tua emoji preferita dal vassoio.
Utilizzare Google Documenti come un professionista
Come la maggior parte degli strumenti tecnologici, Google Docs richiede un uso costante per ottenere una competenza ragionevole. Tuttavia, alcuni suggerimenti che potrebbero aiutarti ad arrivare a livello professionale di competenza con Google Docs. Ad esempio, suggerimenti su come delineare rapidamente il documento o generare un riepilogo.
Ultimo aggiornamento il 07 agosto 2023
L'articolo di cui sopra può contenere link di affiliazione che aiutano a supportare Guiding Tech. Tuttavia, ciò non pregiudica la nostra integrità editoriale. Il contenuto rimane imparziale e autentico.
LO SAPEVATE
Leonard Kleinrock, uno scienziato informatico del MIT, sviluppò il passaggio di pacchetti tra due computer e pubblicò un libro sull'argomento nel 1961.



