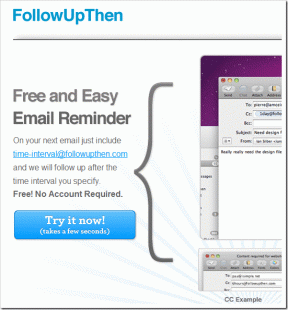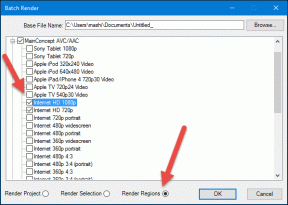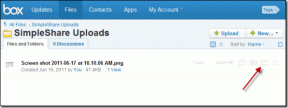Controlla il computer da Android con Chrome Remote Desktop
Varie / / November 29, 2021
Chrome Remote Desktop è stato annunciato di recente da Google e ti semplifica la vita, permettendoti di controllare il tuo computer dal tuo dispositivo Android.

Chrome Remote Desktop per Android è facile da configurare e funziona alla grande (è promessa anche una versione iOS sul Blog di Google Chrome). Ecco i semplici passaggi che devi seguire per farlo funzionare.
Suggerimento interessante: Gli utenti di Windows 8 dovrebbero consultare le nostre guide per abilitare l'app desktop remoto in Windows 8 e usandolo.
Configurazione e utilizzo di Chrome Remote Desktop
Passo 1: Installa l'app Chrome Remote Desktop Chrome dal Negozio online. Non ho bisogno di dirti che questo deve essere fatto in Google Chrome e che devi farlo sul computer che vuoi controllare (ma l'ho detto comunque).

Passo 2: L'app si troverà nel tuo App desktop Chrome menù. Non iniziare ancora.

Passaggio 3: Installa l'app Android dal Google Play Store. È gratuito, ovviamente.

Ora che l'app Android è installata, ti stai avvicinando a godere di tutti i vantaggi di Chrome Remote Desktop sul tuo dispositivo Android. Tuttavia, ci sono ancora alcuni passaggi da eseguire prima di poterlo fare.
Passaggio 4: Avvia l'app sul tuo dispositivo Android. Lo troverai accanto a tutte le altre app installate, se lo hai disabilitato la creazione automatica delle scorciatoie della schermata iniziale (che idealmente dovresti evitare il disordine sulla schermata iniziale).

Passaggio 5: Ti verrà detto che nessun computer è attualmente registrato. Questo è il tuo segnale per tornare al tuo computer.

Passaggio 6: Avvia l'app Chrome Desktop dal rispettivo menu sul tuo computer, di cui abbiamo parlato un po' prima. Ti verrà chiesto di concedere l'autorizzazione all'app sul tuo computer. Se hai fatto tutto come detto e sei il proprietario di entrambi i dispositivi, non c'è motivo per cui non sarebbe sicuro farlo.

Passaggio 7: Una volta concesso l'accesso, nella schermata successiva vedrai le possibilità offerte da Chrome Remote Desktop. Vale a dire, puoi controllare il tuo computer (che è la direzione che abbiamo seguito) o fornire assistenza remota. Per fare quest'ultimo, fare clic su Iniziare nella rispettiva sezione.

Passaggio 8: Le cose si fanno facili da qui. Se vuoi che qualcuno controlli il tuo computer, fai clic su Condividere nella schermata successiva. Ti verrà fornito un codice di accesso, che darai all'altra persona, consentendo loro di controllare il tuo computer.
Se vuoi controllare il computer di qualcun altro, fai clic su Accedi e inserisci il codice che l'altra persona ha ricevuto facendo quanto sopra. Ad ogni modo, entrambi avrete bisogno dell'app Chrome Desktop installata.

Ora torniamo a controllare il tuo computer dal tuo dispositivo Android.
Passaggio 9: Clic Iniziare nella seconda sezione, quella I miei computer.

Passaggio 10: Ora, fai clic su Abilita le connessioni remote.

Passaggio 11: Se avevi paura che qualcuno che rubasse il tuo dispositivo Android potesse accedere anche al tuo computer, ti sbagliavi. Ora ti verrà chiesto di impostare un PIN, lungo almeno sei cifre. Ricordalo e tutto sarà al sicuro. Ti verrà chiesto di confermarlo ancora una volta, comunque.

Passaggio 12: Riceverai una conferma che le connessioni remote sono disponibili, se tutto è andato secondo i piani.

Passaggio 13: Torna al tuo dispositivo Android. Il tuo computer dovrebbe già essere visualizzato nell'app. In caso contrario, tocca il ricaricare pulsante in alto a destra. Tocca il nome del tuo computer e inserisci il codice PIN.

Passaggio 14: Fai quello che vuoi sul tuo computer, direttamente dal tuo dispositivo Android! L'intero processo funziona abbastanza bene e, una volta che ci si abitua, probabilmente lo amerai.

Conclusione
Chrome Remote Desktop funziona alla grande con l'app Android e lo trovo altrettanto facile da usare TeamViewer. Google ha sicuramente capito bene.