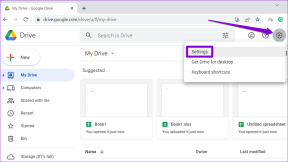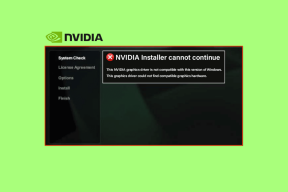15 modi per risolvere il crash o il blocco di Rocket League
Varie / / September 14, 2023
L'idea delle auto che giocano a calcio è pazzesca. Rocket League ha reso vero questo concetto ed è stato un successo strepitoso. Ha immediatamente attirato l'attenzione delle persone in tutto il mondo. Se sei un grande fan, potresti aver notato che Rocket League a volte continua a bloccarsi o bloccarsi. Se è così, questa guida fa per te!
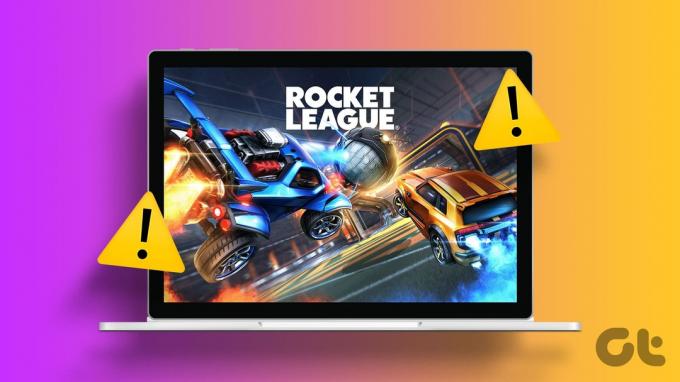
Rocket League ha affascinato i giocatori con la sua miscela unica di calcio e caos veicolare. Tuttavia, il crash del gioco ogni volta che inizi una nuova sessione può essere frustrante e alla fine farti abbandonare il gioco. Non lo vogliamo, giusto?
Questa guida coprirà tutte le soluzioni note che puoi applicare per risolvere il problema di arresto anomalo o mancato avvio di Rocket League. Cominciamo.
Leggi anche: Fantastici giochi multiplayer che vale la pena giocare
1. Controlla se il tuo sistema supporta il gioco
Prima di immergerti nelle soluzioni, assicurati che il tuo sistema soddisfi i requisiti minimi del gioco. Anche se puoi acquistare giochi dal negozio di giochi, ciò non significa comunque che puoi giocarci su qualsiasi sistema. Hardware o software obsoleti possono portare a problemi di instabilità, come il crash di Rocket League all'avvio.
Ecco i requisiti di sistema per giocare a Rocket League.
| Minimo | Consigliato | |
| Sistema operativo | Windows 7 (64 bit) e versioni successive | Windows 7 (64 bit) e versioni successive |
| Processore | Dual-core da 2,5 GHz | Quad-core da 3,0+ GHz |
| Memoria | 4GB | 8GB |
| Magazzinaggio | 20GB | 20GB |
| Diretto X | DirectX versione 11.0 | DirectX versione 11.0 |
Se il tuo sistema non soddisfa i requisiti minimi, ciò potrebbe causare l'arresto anomalo o il blocco di Rocket League. La soluzione migliore è utilizzare un buon laptop o sistema da gioco per un'esperienza di gioco ininterrotta.
2. Disabilita mod
Se hai un sistema con buone specifiche, ma Rocket League continua a bloccarsi all'avvio, controlla se hai qualche mod, come alcuni utenti riscontravano questi problemi a causa delle mod installate nel gioco. Ecco come puoi disabilitare le mod in Rocket League.
Nota: Prima di disabilitare la mod, avvia BakkesMod (se lo stai utilizzando) e verifica se sono disponibili aggiornamenti. Il team ha iniziato a lanciare aggiornamenti per rendere la mod compatibile con l'ultima versione del gioco.
Passo 1: Apri Impostazioni > scegli App, quindi seleziona App installate.

Passo 2: Scegli i tre punti accanto a BakkesMod e seleziona Disinstalla.
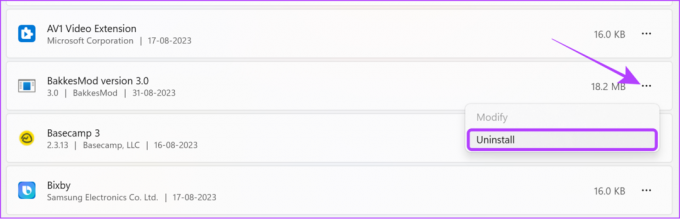
Passaggio 3: Seleziona Disinstalla per confermare.

Puoi anche seguire gli stessi passaggi per rimuovere eventuali applicazioni installate di recente che potrebbero impedire l'avvio di Rocket League.
Nota: Inoltre, puoi anche eliminare i file mod di Bakkes all'interno del tuo sistema. Di solito verrà salvato nell'unità C > File di programma > Bakkemod. Se hai salvato i file altrove, eliminali di conseguenza. Ricorda che dovresti eliminare i file mod e non il file di installazione che hai scaricato in primo luogo.
3. Esegui Rocket League in modalità finestra su Epic Games
La modalità a finestra è un'impostazione di visualizzazione in cui un programma viene eseguito all'interno di una finestra ridimensionabile sul desktop anziché occupare l'intero schermo in modalità a schermo intero. Questo potrebbe aiutarti a eseguire il gioco senza arresti anomali. Ecco come puoi abilitare l'opzione:
Passo 1: Avvia Rocket League e scegli Impostazioni.

Passo 2: Seleziona Video > scegli il menu a discesa accanto a Modalità di visualizzazione > seleziona In finestra.
Passaggio 3: Fare clic su Applica per apportare le modifiche.
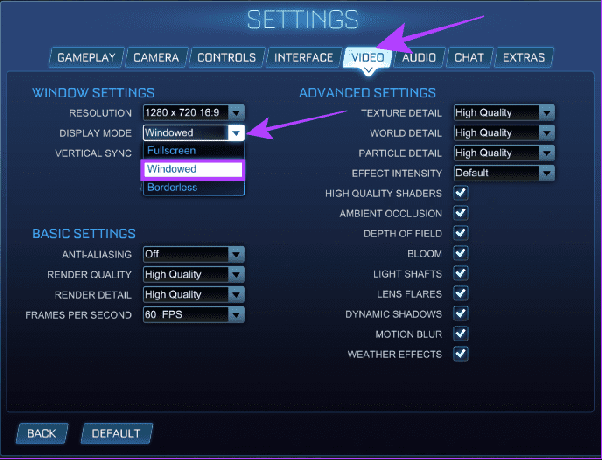
4. Esegui il gioco come amministratore
Esecuzione di un programma come amministratore fornirà tutte le risorse per garantire che il programma funzioni senza problemi. Ecco i passaggi:
Passo 1: Fai clic con il pulsante destro del mouse su Epic Games sul desktop e seleziona "Esegui come amministratore".

Passo 2: Scegli Sì per confermare.

Passaggio 3: Vai alla Libreria e scegli Avvia sotto Rocket League.

5. Aggiorna Rocket League
Per impostazione predefinita, il gioco si aggiornerà automaticamente all'avvio del gioco. In caso contrario, puoi controllarlo manualmente e aggiornarlo. Ecco come:
Passo 1: Apri il launcher di Epic Games e scegli Libreria.
Passo 2: Scegli i tre punti sotto Rocket League e seleziona Gestisci.

Passaggio 3: Attiva l'aggiornamento automatico.
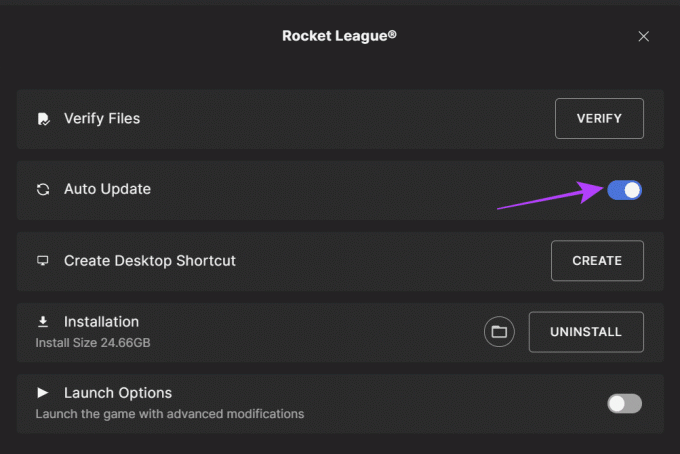
6. Aggiorna il driver grafico di Windows
L'aggiornamento dei driver grafici migliora le prestazioni del gioco e previene problemi come i crash di Rocket League quando si accede al gioco. Ecco come farlo.
Passo 1: Apri Gestione dispositivi (cerca e apri Gestione dispositivi utilizzando il menu Start).

Passo 2: Fare clic sulla freccia giù accanto a Schede video > fare clic con il pulsante destro del mouse sul driver e scegliere Aggiorna driver.
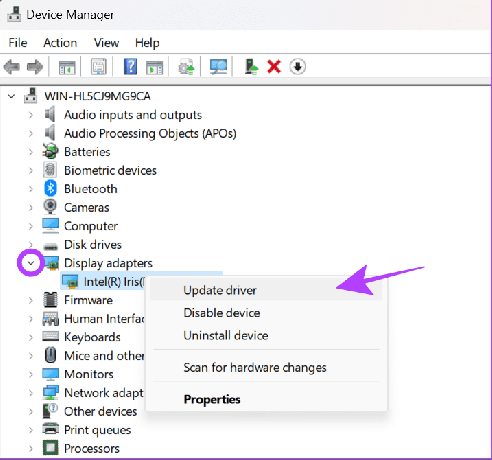
Passaggio 3: Scegli tra le opzioni menzionate di seguito (andremo con "Cerca automaticamente i conducenti").
- Cerca automaticamente i conducenti: Windows cercherà e installerà automaticamente i driver adatti.
- Cerca i driver nel mio computer: Se hai scaricato manualmente i driver, scegli questa opzione.
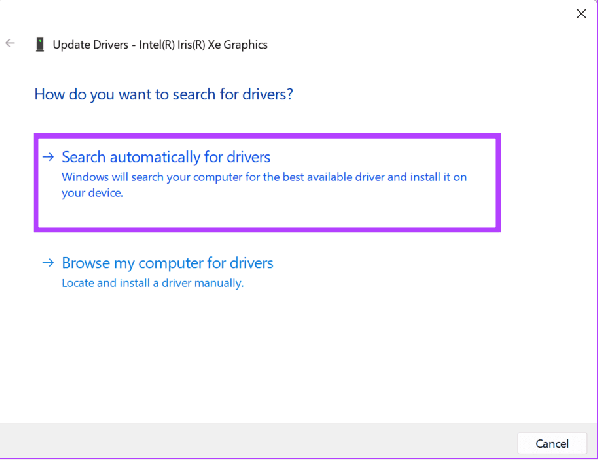
Passaggio 4: Seleziona "Cerca driver aggiornati su Windows Update".
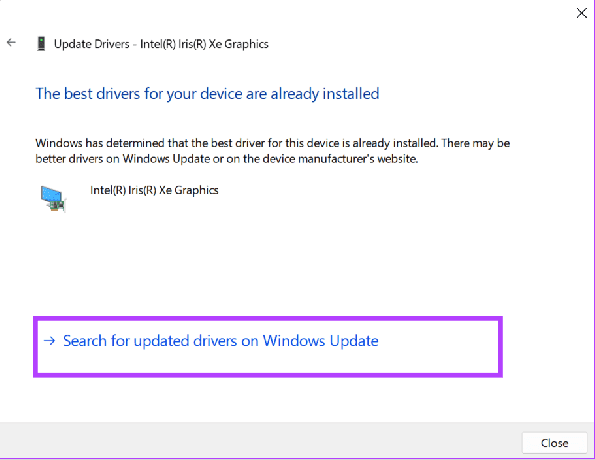
Passaggio 5: Fai clic su "Verifica aggiornamenti" e seleziona "Scarica e installa tutto".
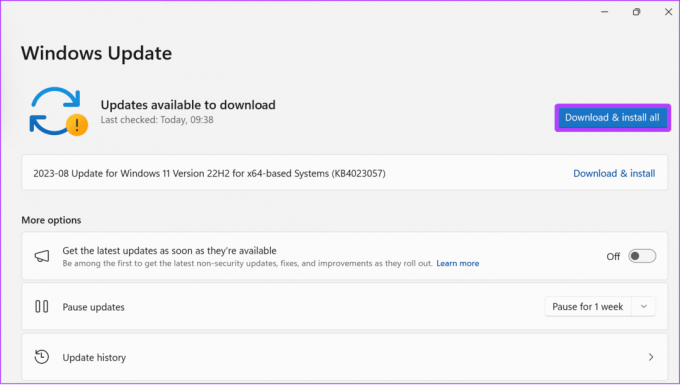
7. Aggiorna .Net Framework
Puoi anche scaricare e installare la versione più recente di .Net Framework sul tuo sistema che .NET Framework consentirà di eseguire varie attività tipiche di programmazione o di migliorare la comunicazione tra i programmi e il sistema. L'aggiornamento di .NET Framework aiuterà a prevenire alcuni problemi, tra cui l'arresto anomalo o il blocco di Rocket League.
Passo 1: Scarica .NET Framework adatto al tuo dispositivo dal collegamento del sito Web ufficiale riportato di seguito.
Scarica .NET Framework
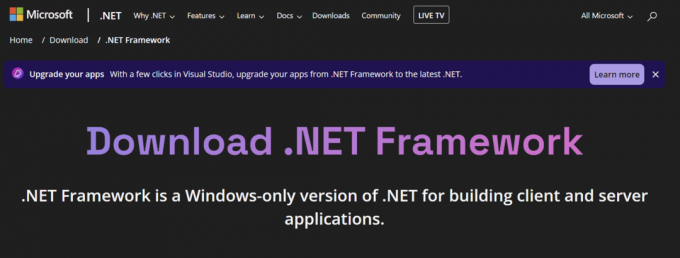
Passo 2: Una volta scaricato, esegui il programma di installazione dalla posizione scaricata.
8. Installa DirectX 11
Se Rocket League si arresta in modo anomalo all'avvio o visualizza una schermata nera all'avvio del gioco, il problema potrebbe essere dovuto a una versione obsoleta di DirectX. Puoi scaricare e installare l'ultima versione di Direct X dal link sottostante e ricontrollare.
Scarica DirectX
9. Installa i pacchetti Microsoft C++
Gli errori dei pacchetti C++ causeranno problemi, come l'arresto anomalo di Rocket League all'avvio. Per chi non lo sapesse, C++ è un linguaggio di programmazione essenziale per la comunicazione tra i programmi del tuo dispositivo e del tuo sistema. Puoi risolvere gli errori con il pacchetto C++ aggiornandolo alla versione più recente. Ma prima devi disinstallare questi programmi.
Passo 1: Apri Pannello di controllo dal menu Start.

Passo 2: Scegli "Disinstalla un programma" in Programmi.

Passaggio 3: Trova e seleziona ogni pacchetto ridistribuibile di Visual C++.
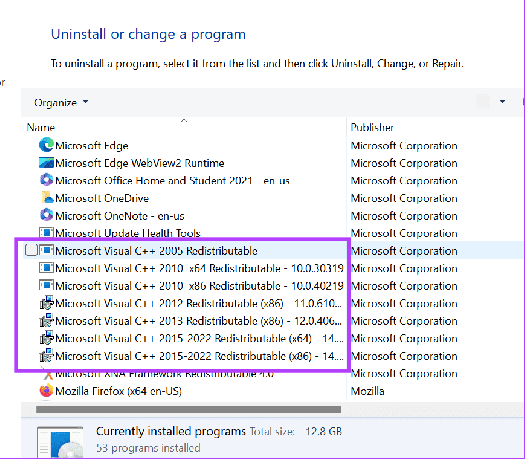
Passaggio 4: Scegli Sì per confermare.
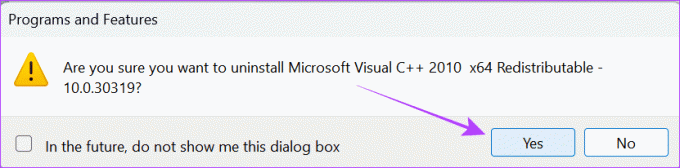
Una volta disinstallato il programma, scaricalo e installalo dal collegamento del sito Web ufficiale riportato di seguito.
Scarica C++
10. Riavvia il sistema
A volte, è necessario riavviare il sistema per risolvere problemi come l'arresto anomalo di Rocket League all'avvio. Ciò ti garantirà di arrestare e riavviare tutti i programmi nel tuo sistema e potrebbe anche rimuovere eventuali file temporanei che li causano.
Passo 1: Scegli il pulsante Start e seleziona il pulsante di accensione.
Passo 2: Selezionare Riavvia e poi Riavvia di nuovo per confermare.

11. Elimina i file della cache del gioco
I file di cache sono utili per caricare rapidamente alcune funzionalità del gioco, ma possono anche causare problemi a lungo termine se non li cancelli di tanto in tanto. Quindi, prova a svuotare la cache.
Passo 1: Apri File Manager e scegli Documenti.
Passo 2: Scegli I miei giochi.

Passaggio 3: Seleziona Rocket League.
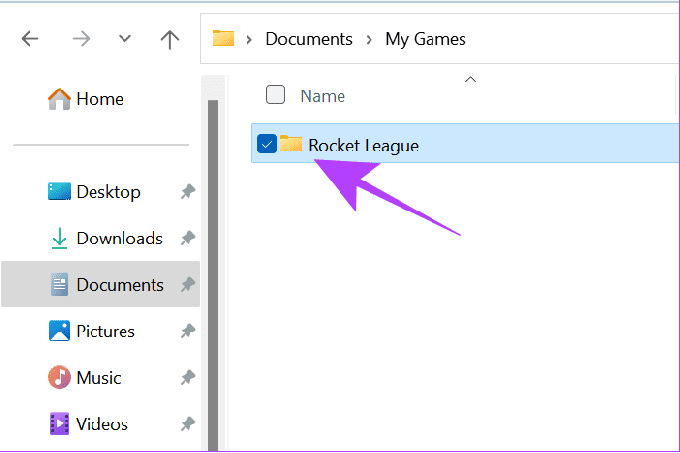
Passaggio 4: Apri TAGame.

Passaggio 5: Scegli Cache.
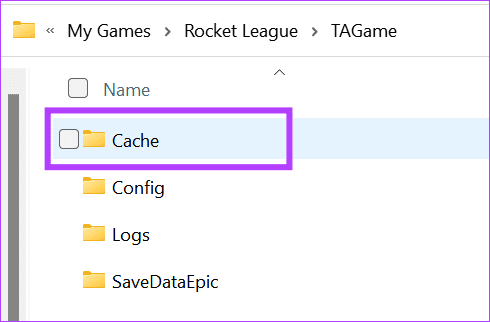
Passaggio 6: Apri WebCache.
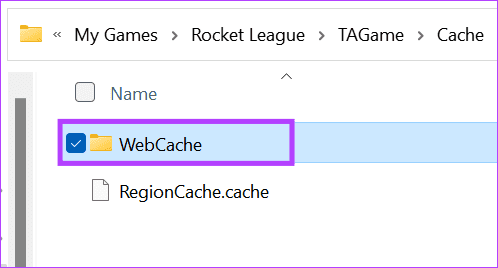
Passaggio 7: Ora elimina tutti i file all'interno della cartella.
12. Verifica i file di gioco su Epic Games
Dovresti verificare i file di gioco per risolvere il problema del mancato avvio di Rocket League. Quando verifichi un gioco, vedrà se ci sono problemi relativi al file e riparerà quelli mancanti o danneggiati.
Passo 1: Apri Epic Games e scegli Libreria.
Passo 2: Fai clic sui tre punti sotto Rocket League e seleziona Gestisci.

Passaggio 3: Fare clic su Verifica.
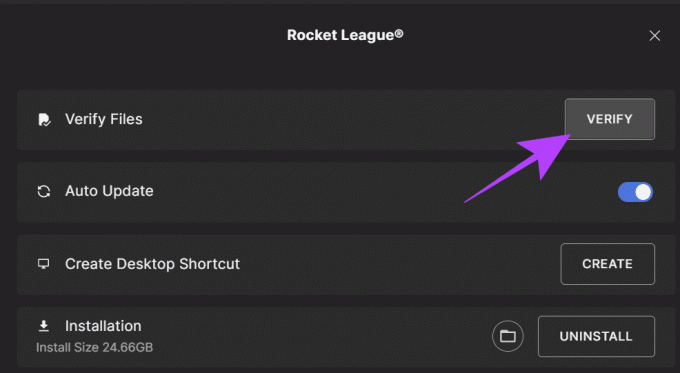
13. Esegui il gioco con le impostazioni predefinite
Rocket League potrebbe anche continuare a bloccarsi o bloccarsi a causa delle modifiche apportate alle impostazioni di gioco. Puoi risolvere questo problema ripristinando le impostazioni predefinite. Ecco i passaggi:
Passo 1: Avvia Rocket League sul tuo sistema e scegli Impostazioni.

Passo 2: Fare clic su Predefinito.
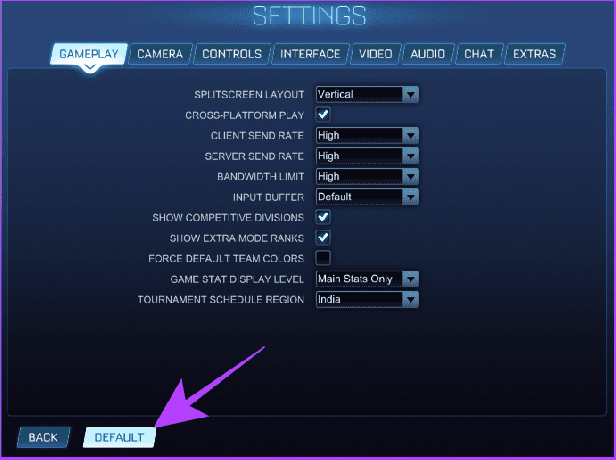
Passaggio 3: Scegli Sì per confermare.
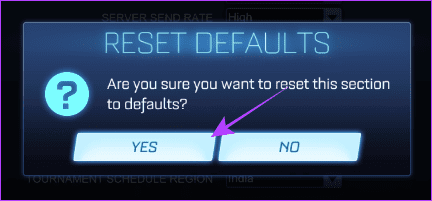
14. Esegui il gioco con priorità alta
Se il tuo sistema non riesce ad allocare memoria sufficiente per il gioco, potrebbero verificarsi arresti anomali. Pertanto, valuta la possibilità di dare priorità all'app per allocare più memoria e risorse. Segui queste istruzioni:
Passo 1: Apri Task Manager (Ctrl + Alt + Canc) e scegli Dettagli dalla barra laterale.
Passo 2: Fai clic con il pulsante destro del mouse su Rocket League> scegli Imposta priorità e seleziona Alta.
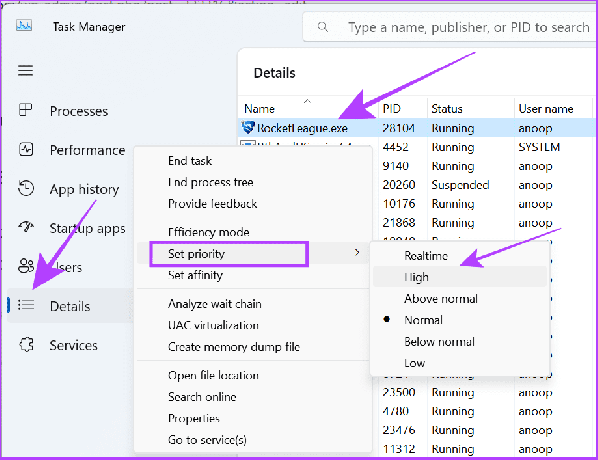
15. Disinstalla e reinstalla il gioco
Oltre a tutti i metodi menzionati, puoi disinstallare e installare nuovamente il gioco. Segui questi passaggi per disinstallare Rocket League su Windows:
Passo 1: Apri Epic Games e scegli Libreria.
Passo 2: Scegli i tre punti accanto a Rocket League e seleziona Disinstalla.
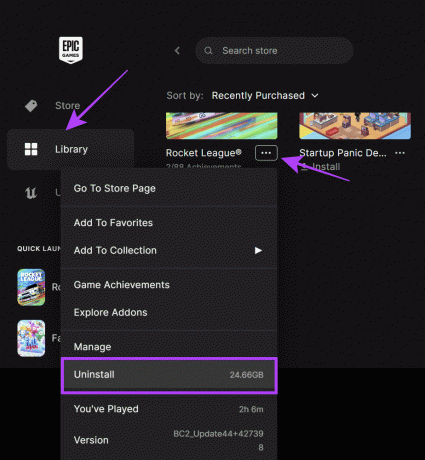
Passaggio 3: Seleziona Disinstalla per confermare.
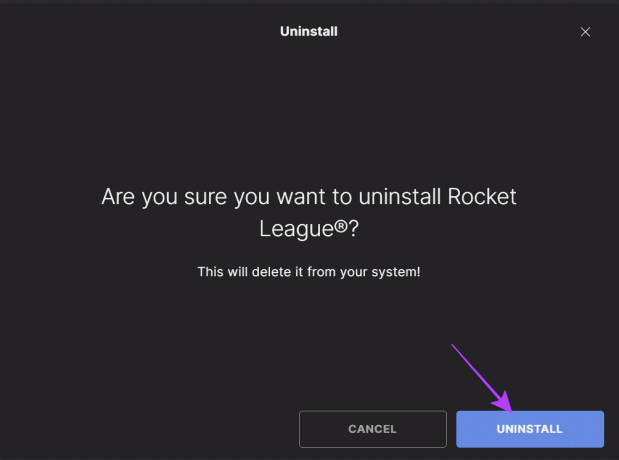
Ora reinstalla il gioco. Questo dovrebbe risolvere il problema.
Domande frequenti su Rocket League
Al momento della stesura di questa guida, Rocket League supporta solo DirectX 11. Pertanto, ti suggeriamo di utilizzare questa versione di DirectX sul tuo sistema.
Rocket League di solito può eseguire oltre 60 FPS con risoluzione 1080p, 1440p o 4K senza problemi. Con il dispositivo con le specifiche giuste, puoi persino spingere oltre 100 FPS.
Continua a segnare
Segnare in Rocket League è molto più che semplicemente mandare la palla in rete: è una miscela di anticipazione, abilità, lavoro di squadra e creatività. Tuttavia, se Rocket League continua a bloccarsi o bloccarsi sul tuo sistema, ciò non ti permetterà di provare le emozioni del gioco. Ci auguriamo che questa guida abbia aiutato a risolvere il problema.
Oltre a tutte le correzioni sopra menzionate, suggeriamo modifica della modalità di alimentazione, poiché aiuterà a migliorare le prestazioni del gioco.
Ultimo aggiornamento il 05 settembre 2023
L'articolo di cui sopra può contenere link di affiliazione che aiutano a supportare Guiding Tech. Tuttavia, ciò non pregiudica la nostra integrità editoriale. Il contenuto rimane imparziale e autentico.

Scritto da
Anoop è uno scrittore di contenuti con oltre 3 anni di esperienza. In GT si occupa di Android, Windows e anche dell'ecosistema Apple. I suoi lavori sono apparsi su numerose pubblicazioni tra cui iGeeksBlog, TechPP e 91 mobiles. Quando non scrive, può essere visto su Twitter, dove condivide gli ultimi aggiornamenti su tecnologia, scienza e molto altro.