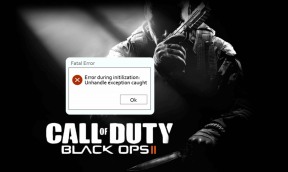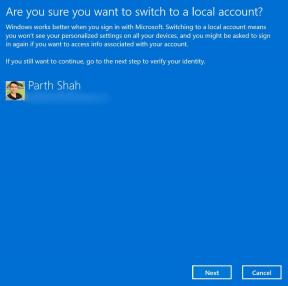6 migliori consigli e trucchi per personalizzare la schermata di blocco di Android 14
Varie / / September 14, 2023
Google ha completamente rinnovato la schermata di blocco Pixel con l'aggiornamento Android 14. L'azienda offre ora diversi tipi di orologio, stili Always-on-Display e pulsanti rapidi per accedere alle funzioni utilizzate di frequente senza sbloccare lo schermo. Ecco i migliori suggerimenti e trucchi per personalizzare la schermata di blocco di Android 14 su Pixel e altri telefoni.

Apple ha apportato un'importante riprogettazione della schermata di blocco con l'aggiornamento iOS 16. Samsung offre anche una schermata di blocco ricca di funzionalità sui migliori telefoni Galaxy. La schermata di blocco di Google sembrava insipida in confronto. A seguito dell'aggiornamento ad Android 14, puoi personalizzare la schermata di blocco di Pixel come preferisci.
Nota: I metodi seguenti funzionano solo sui dispositivi Pixel che eseguono l'aggiornamento Android 14. Google continua a testare la prossima versione di Android su dispositivi Pixel selezionati nel programma beta. Si prevede che la società lancerà lo stesso sui telefoni idonei nell’agosto 2023. Se disponi di un telefono Pixel idoneo, utilizza il collegamento seguente per iscriverti al programma beta di Android 14.
Ottieni Android 14 Beta
1. Cambia lo stile dell'orologio
La schermata di blocco del tuo telefono Android non è più limitata solo allo stile orologio di base. Puoi scegliere tra diversi stili di orologio alla moda mentre sei in movimento. Ecco cosa devi fare.
Passo 1: Apri l'app Impostazioni sul tuo telefono Android.
Passo 2: Seleziona "Sfondo e stile". Tocca Schermata di blocco in alto.
Passaggio 3: Scorri verso sinistra o destra sull'orologio della schermata di blocco e seleziona diversi stili tra cui scegliere.


Passaggio 4: Chiudi le impostazioni di Android e controlla la schermata di blocco in azione.
La dimensione e il colore predefiniti dell'orologio nella schermata di blocco potrebbero non essere preferibili a tutti. Continua a leggere per modificare il colore e le dimensioni dell'orologio.
2. Cambia il colore e le dimensioni dell'orologio
Per impostazione predefinita, Android 14 utilizza una delle tonalità dello sfondo applicato sull'orologio della schermata di blocco. Puoi modificarlo utilizzando i passaggi seguenti.
Passo 1: Vai su "Sfondo e stile" nell'app Impostazioni sul tuo telefono Android (controlla i passaggi precedenti).
Passo 2: Imposta un orologio pertinente e tocca "Colore e dimensioni dell'orologio" sotto l'anteprima.


Passaggio 3: Seleziona un colore e modificane l'intensità utilizzando il cursore sottostante.
Passaggio 4: Passare al menu Dimensioni. Hai due opzioni tra cui scegliere.


Dinamico: È l'opzione predefinita e modifica le dimensioni dell'orologio in base al contenuto della schermata di blocco. Quando hai diverse notifiche nella schermata di blocco, mostra una piccola icona di orologio nell'angolo in alto a sinistra. Quando non ricevi notifiche, il sistema mostra un grande orologio sulla schermata di blocco.
Piccolo: Mostra una piccola icona a forma di orologio sulla schermata di blocco. Puoi controllare l'anteprima dal vivo in alto.
3. Modifica le scorciatoie della schermata di blocco
Ora puoi accedere alla fotocamera, abilitare la funzione DND, aprire Google Home, lo scanner di codici QR e la videocamera e avviare la torcia direttamente dalla schermata di blocco. Puoi impostare due scorciatoie nella schermata di blocco.
Passo 1: Passa a "Sfondo e stile" nelle Impostazioni Android (controlla i passaggi precedenti).
Passo 2: Seleziona Scorciatoie.
Passaggio 3: Tocca Scorciatoia a sinistra e seleziona una funzione pertinente. Scorri fino alla scorciatoia destra e scegline un'altra.


Puoi utilizzare queste funzioni direttamente dalla schermata di blocco del telefono Android.
4. Disattiva le notifiche nella schermata di blocco
Puoi disattivare le notifiche nella schermata di blocco se non vuoi che altri possano intravedere le notifiche o il testo su di esse.
Passo 1: Vai su "Sfondo e stile" nelle impostazioni Android (controlla i passaggi precedenti).
Passo 2: Disabilita l'interruttore "Mostra notifiche sulla schermata di blocco".


5. Abilita visualizzazione sempre attiva
Puoi abilitare Display sempre attivo per controllare la batteria, l'ora e le notifiche nella schermata di blocco.
Passo 1: Apri le Impostazioni sul tuo telefono Android e seleziona Display. Tocca la schermata di blocco.

Passo 2: Abilita l'interruttore "Mostra sempre ora e informazioni".

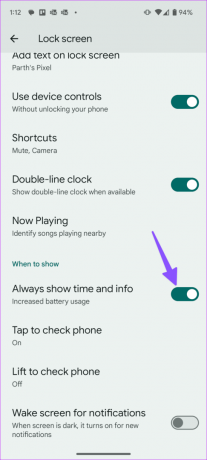
Blocca il telefono e controlla l'Always-On-Display in azione. Mostra anche scanner di impronte digitali, informazioni meteorologiche, data, data e altro. Lo stile dell'orologio Always-on-Display cambia in base all'orologio applicato nella schermata di blocco.
6. Aggiungi testo sulla schermata di blocco
Puoi aggiungere testo personalizzato sulla schermata di blocco.
Passo 1: Apri il menu Schermata di blocco dall'app Impostazioni sul tuo Android (fai riferimento ai passaggi precedenti).
Passo 2: Tocca "Aggiungi testo sulla schermata di blocco" e digita il testo. Tocca Salva e sei a posto.


Gestisci il tuo telefono Android dalla schermata di blocco
Google ha apportato il tanto necessario rinnovamento della schermata di blocco con l'aggiornamento di Android 14. Tuttavia, manca ancora il supporto dei widget nella schermata di blocco. Sarà interessante vedere come Google lo migliorerà ulteriormente con gli aggiornamenti Android.
Ultimo aggiornamento il 1° agosto 2023
L'articolo di cui sopra può contenere link di affiliazione che aiutano a supportare Guiding Tech. Tuttavia, ciò non pregiudica la nostra integrità editoriale. Il contenuto rimane imparziale e autentico.

Scritto da
Parth ha precedentemente lavorato presso EOTO.tech occupandosi di notizie tecnologiche. Attualmente lavora come freelance presso Guiding Tech e scrive di confronti di app, tutorial, suggerimenti e trucchi sul software e approfondisce le piattaforme iOS, Android, macOS e Windows.