9 correzioni per il meteo di Apple Watch che non viene visualizzato o aggiornato
Varie / / September 17, 2023
Complicazioni sul Quadrante dell'Apple Watch mostrarti le informazioni a colpo d'occhio. Tuttavia, la funzionalità non è del tutto impeccabile. Spesso abbiamo osservato le complicazioni meteorologiche senza mostrare alcuna informazione sul quadrante. Se stai affrontando un problema simile, sei nel posto giusto poiché ti mostreremo come risolvere il problema del meteo che non viene visualizzato o aggiornato sul tuo Apple Watch.
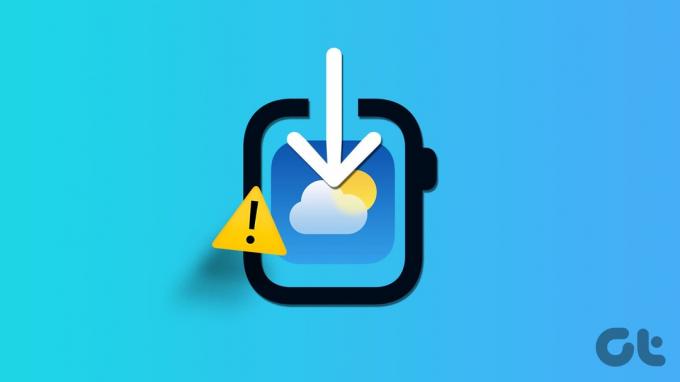
A volte, il meteo non si aggiorna anche quando apri l'app. Inoltre, potresti non essere in grado di ottenere le informazioni meteorologiche per la tua posizione attuale. Pertanto, vogliamo mostrarti nove metodi collaudati per risolvere tali problemi sul tuo Apple Watch. Ma prima cerchiamo di capire il problema e da dove deriva.
Perché il meteo non viene caricato o aggiornato su Apple Watch
Ecco alcuni motivi per cui il meteo non mostra o non aggiorna il tuo Apple Watch.
- Il tuo Apple Watch non è connesso a Internet o non riesce a recuperare i dati meteo dal tuo iPhone.
- Hai disabilitato i servizi di localizzazione. Pertanto, il tuo Apple Watch non è in grado di rilevare la tua posizione per fornire le informazioni meteorologiche corrette.
- Alcuni bug su watchOS potrebbero impedire all'app Meteo di visualizzare il meteo.
- Hai disabilitato l'aggiornamento dell'app in background per l'app Meteo. Pertanto, i dati meteorologici potrebbero non essere visualizzati sul quadrante dell'orologio.
Nella sezione successiva, elaboreremo i motivi di cui sopra e ti aiuteremo a risolvere il problema sul tuo Apple Watch. Cominciamo.
Come risolvere il problema con l'app Meteo che non funziona correttamente su Apple Watch
Ecco nove modi per risolvere il problema del meteo che non viene visualizzato o aggiornato sul tuo Apple Watch. Iniziamo abilitando le informazioni meteorologiche per la posizione corrente.
1. Abilita Meteo per la posizione corrente
Se l'app Meteo non mostra le informazioni sulla tua posizione corrente, ecco come assicurarti che le informazioni meteo vengano visualizzate per la tua posizione corrente per impostazione predefinita.
Passo 1: Premi la Digital Crown per aprire la schermata principale e tocca Impostazioni.
Passo 2: Scorri verso il basso e tocca Meteo.

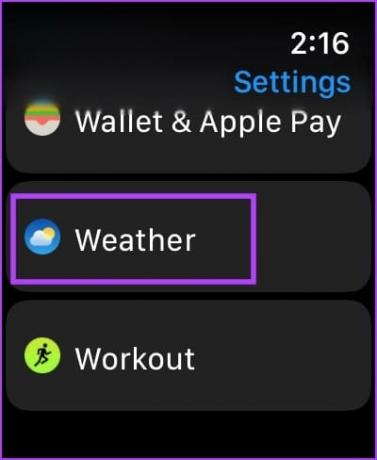
Passaggio 3: Tocca Città predefinita.
Passaggio 4: Seleziona l'opzione per la posizione corrente.


2. Controlla l'accesso alla posizione per l'app Meteo di Apple
Se l'app Meteo non riesce a recuperare la tua posizione attuale, potresti aver disabilitato l'accesso alla posizione per l'app sul tuo Apple Watch. Ecco come puoi abilitarlo di nuovo.
Nota: Le impostazioni di posizione sull'Apple Watch rispecchieranno le impostazioni presenti sul tuo iPhone. Per apportare modifiche alle impostazioni di posizione su Apple Watch, devi modificarle sul tuo iPhone.
Passo 1: Apri l'app Impostazioni sul tuo iPhone.
Passo 2: Tocca "Privacy e sicurezza".

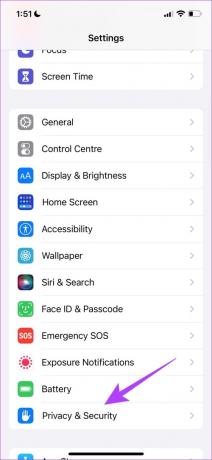
Passaggio 3: Tocca Servizi di localizzazione.
Passaggio 4: Assicurati di attivare l'interruttore per i servizi di localizzazione.
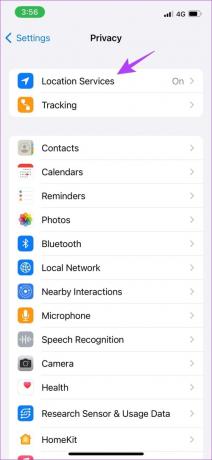
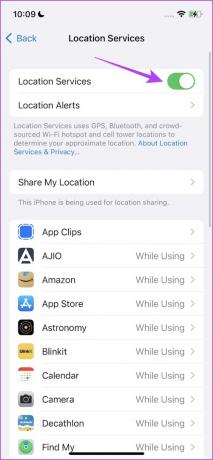
Passaggio 5: Ora scorri verso il basso e seleziona l'app Meteo.
Passaggio 6: Seleziona l'opzione "Durante l'utilizzo dell'app o dei widget" o "Sempre".
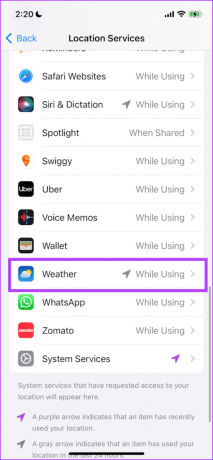

La selezione di queste opzioni garantirà che l'app Meteo abbia l'autorizzazione per utilizzare la posizione mentre viene utilizzata l'app o il widget.
3. Controlla la connettività dell'Apple Watch
Il tuo Apple Watch può recuperare le informazioni meteo solo se è connesso a Internet. Assicurati che il tuo Apple Watch sia connesso al Wi-Fi e al tuo iPhone tramite Bluetooth. Pertanto, disattiva la Modalità aereo e attiva Wi-Fi e Bluetooth.
Inoltre, se disponi di connettività cellulare sul tuo Apple Watch, abilita i dati cellulari con un piano attivo.
4. Abilita l'aggiornamento dell'app in background per l'app Meteo
L'app Meteo sul tuo Apple Watch deve funzionare in background per fornire informazioni in tempo reale. Pertanto, se hai disabilitato Aggiornamento app in background per l'app Meteo, non sarà possibile recuperare le informazioni meteo in background e i dati meteo potrebbero non essere visualizzati sul quadrante.
Passo 1: Apri l'app Impostazioni.
Passo 2: Tocca Generale.


Passaggio 3: Tocca "Aggiornamento app in background".
Passaggio 4: Attiva l'interruttore per "Aggiornamento app in background".
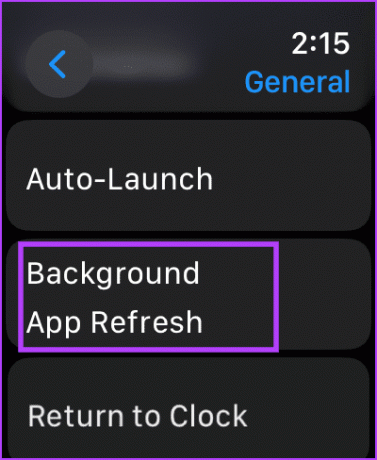
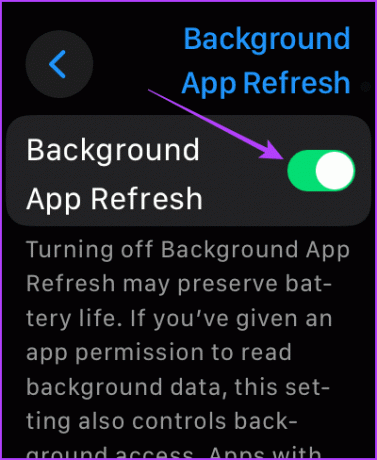
Passaggio 5: Scorri verso il basso e attiva l'interruttore per Meteo.
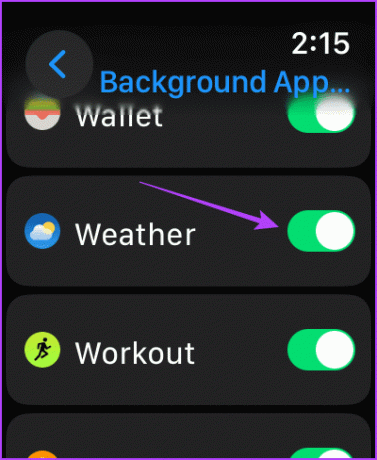
Leggi anche: Che cos'è l'aggiornamento dell'app in background su iPhone
5. Apri l'app Meteo e carica il meteo
L'apertura dell'app Meteo recupera le informazioni meteo in tempo reale sul tuo Apple Watch. Questo aiuta se l'app Meteo non riesce a caricare le informazioni meteo in background per qualsiasi motivo.
Passo 1: Assicurati che il tuo Apple Watch sia connesso al Wi-Fi e sia accoppiato al tuo iPhone.
Passo 2: Fai clic sulla corona e apri la libreria delle app.
Passaggio 3: Apri l'app Meteo e attendi il caricamento delle informazioni meteo.
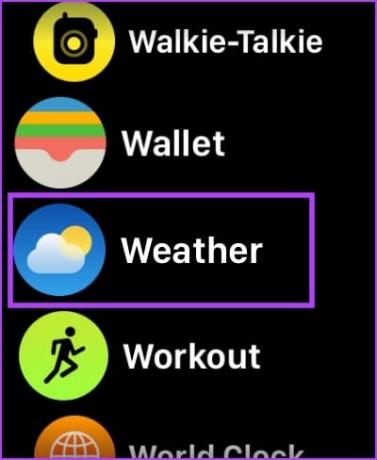

Una volta caricato il meteo e tornato al quadrante, le informazioni verranno aggiornate sulla complicazione.
6. Disabilita la modalità di risparmio energetico
La modalità di risparmio energetico sul tuo Apple Watch limita l'attività in background per alcune app sul tuo Apple Watch. Ciò potrebbe anche impedire all'app Meteo di caricare le informazioni in background e di visualizzarle sul quadrante. Pertanto, prova a disabilitare la modalità di risparmio energetico sul tuo Apple Watch per risolvere il problema.
Passo 1: Apri l'app Impostazioni.
Passo 2: Tocca Batteria.

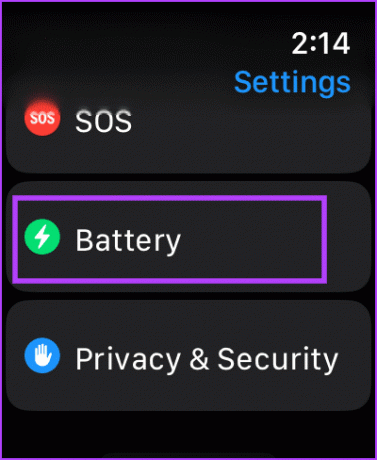
Passaggio 3: Disattiva l'interruttore per la "Modalità risparmio energetico".

7. Riavvia Apple Watch
Lo spegnimento dell'Apple Watch chiude tutti i processi, inclusi gli eventuali bug. Pertanto, se un bug interessa l'app Meteo, riavviare l'Apple Watch può aiutare a risolvere il problema.
Passo 1: Premi una volta la Digital Crown per aprire la schermata principale e andare su Impostazioni.
Passo 2: Tocca Generale.


Passaggio 3: Tocca Spegni. Questo spegne il tuo Apple Watch.
Passaggio 4: Tieni premuto il pulsante laterale per accendere il tuo Apple Watch.

8. Aggiorna Apple Watch
Se molti utenti riscontrano problemi con l'app Meteo su Apple Watch, Apple rilascerà un aggiornamento per risolverlo prima o poi. Pertanto, assicurati di eseguire l'ultima versione di watchOS sul tuo Apple Watch.
Ecco come aggiorni il tuo Apple Watch.
Passo 1: Apri l'app Watch sul tuo iPhone.
Passo 2: Tocca Generale.

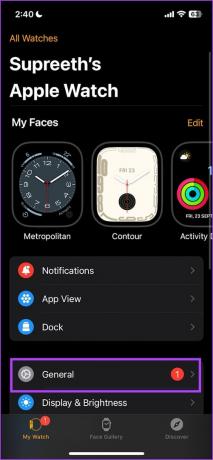
Passaggio 3: Tocca Aggiornamento software.
Passaggio 4: Scarica e installa un nuovo aggiornamento, se disponibile.
Il tuo Apple Watch deve avere almeno il 50% di livello della batteria ed essere in carica mentre installi l'aggiornamento.


9. Ripristina Apple Watch
Se nessuno dei metodi sopra indicati funziona, ripristina il tuo Apple Watch. Molto probabilmente questo dovrebbe risolvere il problema relativo al software. Tuttavia, ciò cancellerà tutti i dati sul tuo Apple Watch, inclusi i dati di allenamento, e, a meno che tu non disponga di un backup, non potrai ripristinarli. Se vuoi comunque procedere, segui i passaggi seguenti.
Passo 1: Premi una volta la Digital Crown per aprire la schermata principale e andare su Impostazioni.
Passo 2: Tocca Generale.


Passaggio 3: Tocca Ripristina.
Passaggio 4: Tocca "Cancella contenuto e impostazioni" per procedere.
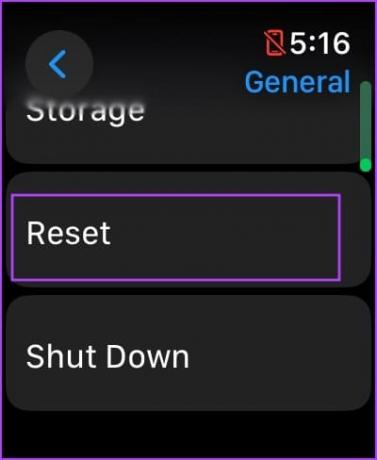
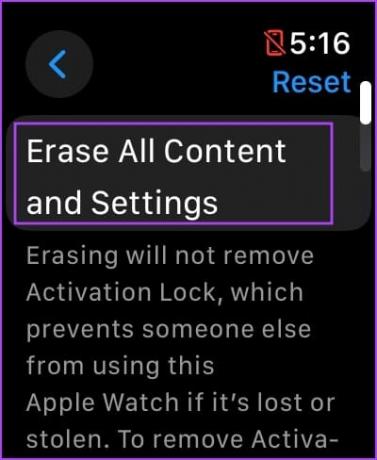
Questo è tutto ciò che devi sapere per risolvere il problema del meteo che non viene visualizzato o aggiornato su Apple Watch. Se hai ulteriori domande, consulta la sezione FAQ qui sotto.
Domande frequenti sull'assenza di dati meteo su Apple Watch
SÌ. Puoi utilizzare varie complicazioni meteorologiche sul tuo Apple Watch, a condizione che il quadrante possa accoglierle.
Puoi toccare la complicazione per aprire l'app Meteo e recuperare le informazioni più recenti.
SÌ. Carrot Weather è eccellente app meteo di terze parti per iPhone e Apple Watch.
Ottieni informazioni meteorologiche in tempo reale
Ci auguriamo che questo articolo ti aiuti a risolvere il problema del meteo che non viene visualizzato o aggiornato sul tuo Apple Watch. Accedere alle informazioni meteorologiche in tempo reale direttamente dal polso è utile: è molto più semplice che aprire il tuo iPhone e utilizzare l'app Meteo!
Ultimo aggiornamento il 15 settembre 2023
L'articolo di cui sopra può contenere link di affiliazione che aiutano a supportare Guiding Tech. Tuttavia, ciò non pregiudica la nostra integrità editoriale. Il contenuto rimane imparziale e autentico.



