I 6 modi principali per correggere il codice di errore 22 del driver del dispositivo grafico su Windows
Varie / / September 20, 2023
Visualizzi il codice errore 22 quando controlli lo stato del driver del dispositivo grafico in Gestione dispositivi? Questo errore in genere emerge quando Windows non riesce a comunicare o a riconoscere la scheda grafica installata sul computer, il che a sua volta influisce sulle prestazioni grafiche complessive del sistema.

Il codice di errore 22 può apparire per vari motivi, inclusi problemi temporanei, driver grafici danneggiati e configurazione errata Impostazioni del BIOS. Questa guida offre diversi suggerimenti utili che ti aiuteranno a risolvere il problema di fondo in pochissimo tempo.
1. Riavvia il PC
Potrebbe sembrare una soluzione semplice, ma il riavvio del PC spesso può risolvere problemi temporanei che impediscono a Windows di comunicare con il driver GPU. Quindi, è la prima cosa che devi provare.
Fare clic sull'icona di Windows sulla barra delle applicazioni per aprire il menu Start, fare clic sull'icona di accensione e selezionare Riavvia dal menu risultante. Dopo il riavvio del PC, controlla se l'errore è ancora presente.

2. Abilita il driver grafico
Un motivo comune per cui potresti visualizzare il codice di errore 22 su Windows è se hai precedentemente disabilitato il driver del dispositivo grafico. Nella maggior parte dei casi, puoi correggere l'errore semplicemente riattivando il driver utilizzando Gestione dispositivi. Quindi, proviamolo.
Passo 1: Fare clic con il tasto destro sull'icona Start e selezionare Gestione dispositivi dall'elenco.

Passo 2: Fai clic sulla piccola freccia a sinistra degli adattatori video per espanderla. Quindi, fai clic con il pulsante destro del mouse sul driver grafico e seleziona Dispositivo abilitato.
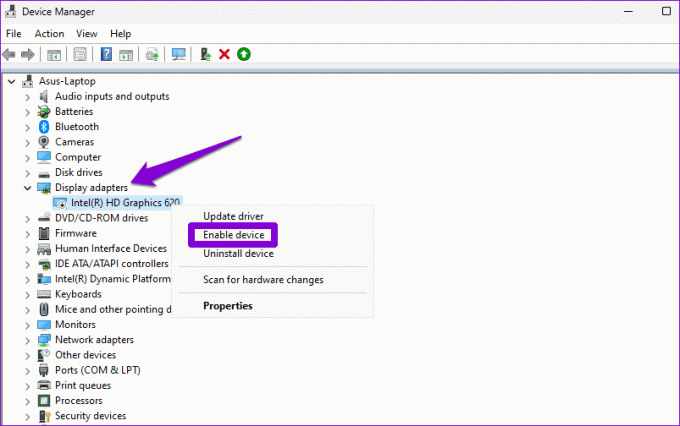
3. Aggiorna il driver del dispositivo
Se visualizzi il codice di errore 22 anche dopo aver abilitato il driver grafico, potrebbe essere obsoleto o incompatibile. Questo può succedere se lo hai disabilitato gli aggiornamenti automatici dei driver su Windows. In tal caso, è possibile eseguire i seguenti passaggi per aggiornare il driver problematico.
Passo 1: Fai clic sull'icona di ricerca sulla barra delle applicazioni, digita gestore dispositivie premere Invio.

Passo 2: Espandi Schede video, fai clic con il pulsante destro del mouse sul driver grafico e seleziona Aggiorna driver.

Segui le istruzioni visualizzate sullo schermo per completare l'aggiornamento del driver e vedere se questo risolve l'errore.
4. Reinstallare il driver del dispositivo
Se l'aggiornamento del driver si rivela inefficace, è probabile che il file il driver è danneggiato o danneggiato. Sarà necessario disinstallare il driver e installarlo di nuovo per risolverlo. Ecco come farlo.
Passo 1: Premi la scorciatoia da tastiera Windows + R per aprire la finestra di dialogo Esegui. Tipo devmgmt.msc nella casella e premere Invio.

Passo 2: Espandi Schede video, fai clic con il pulsante destro del mouse sul driver grafico e seleziona Disinstalla dispositivo.

Passaggio 3: Seleziona Disinstalla per confermare.
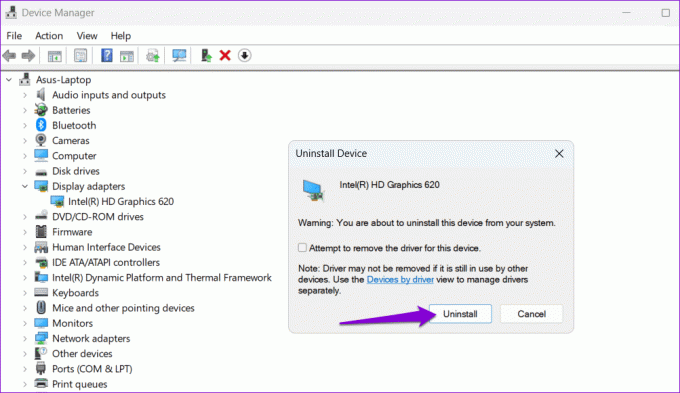
Dopo aver completato i passaggi precedenti, vai al sito Web del produttore per scaricare il driver dello schermo compatibile più recente e installarlo.
Scarica il driver di grafica Intel HD
Scarica i driver NVIDIA GeForce
Scarica il driver grafico AMD
5. Ripristina il BIOS
Il BIOS (o Basic Input Output System) è il software responsabile del corretto avvio del sistema. Se si verifica un problema con le impostazioni correnti del BIOS, Windows potrebbe avere problemi di comunicazione con il driver grafico, risultando nel codice di errore 22. È possibile ripristinare le impostazioni predefinite del BIOS per vedere se questo risolve l'errore.
Passo 1: Premi la scorciatoia da tastiera Windows + S per aprire il menu di ricerca. Tipo opzioni di ripristino nella casella e premere Invio.

Passo 2: Fare clic sul pulsante Riavvia ora accanto ad Avvio avanzato.

Passaggio 3: Fare clic sul pulsante Riavvia ora.

Passaggio 4: Attendi il riavvio del PC. Quindi, seleziona l'opzione Risoluzione dei problemi.
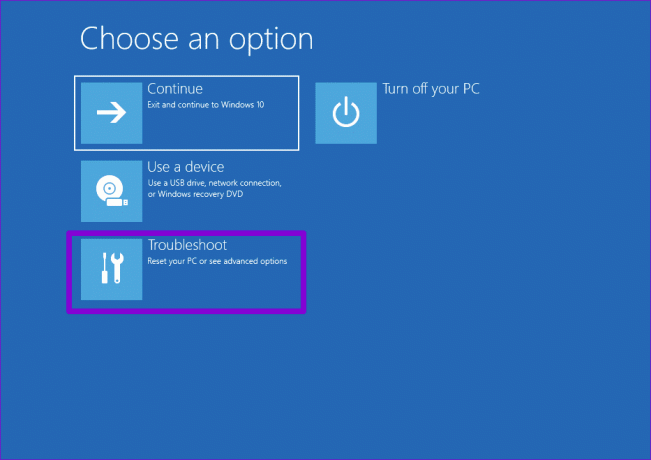
Passaggio 5: Vai a Opzioni avanzate.

Passaggio 6: Seleziona l'opzione Impostazioni firmware UEFI.

Passaggio 7: Fare clic su Riavvia. Il tuo PC si avvierà quindi nel BIOS. Tieni presente che la schermata delle impostazioni UEFI può variare a seconda del produttore e del modello del tuo PC.

Passaggio 8: Una volta entrato nel BIOS, premi F9 per accedere all'opzione Impostazioni predefinite. Quindi, seleziona Sì.

Passaggio 9: Premi F10 per salvare le modifiche e uscire dal BIOS.
Successivamente riavvia il PC e verifica se l'errore appare ancora.
6. Eseguire un ripristino del sistema
Ripristino del sistema è una funzionalità utile che può aiutarti a annullare eventuali modifiche errate apportate al tuo PC. Se nessuno dei suggerimenti sopra riportati è di aiuto, puoi prendere in considerazione l'esecuzione di un ripristino del sistema come ultima risorsa. Ecco come farlo.
Passo 1: Fai clic sull'icona di ricerca sulla barra delle applicazioni, digita creare un punto di ripristinoe premere Invio.

Passo 2: Nella scheda Protezione sistema, fare clic sul pulsante Ripristino configurazione di sistema.

Passaggio 3: Seleziona l'opzione di ripristino consigliato e fai clic su Avanti per continuare.

Passaggio 4: Fare clic su Fine per procedere.

Dal glitch al glamour
Come per la maggior parte dei problemi di Windows, non esiste una soluzione unica per questo errore. Non preoccuparti, una delle soluzioni di cui sopra dovrebbe aiutarti a risolvere il codice di errore 22 con il driver del dispositivo grafico sul tuo PC Windows 10 o 11. Come sempre, fateci sapere quale funziona per voi nei commenti qui sotto.
Ultimo aggiornamento il 18 agosto 2023
L'articolo di cui sopra può contenere link di affiliazione che aiutano a supportare Guiding Tech. Tuttavia, ciò non pregiudica la nostra integrità editoriale. Il contenuto rimane imparziale e autentico.

Scritto da
Pankil è un ingegnere civile di professione che ha iniziato il suo viaggio come scrittore su EOTO.tech. Recentemente è entrato a far parte di Guiding Tech come scrittore freelance per coprire istruzioni, spiegazioni, guide all'acquisto, suggerimenti e trucchi per Android, iOS, Windows e Web.



