13 modi per risolvere Spotify continua a bloccarsi su Windows
Varie / / April 05, 2023
Spotify è una delle app più popolari per lo streaming di musica. Tuttavia, abbiamo notato che l'app desktop è afflitta da molti problemi. A volte lo si rifiuta di lavorare e altre volte finisce per chiudersi in modo casuale. In questo articolo, ci rivolgiamo a quest'ultimo per aiutarti a correggere l'arresto anomalo di Spotify su Windows.
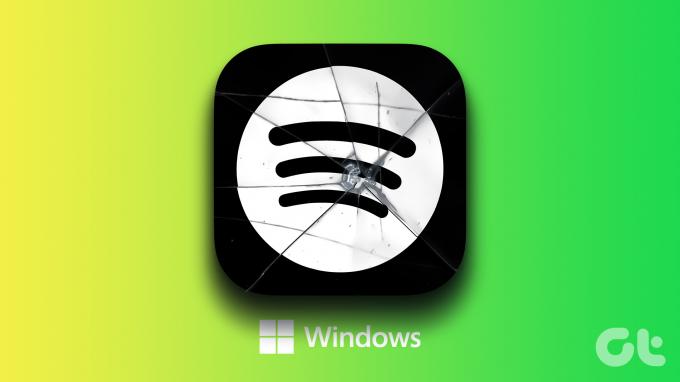
Abbiamo compilato tredici diversi metodi per risolvere il problema della chiusura casuale di Spotify su Windows. Ma in primo luogo, prima di entrare nelle correzioni, cerchiamo di capire i motivi per cui questo problema si verifica su PC Windows.
Perché Spotify va in crash su Windows
A nostro parere personale, riteniamo onestamente che le app iOS e Android abbiano ricevuto maggiore attenzione ai dettagli rispetto all'app desktop. Spotify si arresta in modo anomalo a causa di molte ragioni. Nella maggior parte dei casi, una rapida reinstallazione funziona, ma si consiglia di utilizzarla come ultima risorsa.
A volte, può anche accadere a causa di molta cache accumulata o abilitando alcune impostazioni come l'accelerazione hardware all'interno dell'app. Tuttavia, correzioni rudimentali come l'impostazione dell'ora giusta o la cancellazione della RAM possono anche risolvere il problema. Esploriamo ogni metodo e proviamo a risolvere il problema.
Come risolvere l'arresto anomalo di Spotify su Windows
Ecco i tredici diversi modi per impedire a Spotify di chiudersi in modo casuale. È possibile utilizzare una o una combinazione di queste correzioni per risolvere il problema.
Nota: I seguenti metodi funzionano per Windows 8, 10 e Windows 11. Tuttavia, potrebbe esserci una leggera differenza nei passaggi, ma è per lo più simile e qualcosa che puoi capire.
1. Riavvia il PC
Il riavvio del PC è una buona vecchia soluzione alla maggior parte dei problemi. Speriamo che possa risolvere il problema del crash di Spotify anche su Windows.
Passo 1: Nel menu Start, fai clic sul pulsante di accensione.

Passo 2: Fare clic su Riavvia.

Attendi il riavvio del PC, quindi controlla se il problema è stato risolto. In caso contrario, puoi provare a verificare se ci sono errori nelle impostazioni di data e ora sul tuo sistema.
2. Impostare l'ora e la data corrette
Una mancata corrispondenza dell'ora e della data sul PC può influire sul funzionamento di alcune app. Pertanto, assicurati di avere la data e l'ora corrette. Ecco come puoi impostarlo correttamente.
Passo 1: Apri l'app Impostazioni e seleziona Ora e lingua dalla barra laterale.

Passo 2: Attiva l'interruttore per "Imposta l'ora automaticamente".

Questo correggerà l'ora e la imposterà automaticamente in base al fuso orario. Tuttavia, se ciò non risolve il problema dell'arresto anomalo di Spotify su Windows, puoi controllare lo spazio di archiviazione sul tuo PC Windows.
3. Controlla lo spazio di archiviazione di Windows
Se stai utilizzando uno spazio di archiviazione ridotto, potrebbe causare un collo di bottiglia e rallentare molte app. Oltretutto, Spotify consuma molto spazio. Quindi, assicurati di avere abbastanza spazio di archiviazione sul tuo dispositivo. In caso contrario, puoi leggere la nostra guida su come liberare spazio di archiviazione sul tuo PC Windows.

Oltre a questo, anche una bassa quantità di RAM disponibile può influire sulle prestazioni di alcune app. Ecco come puoi controllare l'utilizzo della RAM.
4. Controlla l'utilizzo della RAM
Se sei esaurendo la memoria, molto probabilmente sta causando il problema dell'arresto anomalo di Spotify su Windows. Ecco come puoi controllare l'utilizzo della RAM sul tuo PC.
Passo 1: Premi Ctrl + Alt + Canc insieme.
Passo 2: Ora seleziona Task Manager.
Passaggio 3: Controlla l'utilizzo della RAM nella scheda Prestazioni.

Se la memoria disponibile è inferiore al 20%, puoi andare avanti e chiudere alcuni programmi in esecuzione sul tuo PC. Ciò libererà la RAM e assicurerà che Spotify smetta di bloccarsi in modo casuale.
Tuttavia, se Spotify continua a bloccarsi, puoi provare a chiudere Spotify dal Task Manager e riavviare l'app.
5. Forza l'uscita da Spotify e riavvia
Ecco come puoi forzare la chiusura di Spotify nel Task Manager.
Passo 1: Premi Ctrl + Alt + Canc insieme.
Passo 2: Seleziona Gestione attività.
Passaggio 3: Seleziona Spotify e fai clic su Termina operazione.

Questo chiuderà Spotify e tutti i relativi processi. Successivamente, puoi riaprire l'app e verificare se continua a bloccarsi.
Se il metodo precedente non è riuscito a risolvere il problema, puoi provare a eseguire l'app come amministratore.
6. Esegui Spotify come amministratore
Ogni volta che esegui un'applicazione come amministratore, ottieni un accesso completamente illimitato a tutti i suoi componenti. Pertanto, questo metodo può potenzialmente risolvere il problema dell'arresto anomalo di Spotify su Windows.
Passo 1: Cerca Spotify nel menu di avvio.
Passo 2: Fai clic con il tasto destro su Spotify e seleziona "Esegui come amministratore".

Un'altra soluzione per il problema è verificare se Spotify ha problemi di compatibilità. Eseguilo in una modalità di compatibilità diversa.
7. Esegui Spotify in modalità compatibilità
L'esecuzione di Spotify in una modalità di compatibilità per una versione precedente di Windows può risolvere il problema se si blocca in modo casuale su Windows. Ecco come puoi farlo.
Passo 1: Cerca l'app Spotify nel menu Start e seleziona "Apri percorso file".

Passo 2: Fai clic con il pulsante destro del mouse sull'opzione Spotify evidenziata e seleziona Proprietà.

Passaggio 3: Seleziona Compatibilità.
Passaggio 4: Seleziona la casella "Esegui questo programma in modalità compatibilità per:"


Passaggio 5: Seleziona una versione precedente di Windows, ad esempio Windows 8.
Passaggio 6: Seleziona OK. Verrà applicata la modalità di compatibilità per la versione precedente di Windows selezionata.


Se i metodi di cui sopra non risolvono il problema, puoi provare a risolvere i problemi di Spotify come soluzione alternativa.
8. Risolvi i problemi di Spotify
Passo 1: Cerca l'app Spotify nel menu Start e seleziona "Apri percorso file".

Passo 2: Ora, fai clic con il pulsante destro del mouse sull'opzione Spotify evidenziata e seleziona "Mostra altre opzioni".

Passaggio 3: Seleziona Risoluzione dei problemi di compatibilità.

Passaggio 4: Ora seleziona "Prova le impostazioni consigliate".

Passaggio 5: Fare clic su "Prova il programma".

Apri Spotify e controlla se continua a bloccarsi. Successivamente, torna alla finestra di risoluzione dei problemi.
Passaggio 6: Ora, fai clic su Avanti.

Passaggio 7: A seconda che il problema persista, puoi selezionare un'opzione per concludere il processo di risoluzione dei problemi.

Questi erano tutti i metodi che si occupavano delle configurazioni esterne per Spotify. Ora, entriamo nell'app stessa e proviamo a risolvere il problema dell'arresto anomalo di Spotify su Windows.
9. Disabilita l'accelerazione hardware
È noto che l'opzione di accelerazione hardware nell'app Spotify causa alcuni problemi, come segnalato da molti utenti nei forum online. Proviamo a disabilitare questa opzione e controlliamo se risolve il nostro problema.
Passo 1: Apri l'app Spotify. Fai clic sul nome utente in alto e seleziona Impostazioni.

Passo 2: Disattiva l'interruttore per l'accelerazione hardware.

Se questo non risolve il problema, proviamo ad aggiornare l'app Spotify per Windows.
10. Aggiorna Spotify
L'aggiornamento dell'app Spotify risolve tutti i bug e i problemi che stai riscontrando. Se Spotify continua a chiudersi o a bloccarsi in modo casuale, può trattarsi di un problema relativo alla versione specifica. Pertanto, un aggiornamento alla versione successiva risolverà sicuramente il problema.
Vedrai un punto di colore blu accanto al tuo nome utente sull'app Spotify se è disponibile un aggiornamento. Puoi fare clic su di esso e aggiornarlo all'ultima versione dell'app. Ecco le istruzioni ufficiali fornite da Spotify.

11. Usa Spotify web
Un altro modo efficiente per risolvere il problema del crash di Spotify su Windows è utilizzare la versione web dell'app. Puoi aprire la versione web utilizzando il link sottostante e accedere per accedere e ascoltare la tua musica e i tuoi podcast.
Apri Spotify Web
Tuttavia, se non ti senti a tuo agio con la versione web e desideri provare a risolvere il problema e utilizzare l'app desktop stessa, puoi provare a cancellare i dati di Spotify.
12. Cancella i dati e la cache di Spotify
Spotify archivia e accumula molta cache temporanea nel tempo. Questo per garantire che l'app possa caricare rapidamente alcuni elementi dalla memoria locale, invece di scaricarli continuamente.
Tuttavia, questo può occupare molto spazio di archiviazione e può rallentare Spotify e causare un arresto anomalo. Ecco come puoi cancellare i dati e la cache di Spotify su Windows.
Innanzitutto, devi accedere ai file nascosti per cercare ed eliminare la cartella della cache di Spotify.
Passo 1: Nel menu di avvio, cerca "Opzioni Esplora file" e fai clic sul primo risultato.

Passo 2: Una volta aperto, fai clic sulla scheda Visualizza.

Passaggio 3: Seleziona l'opzione "Mostra file, cartelle e unità nascosti".

Passaggio 4: Fare clic su OK per applicare le impostazioni.

Passaggio 5: Ora, fai clic su C Drive -> Seleziona utenti.

Passaggio 6: Seleziona il tuo nome utente.

Passaggio 7: Ora vai su AppData -> Locale -> Pacchetti.

Passaggio 8: Seleziona una cartella contenente la parola chiave "Spotify"

Passaggio 9: Successivamente, vai su LocalCache -> Spotify -> Dati.

Passaggio 10: Seleziona tutte le cartelle e fai clic su Elimina.

Se anche questo non funziona, puoi reinstallare l'app Spotify come ultima risorsa.
13. Reinstalla Spotify
Innanzitutto, devi disinstallare Spotify. Ecco come puoi eliminare Spotify dal tuo PC.
Passo 1: Apri l'app Impostazioni e fai clic su App nella barra laterale.

Passo 2: Seleziona "App e funzionalità".

Passaggio 3: Scorri verso il basso per trovare Spotify Music.
Passaggio 4: Fai clic sui tre punti accanto a Spotify e fai clic su Disinstalla.

Passaggio 5: Infine, fai clic su Disinstalla per confermare.

Ecco come puoi disinstallare Spotify dal tuo PC.
Passaggio 6: Ora devi scaricare Spotify. Puoi scaricare Spotify da Windows Store o scaricarlo dal loro sito Web ufficiale. I collegamenti per entrambi sono forniti di seguito.
Scarica Spotify dal sito ufficiale
Scarica Spotify da Microsoft App Store
Questi sono i metodi che puoi utilizzare per risolvere il problema dell'arresto anomalo di Spotify su Windows. Se hai altre domande, puoi dare un'occhiata alla nostra sezione FAQ qui sotto.
Domande frequenti sull'arresto anomalo di Spotify su Windows
Non è noto che si blocchi, ma se sospetti il problema, puoi provare a disabilitarlo su Windows.
No. Non ci sono vantaggi relativi alle prestazioni su Spotify Premium.
Nel peggiore dei casi, la VPN può avere un effetto diretto sulla velocità Internet di Spotify, ma non può causare il crash di Spotify.
Spotify accumula molta cache e dati locali per funzionare senza problemi. Ciò si traduce nel consumo di molto spazio di archiviazione.
Correggi l'arresto anomalo di Spotify su Windows
Esistono tutti i metodi collaudati che consigliamo per risolvere il problema del crash di Spotify su Windows. Dato l'amore che tutti noi abbiamo per la musica e i podcast, questo problema può ovviamente diventare frustrante. Quindi, speriamo che questa guida abbia risolto il tuo problema e tu torni a usare Spotify!



