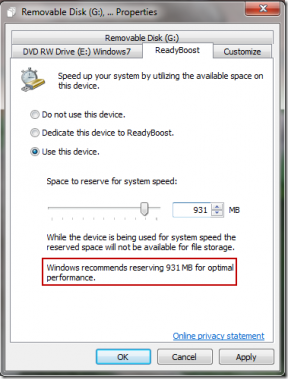Come risolvere l'errore 0x41301 dell'Utilità di pianificazione – TechCult
Varie / / September 22, 2023
L'Utilità di pianificazione è uno strumento prezioso in Windows che ti consente di automatizzare varie attività e processi sul tuo computer. È incredibilmente utile per pianificare backup, aggiornamenti e altre operazioni di routine. Tuttavia, a volte potresti riscontrare errori che possono essere frustranti da gestire. Uno di questi errori è 0x41301. In questo blog esploreremo il significato di questo errore e ti forniremo i passaggi per risolverlo.

Sommario
Come risolvere l'errore 0x41301 dell'Utilità di pianificazione
L'errore 0x41301 è un codice di errore comune associato all'Utilità di pianificazione in Windows. Quando si verifica questo errore, in genere significa che un'attività pianificata è bloccata o non è possibile avviarla. Per risolverlo, ci sono alcune soluzioni per la risoluzione dei problemi che puoi provare. Esploriamoli in dettaglio di seguito.
Risposta rapida
Ripristina la funzionalità dell'Utilità di pianificazione testando l'attività problematica con diversi trigger utilizzando questi passaggi:
1. Aprire Agenda, individuare l'attività problematica e fare clic con il pulsante destro del mouse su di essa.
2. Selezionare Proprietà.
3. Nel Trigger scheda, modificare il trigger esistente o crearne uno nuovo facendo clic Nuovo.
4. Sperimenta diverse impostazioni di trigger per vedere se l'attività viene eseguita senza errori e fai clic OK per salvare le modifiche.
Cause dell'errore 0x41301 dell'Utilità di pianificazione
Ora che sei a conoscenza del significato dell'errore 0x41301 dell'Utilità di pianificazione, esaminiamo alcune delle sue cause più comuni:
- Impostazioni attività errate
- Problemi di autorizzazioni
- Conflitti di attività
- Attivare un'errata configurazione
Metodo 1: metodi di risoluzione dei problemi di base
Prima di approfondire il processo di risoluzione dei problemi, è fondamentale verificare le impostazioni dell'attività che causa l'errore 0x41301. Per questo utilizzare questi metodi di base per la risoluzione dei problemi.
1A. Controlla le Impostazioni attività
Questo metodo prevede l'esame delle proprietà dell'attività problematica all'interno dell'Utilità di pianificazione. Assicurandoti che tutte le impostazioni delle attività, incluso il percorso del programma o dello script, siano configurate correttamente, puoi eliminare gli errori di configurazione comuni che potrebbero causare il problema.
1. Apri l'Utilità di pianificazione cercandola in Windows Menu iniziale.
2. Nel Libreria dell'Utilità di pianificazione, individuare l'attività in cui si è verificato l'errore 0x41301.
3. Fare clic con il tasto destro sull'attività problematica e selezionare Proprietà.

4. Nel Generale scheda, assicurarsi che le impostazioni siano corrette, incluso il file Programma/copione campo. Aggiorna eventuali impostazioni errate, se necessario.
5. Clic OK per salvare le modifiche.
1B. Modifica la data di inizio dell'attività
Se hai riscontrato l'errore 0x41301 dell'Utilità di pianificazione, potrebbe essere dovuto a una semplice svista: la data di inizio pianificata è nel passato. Scopri come correggere questo errore modificando la data di inizio dell'attività per assicurarti che sia futura.
1. Aprire Agenda e seleziona il Proprietà dell'attività che ha riscontrato l'errore.
2. Nella finestra delle proprietà dell'attività, vai a Trigger scheda.
Nota: Seleziona il trigger che specifica la data e l'ora di inizio.
3. Clic Modificare per modificare le impostazioni del trigger.

4. Modificare la data e l'ora di inizio in un'ora di almeno 5 minuti in futuro dal momento attuale.
5. Clic OK per salvare le modifiche.

Leggi anche:Come correggere l'errore 0x1 dell'Utilità di pianificazione su Windows 10/11
1C. Modifica le condizioni di rete
L'errore 0x41301 dell'Utilità di pianificazione può anche essere causato da problemi di connessione di rete. Scopri come risolvere questo errore configurando l'avvio dell'attività quando è disponibile una connessione di rete, garantendo l'esecuzione ininterrotta dell'attività.
1. Apri il Proprietà del compito problematico e vai al Condizioni scheda.
2. Sotto il Rete sezione, abilitare l'opzione Avvia solo se è disponibile la seguente connessione di rete.
3. Dal menu a discesa accanto ad esso, seleziona Qualsiasi connessione.
4. Clic OK per salvare le modifiche.

1D. Rimuovi conflitti di attività
Attività in conflitto possono essere una fonte nascosta di errore 0x41301. Questo metodo prevede l'ispezione dell'elenco delle attività all'interno dell'Utilità di pianificazione per eventuali attività che potrebbero interferire con quella problematica. Identificando e risolvendo i conflitti tra attività, è possibile creare un ambiente di pianificazione più stabile.
1. Nell'Utilità di pianificazione, esaminare l'elenco delle attività nel file Libreria dell'Utilità di pianificazione.
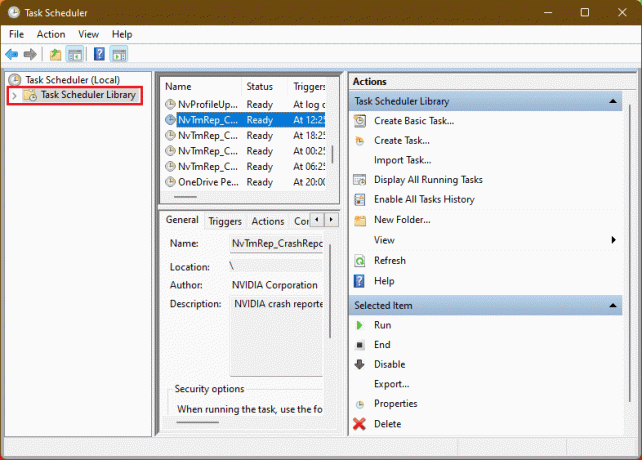
2. Identificare eventuali attività che potrebbero avere orari o dipendenze contrastanti con il compito problematico.
3. Per modificare pianificazioni o dipendenze, fare clic con il pulsante destro del mouse sulle attività in conflitto e selezionare Proprietà. Apportare modifiche per evitare conflitti.
Nota: Assicurarsi che le attività in conflitto non si sovrappongano alla pianificazione dell'attività problematica.
1E. Esaminare i registri eventi
Per un'analisi più approfondita dell'errore, questo metodo prevede il controllo dei registri eventi di Windows. Passando al registro dell'applicazione, è possibile esaminare le voci dettagliate degli eventi correlati all'attività. Ciò può fornire informazioni preziose sulla causa sottostante dell'errore 0x41301 dell'Utilità di pianificazione Windows 10.
1. Aprire Visualizzatore eventi cercandolo in Windows Inizio menù.
2. Nel riquadro sinistro, espandere Registri di Windows e poi fare doppio clic su Applicazione.

3. Cercane qualcuno voci recenti relativo all'attività che ha riscontrato l'errore 0x41301.
Esamina i dettagli dell'evento per ulteriori informazioni sul problema. Ciò potrebbe fornire indizi utili per diagnosticare e risolvere il problema.
Leggi anche:Correggi l'Utilità di pianificazione non in esecuzione in Windows 10
Metodo 2: test con trigger diversi
I trigger delle attività svolgono un ruolo significativo nell'esecuzione delle attività. Se sospetti che un trigger sia configurato in modo errato e causi l'errore 0x41301, questo metodo ti guida attraverso il processo di creazione di un nuovo trigger o di modifica di uno esistente. Testare con trigger diversi può aiutare a identificare e risolvere i problemi relativi ai trigger.
1. Aprire Agenda, individuare l'attività problematica e fare clic con il pulsante destro del mouse su di essa.
2. Selezionare Proprietà.
3. Nel Trigger scheda, modificare il trigger esistente o crearne uno nuovo facendo clic Nuovo.
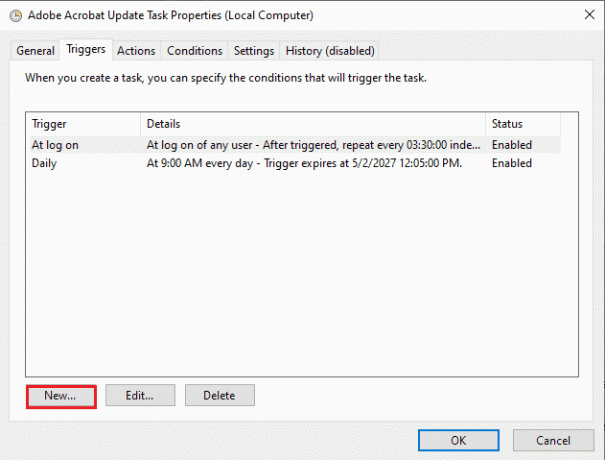
Nota: Sperimenta diverse impostazioni di trigger (ad esempio, modifica l'ora di inizio o la frequenza) per vedere se l'attività viene eseguita senza errori.
4. Clic OK per salvare le modifiche.
Metodo 3: utilizzare Avvia un'azione di programma
In alcuni casi, l'esecuzione di uno script o di un eseguibile direttamente all'interno di un'attività può portare all'errore 0x41301 dell'Utilità di pianificazione su Windows 10. Questo metodo introduce un approccio alternativo utilizzando l'azione Avvia un programma in una nuova attività. In questo modo è possibile aggirare alcuni problemi relativi all'esecuzione dello script e potenzialmente risolvere l'errore.
1. Nell'Utilità di pianificazione, crea una nuova attività o modifica l'attività problematica esistente.
2. Nel Azioni scheda, selezionare Nuovo e scegli Avvia un programma come l'azione.
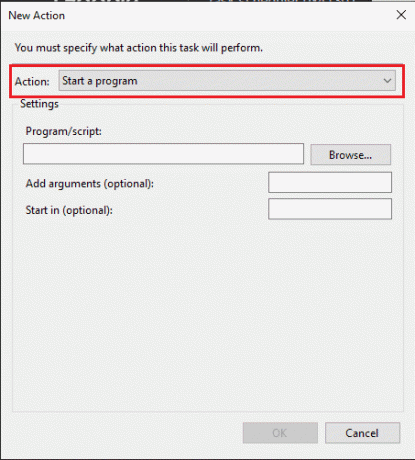
3. Sfoglia e seleziona il script o eseguibile vuoi correre.
4. Configura qualsiasi altre impostazioni per l'azione secondo necessità.
5. Clic OK per salvare le impostazioni dell'azione.
Metodo 4: abilitare Esegui con i privilegi più elevati
Le attività che richiedono privilegi amministrativi potrebbero riscontrare l'errore 0x41301 se non configurate correttamente. Questo metodo si concentra sull'abilitazione dell'opzione Esegui con i privilegi più elevati nelle proprietà dell'attività. Assicurandoti che l'attività venga eseguita con i privilegi necessari, puoi risolvere i problemi relativi alle autorizzazioni.
1. Individua l'attività problematica nell'Utilità di pianificazione, fai clic con il pulsante destro del mouse su di essa e seleziona Proprietà.
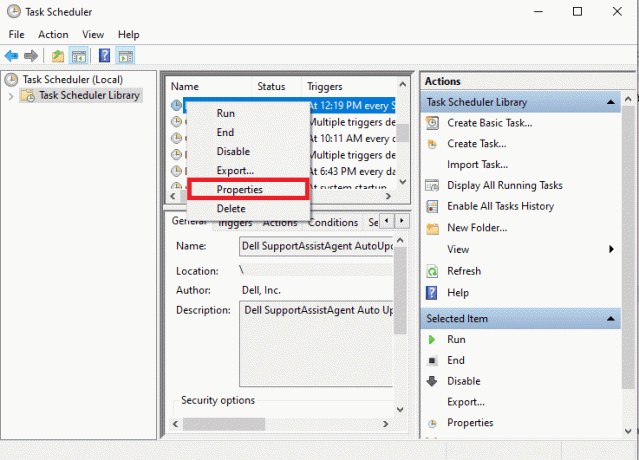
2. Nel Generale scheda, controlla il Esegui con i privilegi più elevati opzione.
3. Clic OK per salvare le modifiche.

Leggi anche:Pianificare lo spegnimento del computer utilizzando l'Utilità di pianificazione
Metodo 5: riavviare il computer
A volte, una soluzione semplice è la più efficace. Se riscontri ancora l'errore 0x41301 dell'Utilità di pianificazione dopo aver apportato le modifiche, questo metodo suggerisce di riavviare il computer. Il riavvio può eliminare problemi temporanei e aggiornare l'ambiente di pianificazione delle attività.
1. Salva qualsiasi lavoro non salvato e chiudi tutto applicazioni aperte.
2. Clicca sul finestreInizio pulsante.
3. Selezionare Ricomincia dal menu delle opzioni di risparmio energia.

Nota: Attendi il riavvio completo del computer.
Dopo il riavvio, apri l'Utilità di pianificazione e controlla se l'attività viene eseguita senza errori.
Qual è il risultato dell'ultima esecuzione dell'Utilità di pianificazione 0x41301?
Risultato ultima esecuzione dell'Utilità di pianificazione 0x41301 è un codice di errore comune che indica un problema con l'esecuzione di un'attività pianificata in Windows. Quando vedi questo codice di errore come risultato dell'ultima esecuzione per un'attività nell'Utilità di pianificazione, in genere significa che task è attualmente in esecuzione oppure era in esecuzione ma non è stato completato correttamente.
L'errore 0x41301 dell'Utilità di pianificazione può rappresentare un ostacolo frustrante quando si tenta di automatizzare le attività sul computer Windows. Tuttavia, con la procedura di risoluzione dei problemi descritta in questo blog, dovresti essere in grado di identificare e risolvere i problemi sottostanti che causano questo errore. Se avete domande o suggerimenti per noi, fatecelo sapere nella casella dei commenti qui sotto.
Henry è uno scrittore tecnologico esperto con la passione di rendere accessibili ai lettori di tutti i giorni argomenti tecnologici complessi. Con oltre un decennio di esperienza nel settore tecnologico, Henry è diventato una fonte di informazioni affidabile per i suoi lettori.