Come rimuovere la protezione della cartella di lavoro Excel senza password – TechCult
Varie / / September 24, 2023
Le cartelle di lavoro di Excel spesso fungono da preziosi archivi di dati. Per salvaguardare queste informazioni, gli utenti in genere proteggono le proprie cartelle di lavoro con password. Sebbene questa pratica limiti effettivamente l'accesso non autorizzato ai singoli individui, può anche limitare l'accesso agli utenti autorizzati in caso di password dimenticate. Quindi sorge la domanda: come rimuovere la protezione di una cartella di lavoro Excel senza password dalla versione 2013 in poi? Ti aiuteremo in questo nell’articolo di oggi.

Sommario
Come rimuovere la protezione della cartella di lavoro di Excel senza password
Prima di condividere una cartella di lavoro con qualcuno viene impostata una password per garantire che i dati riservati non cadano nelle mani sbagliate. Ciò garantisce inoltre che nessuna informazione venga aggiunta o rimossa a tua insaputa. La perdita di una password può comportare difficoltà nell'accesso alla cartella di lavoro. Tuttavia, esistono diversi modi per proteggere un file con password e per rimuoverlo dalla protezione. Vediamoli di seguito.
Metodo 1: utilizzo del codice VBA
Il primo metodo per rimuovere la protezione della cartella di lavoro di Excel senza password è utilizzare un codice VBA. In parole semplici, si tratta di un codice di programmazione modificabile generato automaticamente quando un utente registra una macro.
1. Apri un file protetto da password foglio Excel sul tuo dispositivo.
2. premi il Alt+F1 tasti contemporaneamente per aprire Visual Basic Editor.
3. Fare clic con il tasto destro su nome della cartella di lavoro nel riquadro sinistro dello schermo.
4. Selezionare Inserire seguito da Modulo.
5. Incolla quanto segue codice nella finestra che appare:
Sub PasswordBreaker() 'Breaks worksheet password protection. Dim i As Integer, j As Integer, k As Integer. Dim l As Integer, m As Integer, n As Integer. Dim i1 As Integer, i2 As Integer, i3 As Integer. Dim i4 As Integer, i5 As Integer, i6 As Integer. On Error Resume Next. For i = 65 To 66: For j = 65 To 66: For k = 65 To 66. For l = 65 To 66: For m = 65 To 66: For i1 = 65 To 66. For i2 = 65 To 66: For i3 = 65 To 66: For i4 = 65 To 66. For i5 = 65 To 66: For i6 = 65 To 66: For n = 32 To 126. ActiveSheet.Unprotect Chr(i) & Chr(j) & Chr(k) & _. Chr(l) & Chr(m) & Chr(i1) & Chr(i2) & Chr(i3) & _. Chr(i4) & Chr(i5) & Chr(i6) & Chr(n) If ActiveSheet.ProtectContents = False Then. MsgBox "Password is " & Chr(i) & Chr(j) & _. Chr(k) & Chr(l) & Chr(m) & Chr(i1) & Chr(i2) & _. Chr(i3) & Chr(i4) & Chr(i5) & Chr(i6) & Chr(n) Exit Sub. End If. Next: Next: Next: Next: Next: Next. Next: Next: Next: Next: Next: Next. End Sub
6. Ora premere F5.
La macro ora genererà una password craccata che, sebbene non sia l'originale, funziona comunque.
Leggi anche: Come rendere il file Excel di sola lettura
Metodo 2: copiare il contenuto in un foglio di lavoro non protetto
Un altro metodo per sbloccare un foglio Excel protetto da password è utilizzare l'opzione copia-incolla. Sebbene questo metodo non ti aiuterà a violare la password, puoi comunque visualizzare il contenuto.
1. Aprire Eccellere sul tuo portatile Windows.
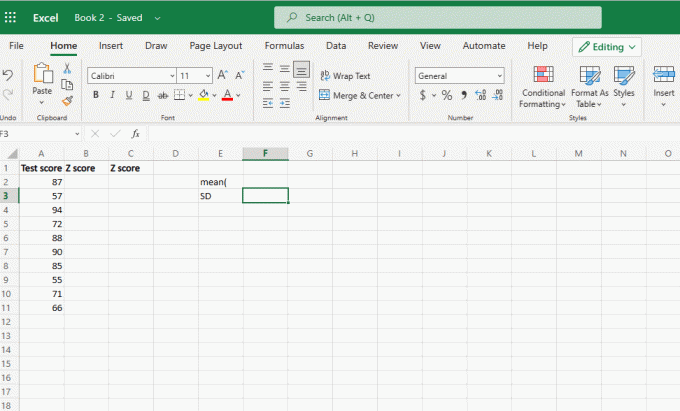
2. Apri il foglio protetto da password e premere il Tasti Maiusc + Ctrl + Fine per selezionare le celle utilizzate nel foglio di lavoro.
3. Quindi, premere il CTRL+Cchiavi per copiare il contenuto delle celle selezionate.
4. premi il CTRL+N tasti per aprire un nuovo foglio all'interno della stessa cartella di lavoro.
5. Infine, premere il Tasti Ctrl+V per incollare il contenuto del foglio protetto da password.
Leggi anche:Come sottrarre più celle in Excel
Come rimuovere la protezione dei fogli Excel senza password 2013 e 2016
Abbiamo provato i metodi sopra menzionati su Microsoft Excel LTSC Professional Plus 2021 e non hanno fornito i risultati desiderati. Per le versioni più recenti, puoi utilizzare lo strumento di recupero password di Excel per risparmiare tempo e rimuovere la protezione dei fogli senza password. Di seguito abbiamo menzionato i passaggi per utilizzare lo strumento iSeePassword Excel Password Recovery.
1. Vai all'ufficiale iSeePassword Recupero password Excel strumento per acquistare e scaricare lo strumento sul tuo dispositivo.
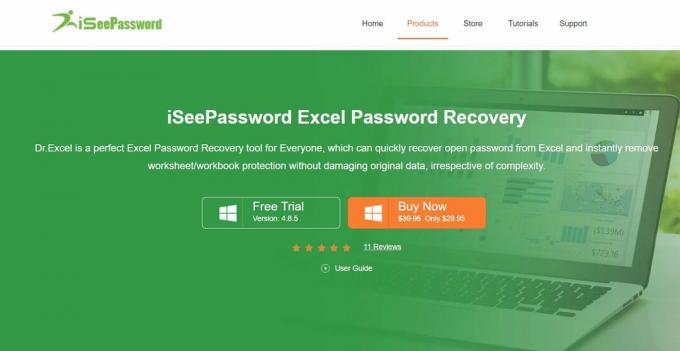
2. Corri il file eseguibile per completare il processo di installazione.
3. Clicca su Aggiungi file per importare un foglio protetto da password.
4. Quindi, scegli un attacco sotto Seleziona un tipo di attacco.
Nota: Puoi personalizzare le impostazioni di attacco per accelerare il processo.
5. Una volta terminato, fare clic su Inizio iniziare.
Speriamo che questo metodo ti aiuti a capire come rimuovere la protezione di una cartella di lavoro di Excel senza password. Per favore condividi le tue preziose recensioni e feedback nei commenti. Inoltre, fateci sapere cosa vorreste leggere!
Henry è uno scrittore tecnologico esperto con la passione di rendere accessibili ai lettori di tutti i giorni argomenti tecnologici complessi. Con oltre un decennio di esperienza nel settore tecnologico, Henry è diventato una fonte di informazioni affidabile per i suoi lettori.



