10 modi per correggere l'apertura di Excel nella visualizzazione protetta bloccata – TechCult
Varie / / September 25, 2023
Saper usare bene Excel è una competenza importante per molti lavori. Se sei già bravo a usare il programma, potresti aver notato che Excel apre spesso i file in Visualizzazione protetta, impedendoti di modificarli. Se anche tu stai affrontando questo problema, sei nel posto giusto. Abbiamo la guida perfetta per aiutarti a risolvere l'apertura di Excel nel problema della Visualizzazione protetta.

Sommario
Correggi l'apertura di Excel nella visualizzazione protetta bloccata
Qualsiasi nuovo file scaricato da Internet o da un'altra fonte viene inizialmente visualizzato nella visualizzazione protetta, nota anche come visualizzazione di sola lettura. In questa prospettiva, il documento non può essere modificato. Quindi, se sei qui per risolvere questo problema, continua a leggere questa guida per soluzioni efficaci.
Perché Excel tenta di aprirsi in visualizzazione protetta?
Il file scaricato da una posizione sconosciuta può potenzialmente danneggiare i dispositivi se contengono malware. Questa è la ragione principale dietro la vista protetta. Diamo un'occhiata a quando un file viene visualizzato in Visualizzazione protetta:
- Qualsiasi file ottenuto tramite il file Internet ha una significativa probabilità di includere bug che potrebbero danneggiare seriamente il dispositivo.
- Se è condiviso da quello di un'altra persona Una guida.
- Quando si accede da un file posizione o cartella non sicura.
- Se un utente di Outlook riceve un file da un file mittente inaffidabile.
- Se scaricato utilizzando any e-mail, il file viene visualizzato in modalità di sola lettura.
- Un documento che è stato limitato dal Blocco file viene visualizzato nella vista protetta.
- Quando Excel è impossibile verificare e alterarlo potrebbe danneggiare il tuo dispositivo.
Diamo un'occhiata ad alcune soluzioni efficienti e semplici al tuo problema con l'apertura di Excel in visualizzazione protetta bloccata.
Metodo 1: disabilita la visualizzazione protetta
Sebbene la visualizzazione protetta aiuti a proteggere il nostro dispositivo da file potenzialmente dannosi, questi potrebbero benissimo essere i colpevoli del cattivo funzionamento del sistema. Se Excel si blocca o si arresta in modo anomalo, il metodo più semplice è disattivare la funzione Visualizzazione protetta. Basta seguire le procedure per disattivare la visualizzazione protetta di Excel-
1. Apri il Programma Excel.
2. Clicca sul File opzione presente nel Nastro.

3. Selezionare Opzioni.
4. Clicca su Centro fiducia presente nel Menù Opzioni.

5. Inoltre, aperto Impostazioni del Centro protezione.
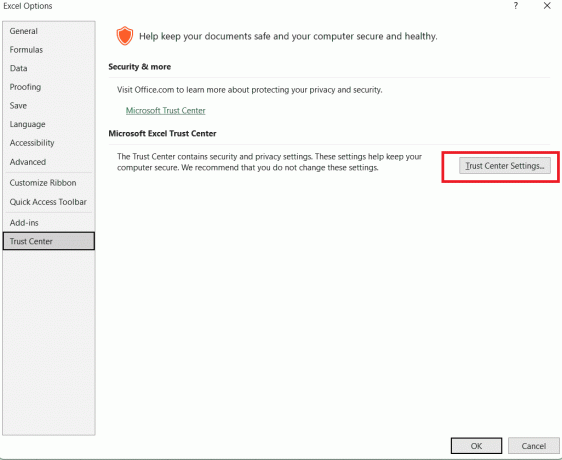
6. Entro Impostazioni del Centro protezione, aprire Vista protetta.
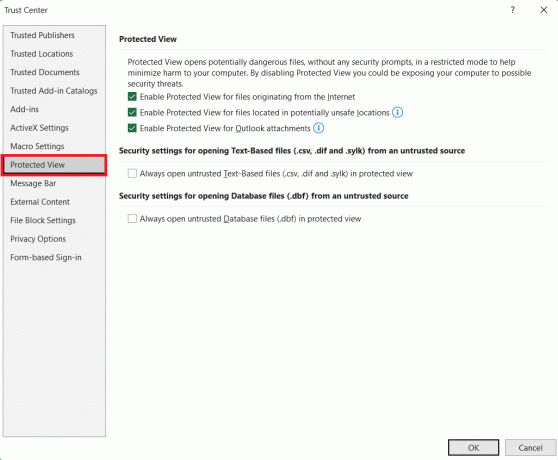
7. Clicca sul Deseleziona le caselle su cui desideri disattivare la visualizzazione protetta.
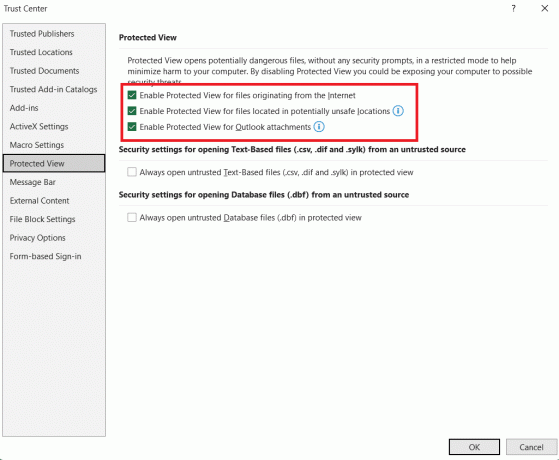
8. Clicca su OK.
Leggi anche:Come rimuovere la protezione della cartella di lavoro di Excel senza password
Metodo 2: Elimina la formattazione multipla delle celle
Occasionalmente è necessario collaborare con altri quando si lavora su un progetto o attività comune. Dato che ci sono così tante persone che lavorano sull'applicazione, i vari formati di cella creati da tutti i soggetti coinvolti nel progetto possono causare gravi problemi al software, come blocchi e arresti anomali.
Se una cartella di lavoro contiene molti fogli di lavoro con diverse formattazioni di celle, la situazione peggiora. Si può solo garantire che la cartella di lavoro sia almeno modificata, abbia la stessa formattazione della cella e abbia un set limitato di fogli di lavoro. Per questo potete fare riferimento alla nostra guida su Come cancellare la formattazione in Excel utilizzando il collegamento.

Metodo 3: utilizzare il comando avanzato
Di solito è una buona idea utilizzare i numerosi strumenti Excel a disposizione per mantenere le operazioni senza interruzioni. La probabilità che il file Excel provochi l'arresto anomalo del sistema può essere notevolmente ridotta utilizzando il comando avanzato. Le istruzioni seguenti ti aiuteranno a correggere l'apertura di Excel bloccata nella visualizzazione protetta:
1. Apri il File opzione in Excel e fare clic su Opzioni Menù.
2. Clicca sul Avanzate opzione nel menu.

3. All'interno del Generale porzione di Avanzate finestra delle opzioni, controlla il file Ignora altre applicazioni che utilizzano Dynamic Data Exchange (DDE) opzione.

4. Quindi, fare clic su OK.
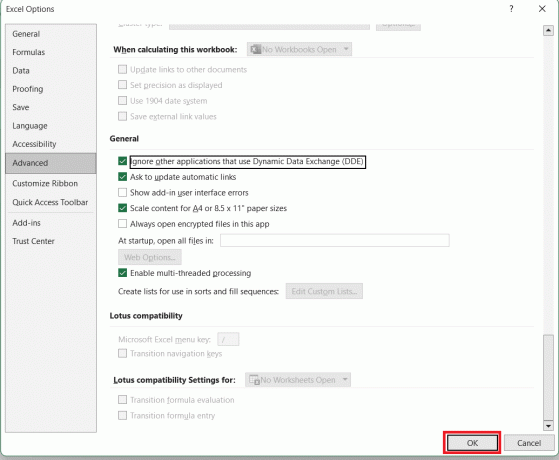
Metodo 4: utilizzare il comando dei componenti aggiuntivi
Proprio come possiamo utilizzare l'opzione Comando avanzato, possiamo anche utilizzare il comando Componenti aggiuntivi che aiuterà a garantire alcuni arresti anomali e blocchi dell'applicazione Excel. Per utilizzare il comando Componenti aggiuntivi e correggere l'apertura di Excel in visualizzazione protetta bloccata, seguire le istruzioni indicate di seguito:
1. Apri il Menù Opzioni in Excel.
2. Seleziona il Componenti aggiuntivi opzione.
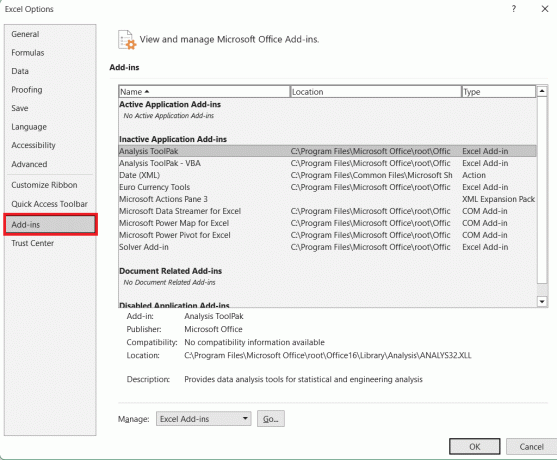
3. All'interno del Maneggio menu a discesa, selezionare il Componenti aggiuntivi di Excel opzione.

4. Clicca su Andare.

5. Seleziona il Componente aggiuntivo del risolutore opzione visualizzata sul Finestra dei componenti aggiuntivi.
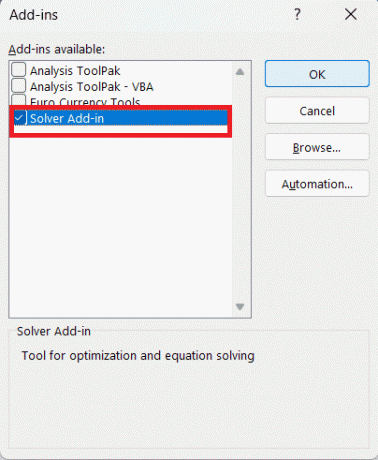
6. Clic OK.
Leggi anche:3 modi per proteggere le celle in Excel senza proteggere il foglio
Metodo 5: aggiorna Excel
Per mantenere un funzionamento senza interruzioni, è necessario mantenere sempre aggiornate tutte le applicazioni sul proprio dispositivo. Una vecchia versione di Excel potrebbe rendere difficile il caricamento del file, provocarne l'arresto anomalo o, peggio ancora, impedirti di salvare il documento creato con cura. Eventuali bug o difetti che potrebbero essere la radice del problema verranno risolti aggiornando il sistema. Seguire le istruzioni elencate di seguito per aggiornare l'applicazione e risolvere il problema di blocco dell'apertura di Excel nella vista protetta:
1. In Eccellere, seleziona il File opzione.
2. Clicca su Conti.

3. Successivamente, fare clic su Aggiorna ora opzione per aggiornare la tua applicazione.

Metodo 6: abilitare la modalità provvisoria di Excel
L'applicazione Excel subirà meno arresti anomali e problemi di funzionalità se la modalità provvisoria è abilitata. L'esecuzione di Excel in modalità provvisoria può ridurre al minimo eventuali problemi che gli utenti potrebbero avere. Per abilitare la modalità provvisoria in Excel e correggere l'arresto anomalo della visualizzazione protetta di Excel, seguire le istruzioni elencate di seguito:
1. premi il Pulsanti Windows + R insieme sulla tastiera.
2. Nel Esegui la finestra che è apparso, digita excel.exe/safe.

3. Clicca su OK.

Metodo 7: attivare Disattiva accelerazione grafica hardware
La tendenza all'arresto anomalo dello strumento Excel viene risolta attivando l'opzione Disattiva accelerazione grafica hardware, che migliora anche l'efficacia complessiva. La grafica richiede più energia e risorse di elaborazione, che a volte possono essere troppe da gestire e causare l'arresto anomalo di Excel. Per attivare questa opzione, attenersi alla seguente procedura:
1. Dal Menù Opzioni, clicca su Avanzate.
2. All'interno del Porzione di visualizzazione, controlla il Disabilita l'accelerazione grafica hardware scatola.
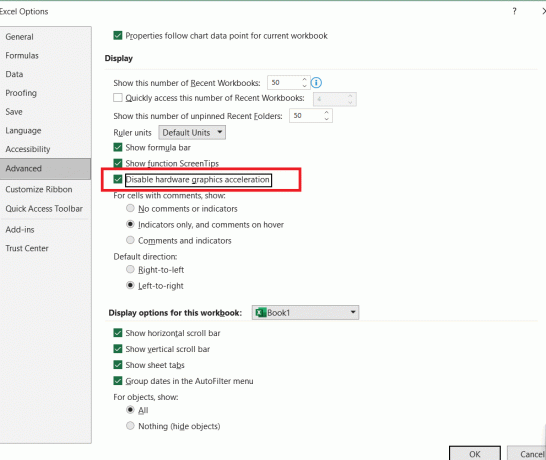
3. Clicca su OK.
Metodo 8: sbloccare il documento
Sbloccando direttamente il file Excel è comunque possibile abilitare la visualizzazione protetta. Se desideri mantenere abilitata la visualizzazione protetta ma disattivarla per un file specifico, puoi farlo utilizzando questo approccio. Seguire i passaggi elencati di seguito per utilizzare questo metodo-
1. Fare clic con il tasto destro su ricevuto E file salvati.
2. Clicca su Proprietà.
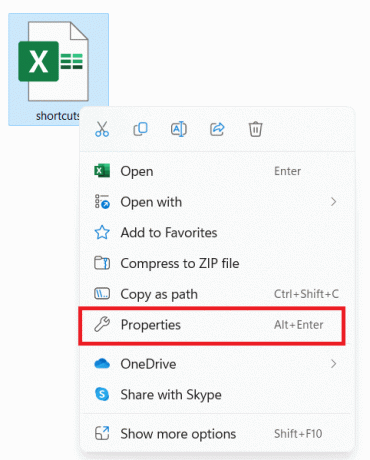
3. Nel Scheda Generale, clicca sul Sbloccare opzione.
4. Clic OK.
Leggi anche:Come recuperare file Excel non salvati su Mac
Metodo 9: disabilita temporaneamente il programma antivirus
Un altro requisito per il funzionamento senza problemi del programma e per la salute del tuo dispositivo è mantenere aggiornata l'applicazione antivirus. I bug di un sistema che possono causare problemi al software possono essere rimossi da un programma antivirus.
Tuttavia, questo scenario potrebbe anche andare nella direzione opposta, dove il tuo programma antivirus potrebbe essere responsabile del blocco dell'apertura di Excel in visualizzazione protetta. Assicurati che il programma antivirale che hai scaricato per il tuo computer non interferisca con il programma Excel. Per farlo puoi disattivarlo temporaneamente con l'aiuto della nostra guida su Come disattivare temporaneamente l'antivirus su Windows 10.

Metodo 10: riparazione rapida Excel
Oltre agli arresti anomali e al blocco, potrebbero esserci altri problemi che influenzano il funzionamento del software Excel e che sono semplicemente nascosti alla vista. Puoi eseguire una riparazione rapida sul programma stesso per garantire che ogni problema venga risolto una volta per tutte. Per garantire che Excel sia sulla strada più rapida verso il ripristino, seguire queste procedure:
1. Apri il Pannello di controllo dalla barra di ricerca di Windows.
2. Clicca sul Disinstallare un programma opzione.
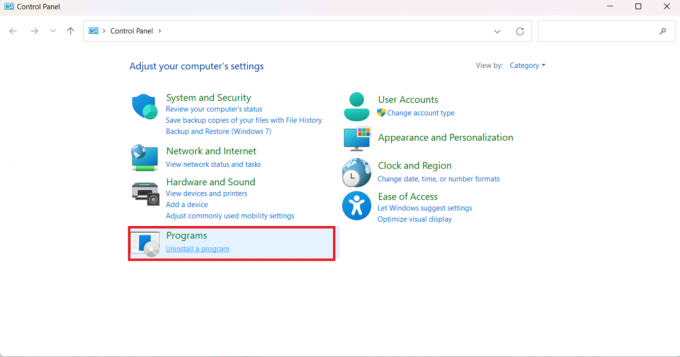
3. Inoltre, seleziona il Microsoft Office Home e Student 2019 opzione.

4. Clicca su Modifica.
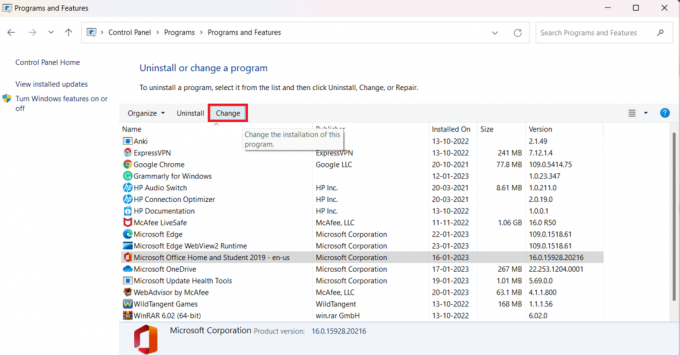
5. Seleziona il Riparazione rapida opzione e fare clic Riparazione.
Perché non riesco a disattivare la visualizzazione protetta in Excel?
Esistono diversi motivi che possono essere responsabili del blocco dell'apertura di Excel in visualizzazione protetta o dell'impossibilità di disattivarla. Esaminiamo i fattori che possono far sì che il file Excel si comporti in questo modo:
- Visualizzazione protetta abilitata
- Excel obsoleto
- Formattazione di file con più membri
- Componenti aggiuntivi difettosi
- Disabilita l'accelerazione grafica hardware inattiva
- Interferenza dell'antivirus
- File danneggiato e corrotto
Ci auguriamo che questa guida ti sia stata utile e che tu sia riuscito a risolvere il problema L'apertura di Excel nella vista protetta è bloccata problema. Facci sapere quale metodo ha funzionato meglio per te. Se hai domande o suggerimenti, sentiti libero di inserirli nella sezione commenti qui sotto.
Henry è uno scrittore tecnologico esperto con la passione di rendere accessibili ai lettori di tutti i giorni argomenti tecnologici complessi. Con oltre un decennio di esperienza nel settore tecnologico, Henry è diventato una fonte di informazioni affidabile per i suoi lettori.



