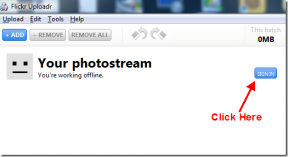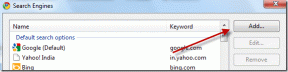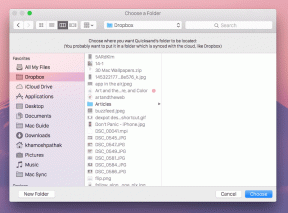3 modi migliori per inserire punti elenco in Microsoft Excel
Varie / / September 27, 2023
Gli elenchi puntati sono ottimi quando si lavora con elementi dettagliati come un elenco, ordine del giorno, punti di azione, ecc. Tuttavia, in Microsoft Excel, i punti elenco non sono una funzionalità facilmente accessibile come in Microsoft Word. Questo perché Microsoft Excel non dispone del pulsante della barra multifunzione per creare i punti elenco.
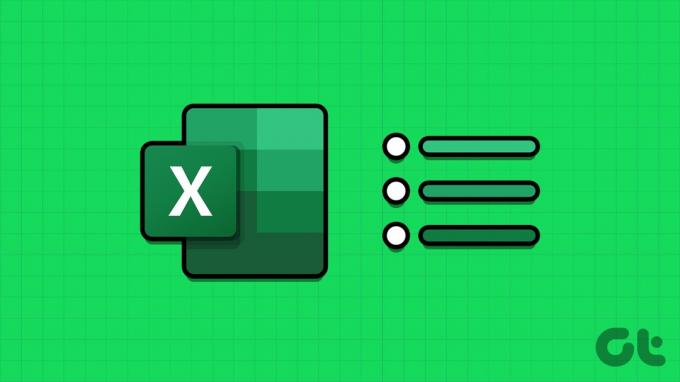
Anche se non esiste un'opzione semplice per includere gli elenchi puntati, puoi provare altre opzioni. Ecco alcuni dei modi migliori per inserire punti elenco in Microsoft Excel.
Come aggiungere punti elenco in Excel utilizzando le scorciatoie da tastiera
I punti elenco hanno simboli diversi per rappresentarli. Un esempio di simbolo comunemente utilizzato per un punto elenco è il punto centrato "•". Nei programmi Microsoft come Excel, questi simboli hanno un collegamento. Ecco come puoi utilizzare la scorciatoia da tastiera per creare il tuo punto elenco:
Passo 1: Fare clic sul pulsante Start sulla barra delle applicazioni per aprire il menu Start e digitare eccellere per cercare l'app.

Passo 2: Dai risultati, fai clic sull'app o sulla cartella di lavoro di Microsoft Excel per aprirla.

Passaggio 3: Nella cartella di lavoro di Excel seleziona la cella in cui desideri inserire un punto elenco.

Passaggio 4: Sulla tastiera, tieni premute le seguenti scorciatoie da tastiera (e sequenze di tasti) per ottenere i simboli dei punti elenco associati:
| Chiavi | Simbolo del punto elenco |
| Alt+4 | ♦ |
| Alt+7 | • |
| Alt+9 | ○ |
| Alt + 1 6 | ► |
| Alt + 2 5 4 | ■ |
| Alt + 0 1 4 9 | • |
È importante notare che avrai bisogno di una tastiera con un tastierino numerico affinché la scorciatoia funzioni. Inoltre, assicurati che il blocco numerico sulla tastiera sia attivato per ottenere il risultato corretto dall'utilizzo della scorciatoia da tastiera.
Come aggiungere punti elenco in Excel utilizzando la formula CHAR
Un altro modo per aggiungere punti elenco al foglio di calcolo Excel è utilizzare la formula CHAR. È possibile utilizzare la formula CHAR con lo standard American Standard Code for Information Interchange (ASCII) per codificare ogni lettera, numero e simbolo nei computer con un numero corrispondente. Digitando la formula CHAR e il codice ASCII corrispondente, verrà visualizzato un simbolo di punto elenco. Ecco come utilizzarlo per creare il tuo punto elenco:
Passo 1: Fare clic sul pulsante Start sulla barra delle applicazioni per aprire il menu Start e digitare eccellere per cercare l'app.

Passo 2: Dai risultati, fai clic sull'app o sulla cartella di lavoro di Microsoft Excel per aprirla.

Passaggio 3: Nella cartella di lavoro di Excel seleziona la cella in cui desideri inserire un punto elenco.

Passaggio 4: Nella cella, inserisci il = simbolo accompagnato da CHAR. Quindi dovrai entrare =CAR.
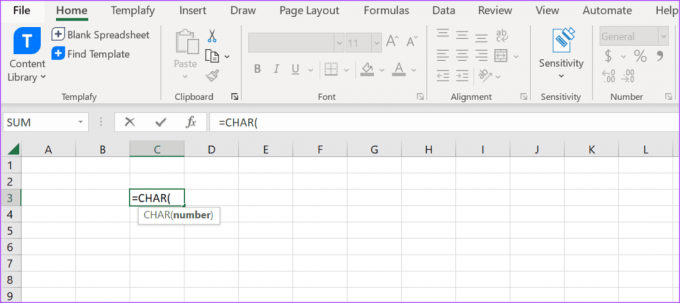
Passaggio 5: Tocca il tasto Tab sulla tastiera per ottenere la prima parentesi.
Passaggio 6: Digita 0149 tra parentesi e tocca Invio per vedere il simbolo risultante.

L'utilizzo di una formula per introdurre il simbolo del punto elenco limiterà la tua capacità di aggiungere testo dopo di esso.
Come aggiungere punti elenco in Excel utilizzando il menu dei simboli
In Microsoft Excel è presente un menu Simboli che ospita la maggior parte dei simboli non visibili sulla tastiera o sulla barra multifunzione di Excel. Ecco come accedervi per aggiungere punti elenco al foglio di calcolo Excel:
Passo 1: Fare clic sul pulsante Start sulla barra delle applicazioni per aprire il menu Start e digitare eccellere per cercare l'app.

Passo 2: Dai risultati, fai clic sull'app o sulla cartella di lavoro di Microsoft Excel per aprirla.

Passaggio 3: Nella cartella di lavoro di Excel seleziona la cella in cui vuoi inserire un punto elenco.

Passaggio 4: Sulla barra multifunzione di Excel fare clic sulla scheda Inserisci.

Passaggio 5: Fare clic sul menu a discesa del gruppo Simboli e selezionare Simbolo dal menu contestuale.

Passaggio 6: Fare clic sulla scheda Simboli nella finestra di dialogo Simboli.
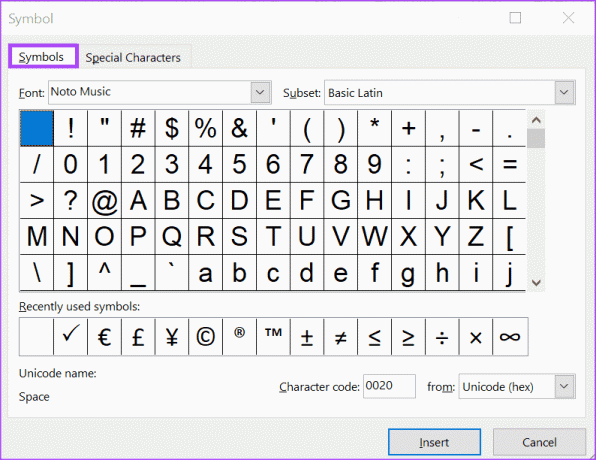
Passaggio 7: Fare clic sul menu a discesa accanto a Carattere e selezionare (testo normale).

Passaggio 8: Scorri i simboli visualizzati e seleziona il simbolo preferito per il punto elenco.
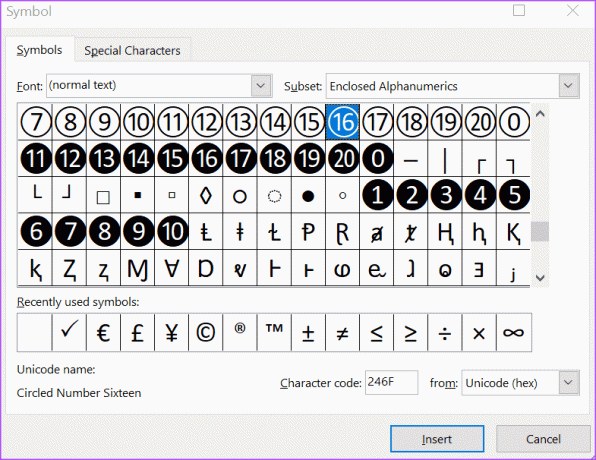
Passaggio 9: Fai clic su Inserisci per aggiungere il punto elenco al foglio di calcolo. Il punto elenco verrà visualizzato nella cella selezionata.
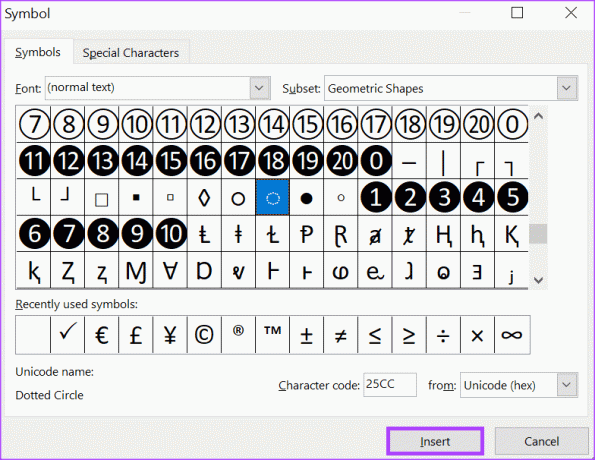
Correzione delle formule che non funzionano in Microsoft Excel
Se il CAR la formula non funziona quando inserisci punti elenco in Microsoft Excel, prova a verificare di aver seguito accuratamente i passaggi precedenti. Se il problema persiste, prova a verificare se la formula è formattata come testo e se sono presenti riferimenti circolari all'interno del foglio Excel.
Ultimo aggiornamento il 25 settembre 2023
L'articolo di cui sopra può contenere link di affiliazione che aiutano a supportare Guiding Tech. Tuttavia, ciò non pregiudica la nostra integrità editoriale. Il contenuto rimane imparziale e autentico.