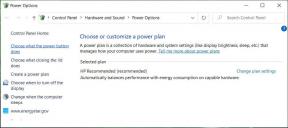8 correzioni per iOS 17 Il check-in non funziona o non è disponibile su iPhone
Varie / / September 29, 2023
Garantire la tua sicurezza è essenziale. Soprattutto se viaggi da solo o in orari strani. Per aiutare, Apple ha implementato la funzione Check In nel App Messaggi con iOS 17. Tuttavia, cosa succede se stai provando a utilizzarlo, ma la funzione Check-in di iOS 17 non funziona o non è disponibile? Continua a leggere per risolvere questo problema.

Utilizzando la nuova funzione Check-in di iPhone, puoi tenere informati i tuoi amici e familiari se hai raggiunto la posizione impostata e altri dettagli sul percorso.
Pertanto, se vedi spesso che la funzione Check-in di iOS 17 non funziona o presenta un errore non disponibile, devi assicurarti che le impostazioni necessarie, come la condivisione della posizione, iMessage, ecc., siano abilitate sul tuo iPhone. Continua a leggere per saperne di più.
Perché il check-in la funzionalità è esclusiva per iOS 17, per utilizzarlo, sia tu che il tuo contatto dovete avere iOS 17 installato sui vostri dispositivi. In caso contrario, potresti visualizzare l'errore "Il check-in non è disponibile per l'invio a questo destinatario" quando lo utilizzi sul tuo iPhone. Se devi ricevere un aggiornamento, ecco come verificarlo.
Nota: Controlla e vedi se il tuo dispositivo può ricevere l'aggiornamento iOS 17 su La pagina di supporto di Apple prima di procedere.
Passo 1: Apri Impostazioni e tocca Generale.
Passo 2: Qui, tocca Aggiornamento software.

Se è disponibile un aggiornamento per iOS 17, collega il tuo dispositivo a un caricabatterie e installalo. Anche i tuoi amici o familiari possono farlo per scaricare e installare l'aggiornamento iOS 17.
Una volta terminato su entrambi i dispositivi, apri nuovamente l'app Messaggi e utilizza la funzione Check In. Se ricevi il messaggio "Check-in non disponibile" anche dopo l'aggiornamento di iOS 17, passa alle soluzioni seguenti.
2. Abilita i servizi di localizzazione e le posizioni significative
La funzione Check-in sul tuo iPhone utilizza i dati sulla tua posizione per avvisare i tuoi amici e familiari sull'avanzamento del tuo viaggio verso la posizione designata. Pertanto, se Check In improvvisamente non è disponibile o non funziona correttamente, controlla se sono state concesse tutte le autorizzazioni necessarie per la condivisione della posizione.
Per fare ciò, controlla innanzitutto se i servizi di localizzazione sono abilitati. Quindi, procedi a verificare se Posizioni significative sono attive. Ciò aiuterà il tuo iPhone a utilizzare i dati sulla posizione visitata di frequente per aggiornare la posizione del check-in. Segui i passaggi seguenti per farlo.
Mancia: Puoi anche consultare la nostra spiegazione per saperne di più gestire posizioni significative sul tuo iPhone.
Passo 1: Apri Impostazioni e tocca "Privacy e sicurezza".
Passo 2: Qui, tocca Servizi di localizzazione.

Passaggio 3: Quindi, assicurati che l'interruttore Servizi di localizzazione sia attivato.
Passaggio 4: Una volta terminato, scorri verso il basso e tocca Servizi di sistema.

Passaggio 5: Qui, tocca Posizioni significative.
Passaggio 6: Assicurati che l'interruttore Posizioni significative sia attivato.

Ciò garantirà che il tuo dispositivo abbia accesso a tutti i dati sulla posizione più recenti, comprese le posizioni che potrebbero essere significative.
3. Modifica Controlla in Impostazioni dati
Quando utilizzi Check In, puoi scegliere la quantità di dati che desideri condividere. Tuttavia, se selezioni l'opzione Limitata, la quantità di informazioni che possono essere condivise potrebbe essere limitata, soprattutto se ti trovi in un luogo con problemi di connettività. Ciò può anche rendere la funzionalità non disponibile.
Per risolvere questo problema, puoi impostare il Check In per accedere completamente ai dati sulla tua posizione. Ecco come farlo.
Nota: Questa impostazione sarà disponibile solo se hai precedentemente utilizzato la funzione Check In sul tuo iPhone.
Passo 1: Apri Impostazioni e tocca Messaggi.

Passo 2: Scorri verso il basso fino alla sezione Check-in e tocca Dati.
Passaggio 3: Qui, seleziona Completo.

Ciò garantirà che Check In abbia pieno accesso ai dati sulla tua posizione, inclusi i dettagli sulla batteria del tuo dispositivo, sul segnale di rete, ecc.
4. Controlla lo stato del sistema iMessage
Poiché è possibile accedere alla funzione Check-in tramite iMessage, l'app iMessage deve funzionare come previsto. Ciò significa che se al momento si verificano problemi con il server o iMessage sta riscontrando tempi di inattività, anche il check-in potrebbe non funzionare correttamente.
Per verificare se questo è il caso, puoi aprire la pagina Stato del sistema di Apple utilizzando il collegamento sottostante e vedere se sono visibili eventuali problemi.
Apri la pagina Stato del sistema Apple

Se iMessage ha un diamante arancione o un rettangolo rosso davanti, potrebbe verificarsi qualche problema o interruzione. Puoi fare clic su di esso per ulteriori informazioni. Quando ciò accade, attendi qualche istante prima di utilizzare nuovamente iMessage. Tuttavia, se davanti a iMessage è presente un punto verde, al momento non ci sono problemi da parte di Apple.
5. Controlla la tua connessione Internet
La funzione Check-in utilizza la connessione Internet del tuo dispositivo per inviare aggiornamenti relativi alla tua posizione. Pertanto, se riscontri spesso problemi durante l'utilizzo di questa funzione, assicurati che i tuoi dati mobili funzionino correttamente.
Se disponibile, prova passaggio al 5G e controlla di nuovo. Oppure usa il Centro di controllo sul tuo iPhone per abilitare e disabilitare la Modalità aereo. Una volta abilitati i dati mobili, ricontrolla.
6. Forza la chiusura e riavvia l'app Messaggi
Se il problema del check-in non funziona è dovuto a un problema tecnico temporaneo dell'app, forza la chiusura e riavvia l'app Messaggi. Ciò chiuderà tutte le funzioni dell'app e le avvierà nuovamente, risolvendo eventuali problemi di questo tipo. Ecco come farlo.
Passo 1: Scorri verso l'alto dalla parte inferiore dello schermo. Oppure, se disponibile, premi due volte il pulsante Home.
Passo 2: Qui, tieni premuto e scorri verso l'alto per cancellare l'app Messaggi.

Quindi, tocca nuovamente l'icona dell'app Messaggi per riavviare l'app. Una volta terminato, controlla e vedi se puoi accedere al Check In. In caso contrario, passa al metodo successivo.
7. Disabilita e abilita iMessage
Apple ti dà anche la possibilità di disabilitare iMessage dal menu delle impostazioni. Ciò ti aiuterà a disattivare le funzionalità di iMessage nell'app Messaggi. Quindi, riaccendilo. Fallo se vedi ancora "Il check-in non è disponibile per l'invio a questo destinatario" quando accedi alla funzione. Ecco come.
Passo 1: Apri l'app Impostazioni sul tuo iPhone.
Passo 2: Qui, tocca Messaggi.
Passaggio 3: Quindi, disattiva l'interruttore per iMessage.

Attendi qualche minuto e riattiva iMessage. Quindi, prova a utilizzare nuovamente Check-in nell'app Messaggi.
8. Riavvia il tuo iPhone
Mentre la chiusura forzata dell'app Messaggi chiude solo le caratteristiche e le funzioni dell'app, la chiusura forzata del tuo iPhone chiude tutte le caratteristiche e le funzioni del sistema. Quindi riavvia il dispositivo e caricalo di nuovo. Fallo se riscontri ancora problemi con il check-in. Ecco come.
Passo 1: A seconda del modello del tuo dispositivo, spegni il dispositivo seguendo questi passaggi:
- Per iPhone SE 1a generazione, 5s, 5c e 5: Premi a lungo il pulsante in alto.
- Per iPhone SE 2a generazione e poi, 7 e 8: Premi a lungo il pulsante laterale.
- Per iPhone X e versioni successive: Premi a lungo contemporaneamente il pulsante di accensione e qualsiasi pulsante del volume.
Passo 2: Tieni premuto e trascina il cursore fino alla fine.

Quindi, premi a lungo il pulsante di accensione finché non viene visualizzato il logo Apple. Una volta riavviato il dispositivo, apri l'app Messaggi e verifica se riesci ad accedere ai dettagli del check-in sul tuo iPhone.
Usa Check-in sul tuo iPhone
Il recente aggiornamento di iOS 17 ha sicuramente funzionalità utili e la funzione Check In è una di queste. Quindi, diventa un po' frustrante quando la funzione Check-in di iOS 17 non funziona o si verifica un errore non disponibile durante l'utilizzo. Ci auguriamo che questo articolo ti abbia aiutato a risolvere questo problema.