Come utilizzare due computer con un monitor
Varie / / October 04, 2023
Avendo più computer può essere utile. Puoi lasciare che uno di essi esegua un'attività in background e senza preoccuparti che ciò influenzi le prestazioni dell'altro computer, cosa particolarmente utile se hai un PC da lavoro e uno da gioco. Avere un monitor separato per ogni computer occupa però molto spazio, per non parlare delle altre periferiche. Per fortuna, ci sono opzioni per ridurre la quantità di hardware necessario. È possibile utilizzare due computer con un monitor.

Che tu abbia due PC, un PC e un laptop o due laptop, queste soluzioni soddisferanno tutte le tue esigenze. Sebbene molti nuovi monitor abbiano più porte, alcuni più vecchi potrebbero non consentire di collegare due laptop o PC a un monitor. Abbiamo menzionato anche soluzioni per tali display. Detto questo, ecco come utilizzare due computer con una configurazione a un monitor.
1. Inserisci due cavi in un monitor
La maggior parte dei monitor hanno più porte di ingresso nella parte posteriore. È possibile collegare entrambi i computer al monitor contemporaneamente utilizzando cavi diversi. Quindi, utilizzando la selezione dell'ingresso del monitor tramite i pulsanti di controllo sul retro o sul lato (o il telecomando se ne ha uno), puoi scegliere quale uscita del computer vedere. Funziona solo per monitor con più porte e potrebbe essere necessario scegliere cavi diversi per i due computer.

Puoi collegarne uno tramite la porta DVA o VGA, ad esempio, e l'altro tramite HDMI: dipende dall'hardware che hai a disposizione. Alcuni monitor hanno anche una connessione DisplayPort, mentre i nuovi monitor possono emettere tramite USB-C. Controlla il pannello posteriore del monitor per vedere le porte disponibili. Una volta fatto questo, puoi passare da una sorgente di ingresso all'altra per cambiare monitor tra i due computer.
Mancia: Alcuni monitor ultrawide può visualizzare due computer contemporaneamente, fianco a fianco. Questa funzionalità è generalmente esclusiva dei monitor moderni, di fascia alta e ultrawide. Se disponi di un monitor del genere, puoi configurarlo per visualizzare due computer su un monitor. Cerca su Google il modello esatto del tuo monitor per istruzioni su come farlo.

Questo è un modo economico per collegare due computer a un monitor ma non risolve il problema dell’altro periferiche, come mouse e tastiere: avrai comunque bisogno di due set di ciascuna o scollegarle costantemente ricollegarli. Nessuna delle due opzioni è l’ideale, soprattutto se è necessario cambiare regolarmente i dispositivi.
2. Utilizzare uno switch KVM hardware
Un'altra opzione è utilizzare un dispositivo hardware chiamato a Interruttore KVM. KVM sta per “tastiera, video e mouse”. Uno switch KVM è un dispositivo in grado di controllare più computer tramite un'unica tastiera, mouse e monitor. Ciò ti risparmia la fatica di dover avere due set o di dover scollegare e ricollegare costantemente. Dovrai, tuttavia, acquistare un ulteriore componente tecnologico.

Il KVM avrà un interruttore o un pulsante per scegliere quale computer dovrà avere accesso alle periferiche. L'interruttore può essere spostato in qualsiasi momento per cambiare il dispositivo da controllare. Per funzionare, entrambi i computer devono essere accesi. La commutazione effettiva richiede solitamente solo pochi secondi, finché il monitor non passa al nuovo ingresso. Dovrai anche avere il tuo switch KVM in un posto dove puoi raggiungerlo facilmente.
Acquistare
Il prezzo e la funzionalità possono variare notevolmente da meno di $ 20 per un semplice passaggio a due dispositivi a più di $ 100 per dispositivi di fascia alta che supportano più connessioni 4K: il dispositivo giusto dipende dal tuo utilizzo requisiti. Questa opzione è la più spaziosa e intuitiva; gli unici aspetti negativi sono la necessità di procurarsi il nuovo componente hardware e il fatto che i computer devono essere abbastanza vicini tra loro da essere cablati nello stesso KVM. Di solito non ci sono molti cavi di riserva, quindi dovrai avere entrambe le macchine abbastanza vicine tra loro.
3. Utilizza un programma di desktop remoto
Connessioni desktop remoto sono la tua prossima migliore opzione. Programmi come RDP e TeamViewer ti consentono di controllare da remoto un altro computer, passando attraverso la sequenza di tasti e i movimenti del mouse. Questa può essere una soluzione semplice e gratuita che ti consente di controllare in remoto uno o più computer dal tuo dispositivo principale. Non è nemmeno necessario che tu sia nello stesso Paese del secondo computer, tuttavia ci sono alcuni problemi anche con questo tipo di connessione.
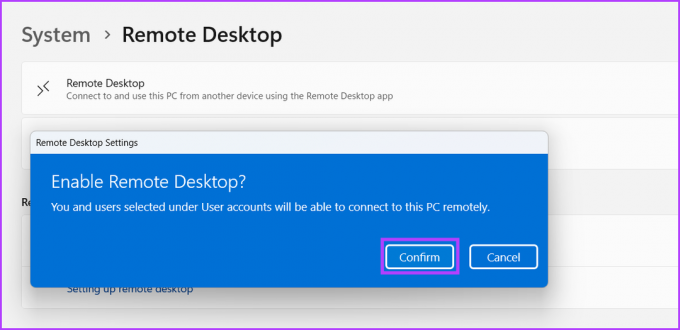
Lo svantaggio principale delle connessioni desktop remote è solitamente la qualità della connessione. Alcune connessioni potrebbero essere talmente pessime da ritardare i tuoi input, come la sequenza di tasti o i movimenti del mouse. Tuttavia, questo livello di ritardo è improbabile se l'altro computer si trova sulla rete locale.
Un altro problema è la nitidezza dello schermo. Normalmente va bene per la navigazione generica o l'elaborazione di testi, poiché non cambia gran parte dello schermo. Tuttavia, le connessioni desktop remote sono fortemente compresse, quindi i dati possono essere trasmessi in modo affidabile. Ciò significa che le immagini in rapido movimento, come video o giochi, possono diventare una sfocatura pixelata e l'utilizzo di programmi di editing grafico come After Effects è quasi impossibile.
Inoltre, il secondo computer deve essere attivo e in grado di approvare la connessione remota: in molti casi ciò significa che qualcuno deve impostare la connessione su entrambi i computer prima che funzioni. Considerando questi aspetti negativi, l’utilizzo di un client desktop remoto dovrebbe essere l’ultima risorsa per qualsiasi tipo di lavoro intensivo.
Utilizza Chrome Remote Desktop
Scarica TeamViewer Desktop remoto
Domande frequenti sull'utilizzo di due computer con un monitor
Sì, puoi collegare un Mac e un PC Windows allo stesso monitor con i relativi cavi.
Puoi, infatti, usare an Sdoppiatore HDMI con un interruttore. Tuttavia, uno switch KVM, come accennato in precedenza, è più vantaggioso poiché può anche commutare i dispositivi di input e costa quasi lo stesso.
La stessa tastiera e lo stesso mouse possono essere utilizzati con computer diversi, utilizzando uno switch KVM o periferiche wireless che supportano più dispositivi. Il mouse MX Master 3S di Logitech e la tastiera MX Keys sono buone opzioni.
Risparmia spazio prezioso e denaro
Non è più necessario acquistare un monitor separato per visualizzare l'output del PC o computer secondario. È possibile utilizzare due computer con un monitor seguendo i passaggi sopra indicati. In effetti, puoi anche riutilizzare un vecchio laptop come monitor su Windows 11 se vuoi uno schermo aggiuntivo.
Ultimo aggiornamento il 04 ottobre 2023
L'articolo di cui sopra può contenere link di affiliazione che aiutano a supportare Guiding Tech. Tuttavia, ciò non pregiudica la nostra integrità editoriale. Il contenuto rimane imparziale e autentico.

Scritto da
Sumukh ha semplificato la tecnologia per le masse e ha aiutato i consumatori a scegliere i gadget giusti con i suoi approfondimenti e recensioni. Ha deciso di nascondere la sua laurea in ingegneria nell'armadio per perseguire la sua passione per la scrittura. Negli ultimi 5 anni ha contribuito con guide, recensioni e opinioni dettagliate a pubblicazioni importanti come TechPP e XDA-Developers. Quando non preme le dita sulle tastiere meccaniche, Sumukh è impegnato a convincere la gente che i giochi VR sono la cosa migliore dopo il pane a fette.



