Come risolvere l'errore 70003 di Microsoft 365: la tua organizzazione ha eliminato questo dispositivo
Varie / / October 04, 2023
Microsoft 365 è parte integrante di molte sezioni aziendali, aziendali e didattiche. La suite di produttività di Microsoft offre strumenti essenziali per portare a termine il lavoro. Tuttavia, molti si sono lamentati di non essere in grado di accedere al proprio account Microsoft 365. Può essere davvero fastidioso, soprattutto se ricevi anche il codice di errore 700003: "Qualcosa è andato storto". La tua organizzazione ha eliminato questo dispositivo".

Sei pronto per un flusso di lavoro interrotto quando il tuo account Microsoft 365 viene disconnesso dal posto di lavoro o dalla rete della scuola. Non puoi accedere e aprire i file Word, Excel e altri file ricevuti. Prima di trascorrere una giornata improduttiva, utilizza i passaggi seguenti per risolvere il problema.
Perché si verifica l'errore 700003
Diversi fattori possono influenzare l'esperienza con Microsoft 365 su Windows. L'errore si verifica principalmente quando il tuo account Microsoft 365 viene disconnesso dalla rete della scuola o dell'area di lavoro.
Può essere dovuto a una connessione di rete instabile, problemi sul tuo PC Windows, una build di Microsoft 365 difettosa, un firewall attivo e altro ancora. Iniziamo il nostro percorso di risoluzione dei problemi.
1. Chiedi all'amministratore di rete
Prima di iniziare, chiedi all'amministratore di rete di ripristinare il tuo account Microsoft 365. Continua a leggere se il trucco non funziona.
2. Riavviare il PC
Riavvio del desktop può essere un modo efficace per evitare tali problemi. Apri il menu di Windows e fai clic sul pulsante di accensione per riavviare il dispositivo.
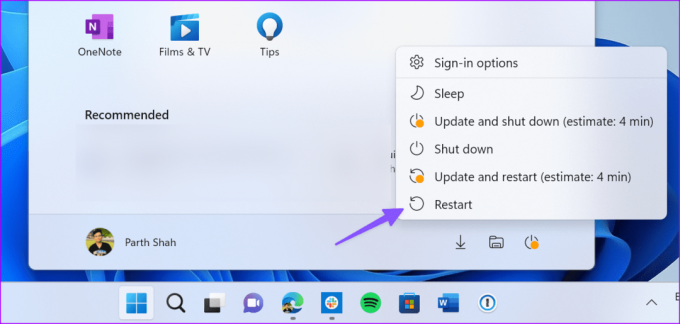
3. Controlla la connessione di rete
Una connessione di rete scarsa può essere il principale colpevole in questo caso. Dovresti connetterti a una rete Wi-Fi o Ethernet ad alta velocità e provare ad accedere all'account Microsoft 365 senza errori.
Se Il Wi-Fi non funziona su Windows 11, consulta la nostra guida dedicata per risolvere il problema.
4. Disconnetti l'account problematico
Disconnettere l'account che ha attivato l'errore 70003 è un'altra soluzione rapida che potrebbe potenzialmente risolvere questo problema.
Passo 1: Apri l'app Impostazioni.
Passo 2: Vai su Conti.
Passaggio 3: Seleziona Accedi al lavoro o all'istituto di istruzione.
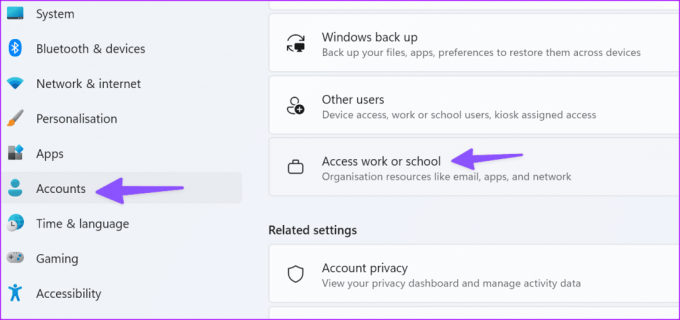
Passaggio 4: Trova l'account che non puoi utilizzare e seleziona Disconnetti.
Passaggio 5: Attendi finché l'account non viene disconnesso.
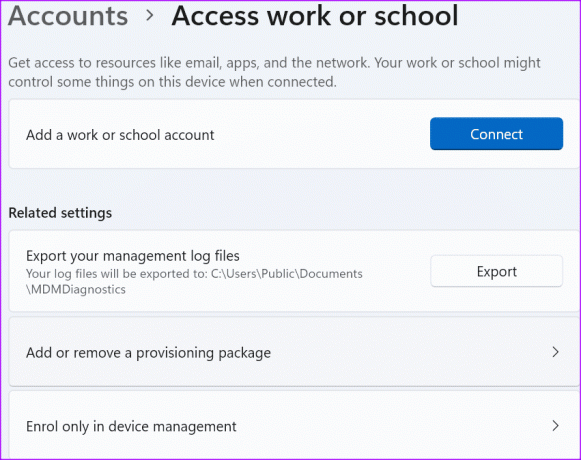
Passaggio 6: Prova ad accedere nuovamente a Office utilizzando il nome utente e la password normali.
5. Elimina l'account
Se la disconnessione dell'account non ha funzionato, puoi provare a eliminarlo dal tuo computer.
Passo 1: Avvia l'app Impostazioni e vai su Account.
Passo 2: Seleziona l'opzione Accedi al lavoro o alla scuola.
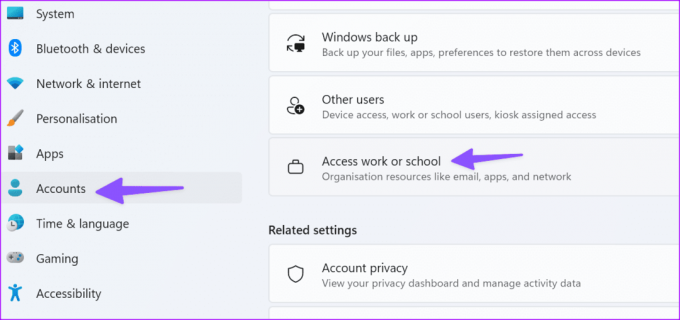
Passaggio 3: Elimina l'account e accedi nuovamente al tuo profilo Microsoft.
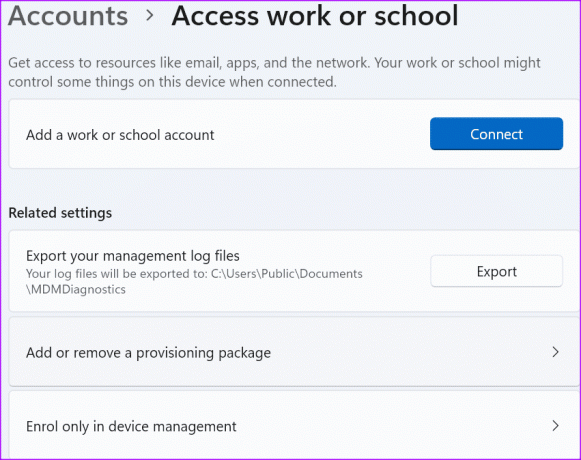
6. Utilizzare Microsoft 365 in linea
Se hai davvero bisogno di utilizzare il tuo account Microsoft 365 e non hai abbastanza tempo per provare a risolvere questo problema, puoi accedere a Word o Excel online.
Il codice errore 700003 impedisce l'esecuzione delle app Microsoft 365 sul desktop, ma online dovrebbe funzionare tutto correttamente.
Visita Microsoft 365 online
7. Rimuovere completamente il dispositivo
Questa soluzione è complessa. Usalo solo se sei un utente avanzato o un amministratore IT.
Passo 1: Disabilita i criteri di gruppo per la registrazione automatica del dispositivo.
Se la rispettiva impostazione è già configurata nel tuo ambiente, dovresti trovarla sulla macchina. Se la voce non è disponibile, significa che non è configurata sul tuo computer e non devi fare nulla.
Passo 2: Scarica lo strumento PsExec ed estrailo nella cartella PSTools.
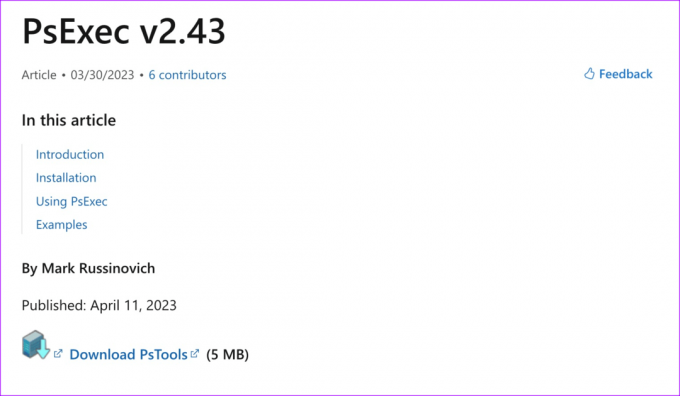
Passaggio 3: Avvia il prompt dei comandi come amministratore.
Passaggio 4: Apri la cartella PseExec.
Scarica PsExec
Passaggio 5: Esegui il comando seguente.
psexec -sid cmd.exe
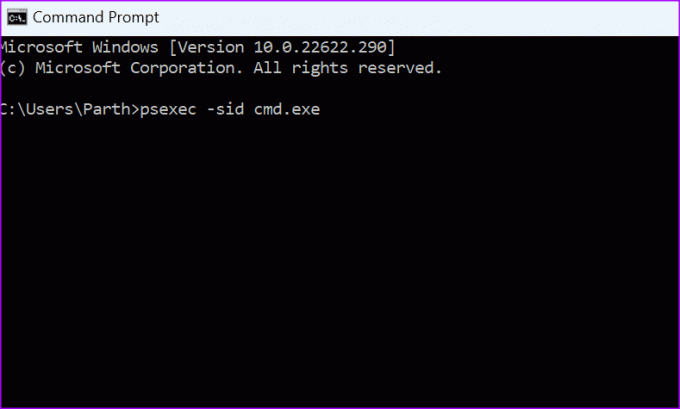
Passaggio 6: Sullo schermo verrà visualizzato un nuovo prompt dei comandi (in un contesto di sistema).
Passaggio 7: Per annullare la registrazione del dispositivo, eseguire il comando seguente.
dsregcmd /leave
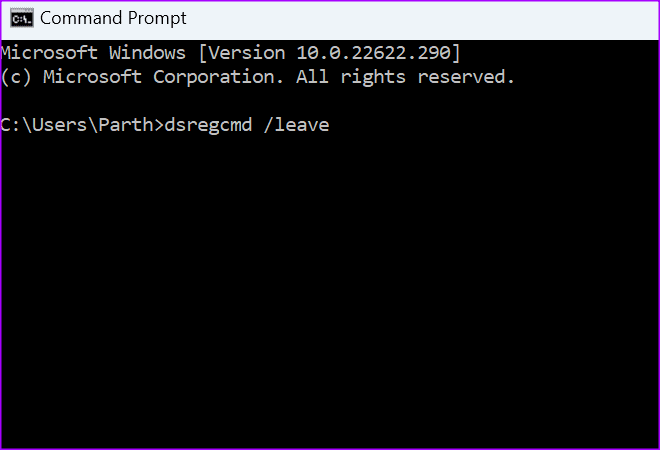
Passaggio 8: Riavvia la macchina.
Passaggio 9: Controlla lo stato della tua macchina utilizzando dsregcmd /status.
8. Rimuovi l'account e il dispositivo
Questa soluzione è una sorta di ibrido tra la terza e la quarta soluzione. Per alcuni utenti, l’utilizzo individuale delle rispettive soluzioni non ha funzionato. Tuttavia, sono riusciti a risolvere il problema combinando i passaggi di entrambi i metodi.
Ecco cosa devi fare:
Passo 1: Vai su Impostazioni > Account > Accedi a Lavoro o Scuola e rimuovi l'account.

Passo 2: Avvia il prompt dei comandi o PowerShell come amministratore.
Passaggio 3: Immettere il comando seguente.
dsregcmd /leave
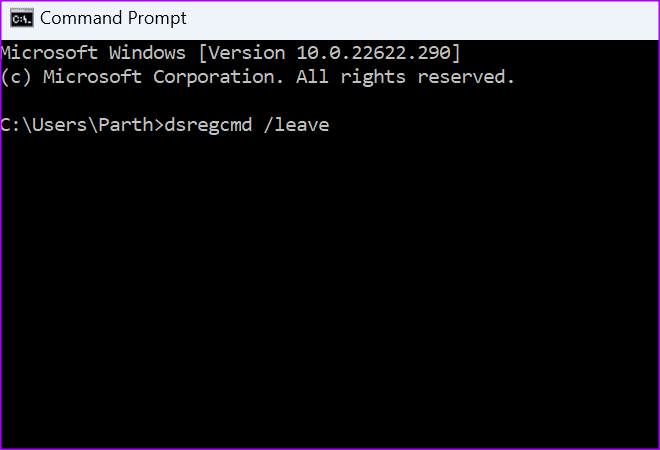
Passaggio 4: Immetti il comando seguente per assicurarti che il dispositivo non venga più visualizzato nell'elenco di Azure AD.
dsregcmd /status
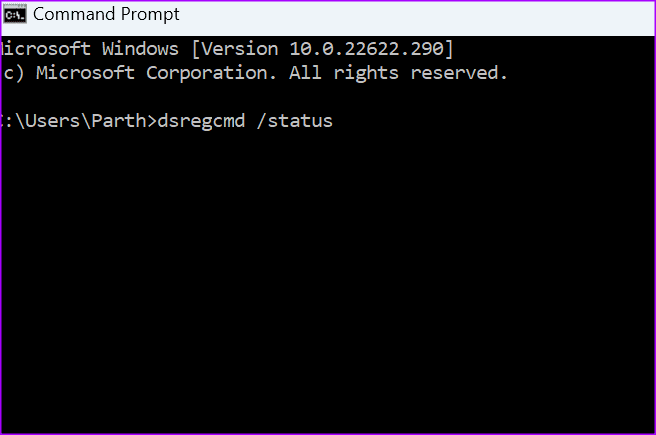
Passaggio 5: Registra nuovamente il dispositivo problematico.
9. Ripara Microsoft 365
Puoi riparare Microsoft 365 utilizzando i passaggi seguenti e correggi tali problemi.
Passo 1: Apri Impostazioni di Windows e seleziona App. Apri App e seleziona App installate.
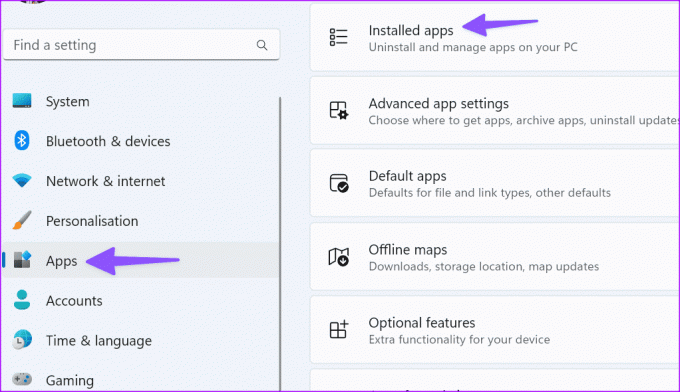
Passo 2: Scorrere fino a Microsoft 365 e fare clic sul menu a tre punti. Seleziona Modifica.
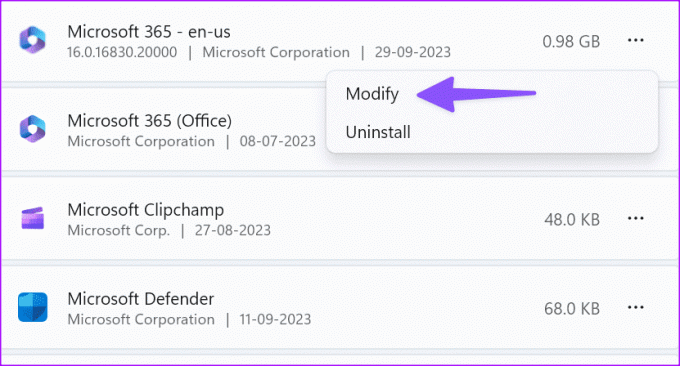
Passaggio 3: Esegui una riparazione rapida e riprova.
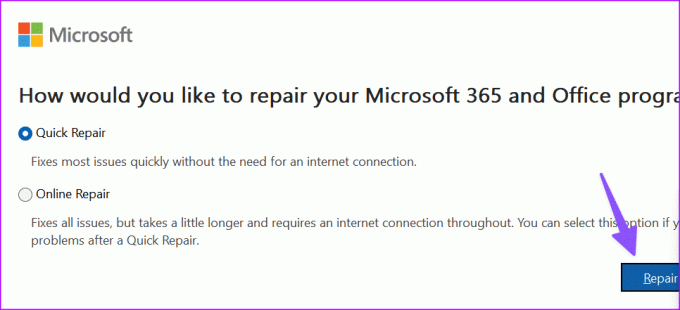
10. Controlla i server Microsoft 365
Se i server Microsoft 365 non sono attivi, potresti riscontrare il codice di errore Microsoft 700003. Puoi visitare Downdetector e cercare Microsoft 365 per confermare il problema. Devi attendere che Microsoft risolva i problemi lato server e riprovare.
Visita Downdetector
Accedi alle tue app Microsoft 365
Quando nessuno dei trucchi funziona, è il momento di disinstallare Microsoft 365 dal desktop e installarlo di nuovo dal sito Web ufficiale. Il trucco installa anche la versione più recente sul tuo computer. Facci sapere il trucco che ha funzionato per te nei commenti qui sotto.
Ultimo aggiornamento il 04 ottobre 2023
L'articolo di cui sopra può contenere link di affiliazione che aiutano a supportare Guiding Tech. Tuttavia, ciò non pregiudica la nostra integrità editoriale. Il contenuto rimane imparziale e autentico.

Scritto da
Parth ha precedentemente lavorato presso EOTO.tech occupandosi di notizie tecnologiche. Attualmente lavora come freelance presso Guiding Tech e scrive di confronti di app, tutorial, suggerimenti e trucchi sul software e approfondisce le piattaforme iOS, Android, macOS e Windows.



