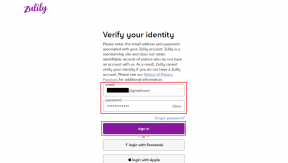7 principali correzioni per l'errore Err_Cache_Miss su Google Chrome e Firefox
Varie / / October 09, 2023
I browser sono essenziali per la navigazione, lo shopping, il lavoro di gioco e varie altre attività. Pertanto i browser aiutano a migliorare l'esperienza dell'utente memorizzando nella cache le risorse Web in modo che i siti Web visitati spesso si carichino rapidamente. Tuttavia, alcuni gli utenti si sono lamentati che la cache potrebbe non funzionare sempre perfettamente.
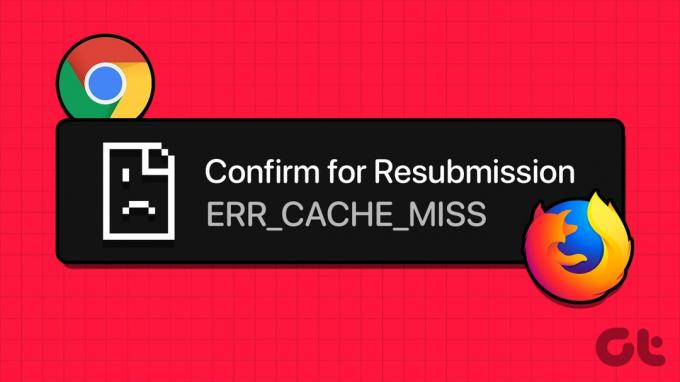
Un errore comune della cache è err_cache_miss in Google Chrome e Firefox. Questo errore viene attivato quando il tuo browser non riesce a ottenere la versione memorizzata nella cache di una risorsa web richiesta. Lo esamineremo in questa guida e, di seguito, ti mostreremo modi pratici per risolverlo.
1. Cancella i dati del browser
I browser memorizzano nella cache tutti i siti Web visitati e nel tempo si accumulano molti dati. Queste informazioni vengono utilizzate per migliorare la tua esperienza di navigazione. I dati raccolti aumentano le prestazioni e velocizzano il caricamento delle tue pagine. Tuttavia, quando i dati sono danneggiati, potresti ricevere alcuni errori durante il caricamento delle pagine. Dovresti cancellare i vecchi dati di navigazione seguendo i passaggi seguenti.
Cancella i dati del browser in Google Chrome
Passo 1: Avvia il browser Google Chrome, digita il collegamento seguente nella barra degli indirizzi e premi Invio:
chrome://settings/clearBrowserData

Passo 2: Seleziona un intervallo di tempo, seleziona tutte le caselle di controllo, quindi fai clic sul pulsante Cancella dati.
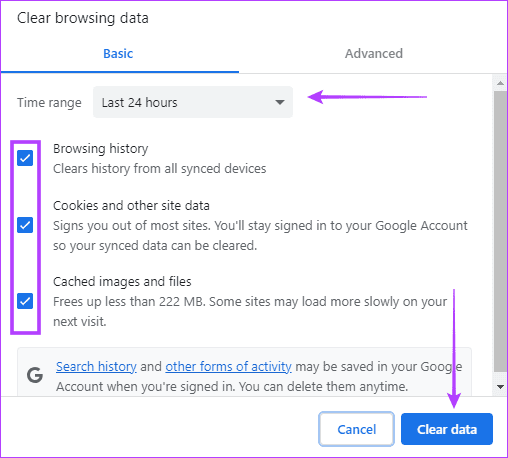
Passaggio 3: Riavvia Google Chrome.
Cancella i dati del browser in Firefox
Passo 1: Avvia il browser Firefox, fai clic sull'icona del lucchetto accanto alla barra degli indirizzi e fai clic sull'opzione "Cancella cookie e dati dei siti...".

Passo 2: Fare clic sul pulsante Rimuovi.
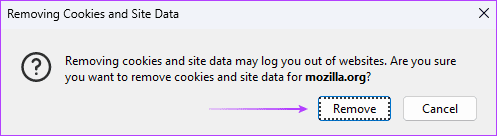
2. Aggiorna il browser
L'errore err_cache_miss in Google Chrome e Firefox potrebbe essere attivato da bug nel browser. Quando i fornitori di software rilasciano aggiornamenti, spesso dispongono di correzioni di bug e patch di sicurezza. Aggiornando il browser, otterrai correzioni automatiche dell'errore. COSÌ, aggiornare Google Chrome oppure seguire i passaggi seguenti per aggiornare Firefox.
Passo 1: Fare clic sull'icona del menu (tre linee orizzontali in alto a destra) e fare clic su Guida.

Passo 2: Fai clic sull'opzione Informazioni su Firefox e il browser dovrebbe iniziare a scaricare automaticamente gli aggiornamenti, se presenti.

Passaggio 3: Riavvia il browser.
3. Disabilitare le estensioni problematiche
Quando ricevi l'errore err_cache_miss, devi disabilitare le estensioni e provare a ricaricare la pagina. Se non ricevi l'errore, significa che hai un'estensione in conflitto con il tuo browser. Dovresti abilitarli uno dopo l'altro e eliminare l'estensione problematica quando scoperto.
Disattiva l'estensione Chrome
Passo 1: Avvia il browser Google Chrome, incolla il link sottostante nella barra degli indirizzi e premi Invio:
chrome://extensions/
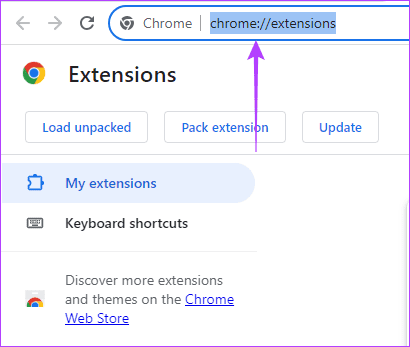
Passo 2: Disattiva gli interruttori delle singole estensioni per disabilitarle.

Passaggio 3: Abilita le singole estensioni mentre controlli l'errore.
Passaggio 4: Se l'errore si verifica dopo l'abilitazione di un'estensione specifica, fare clic sul pulsante Rimuovi per rimuoverla.
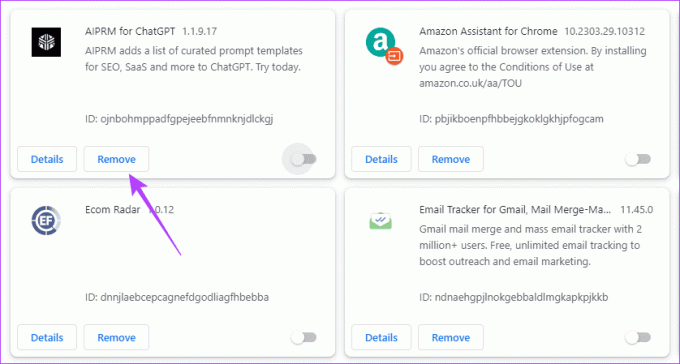
Disabilita l'estensione di Firefox
Passo 1: Avvia il browser Firefox, digita il collegamento sottostante nella barra degli indirizzi e premi Invio:
about: addons

Passo 2: Disattiva gli interruttori delle singole estensioni per disabilitarle.

Passaggio 3: Abilita le singole estensioni mentre controlli l'errore.
Passaggio 4: Se l'errore si verifica dopo l'attivazione di un'estensione specifica, fai clic sull'icona delle impostazioni dell'estensione (i 3 punti orizzontali) e fai clic sull'opzione Rimuovi.
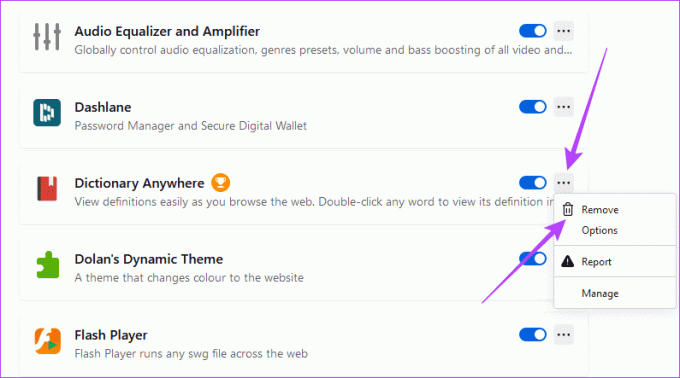
4. Disattiva Conferma reinvio modulo in Google Chrome
A volte l'errore verrà visualizzato con il messaggio "conferma reinvio modulo err_cache_miss". Potrebbe essere necessario disattivare la conferma reinvio modulo in Google Chrome se ottieni questa variazione specifica. Una volta disabilitata questa funzione, puoi verificare se l'errore è stato corretto.
Passo 1: Fai clic con il pulsante destro del mouse sul collegamento dell'icona di Google Chrome e seleziona Proprietà. Si trova spesso nel percorso seguente:
C:\ProgramData\Microsoft\Windows\Start Menu\Programs

Passo 2: Alla fine del campo di testo Destinazione, fai clic sulla barra spaziatrice, aggiungi lo script di seguito, fai clic su Applica e OK.
deactivate-prompt-on-repost

5. Configura la LAN per rilevare automaticamente le impostazioni
Quando configuri la LAN per rilevare automaticamente le impostazioni, forzerai il computer a utilizzare le impostazioni proxy corrette per la connessione Internet. Questo processo aggiornerà anche le impostazioni DNS del tuo computer. Ciò risolverà il problema se le vecchie impostazioni DNS sono configurate in modo errato o danneggiate.
Passo 1: Fare clic sull'icona di ricerca di Windows sulla barra delle applicazioni, digitare retee fai clic su "Visualizza connessioni di rete".
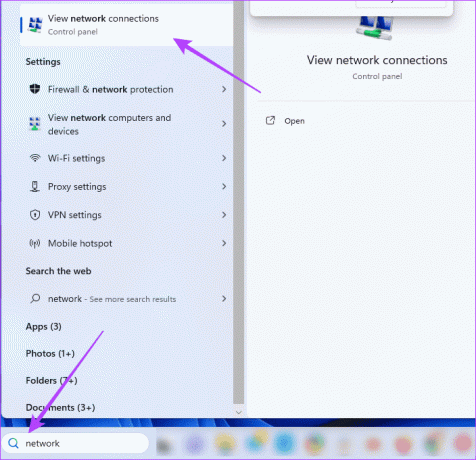
Passo 2: Fare doppio clic sull'adattatore LAN.

Passaggio 3: Fai clic su "Protocollo Internet versione 4 (TCP/IPv4)", quindi fai clic sul pulsante Proprietà.
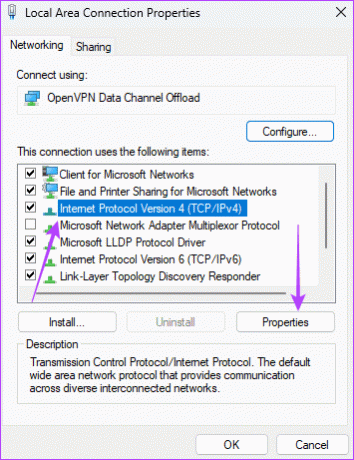
Passaggio 4: Seleziona le opzioni “Ottieni un indirizzo IP automaticamente” e “Ottieni indirizzi server DNS automaticamente”, quindi fai clic su OK.
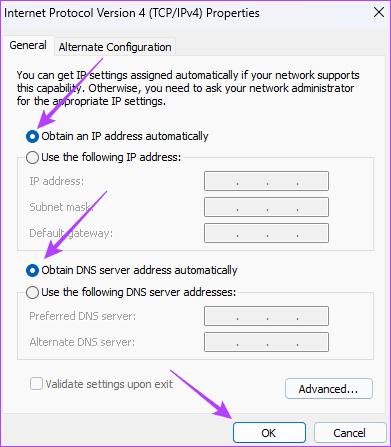
6. Ripristina le impostazioni di rete del computer
Dopo aver ripristinato le impostazioni di rete, queste vengono sostanzialmente riportate ai valori predefiniti. Pertanto, i valori correnti per le impostazioni del server DNS, l'indirizzo IP e le impostazioni del server proxy verranno eliminati. Ciò risolverà il problema err_cache_miss in Google Chrome e Firefox se le vecchie impostazioni sono state configurate in modo errato o sono danneggiate.
Passo 1: Premi la scorciatoia da tastiera Windows + I per avviare l'app Impostazioni.
Passo 2: Nel riquadro di sinistra, fai clic su "Rete e Internet", quindi su "Impostazioni di rete avanzate" a destra.

Passaggio 3: Fare clic su Ripristino della rete nel riquadro di destra.
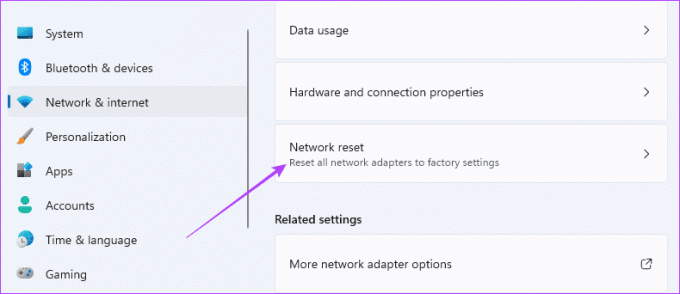
Passaggio 4: Fare clic su Ripristina ora.

7. Reimposta il browser
Il ripristino del browser riporta tutte le sue impostazioni e configurazioni al loro stato predefinito. Le impostazioni, come le password salvate, i valori della home page e la cronologia di navigazione, verranno eliminate e ripristinate. Dovresti reimpostare il browser poiché impostazioni errate o obsolete potrebbero causare l'errore net:: err_cache_miss. Tuttavia, dovresti provare questa soluzione come ultima risorsa poiché perderai i tuoi dati.
Reimpostazione di Google Chrome
Passo 1: Avvia il browser Google Chrome, incolla il collegamento sottostante nella barra degli indirizzi e premi Invio.
chrome://settings/reset

Passo 2: Fai clic su "Ripristina impostazioni predefinite originali", quindi Ripristina impostazioni.

Ripristino di Firefox
Passo 1: Avvia il browser Firefox, incolla il collegamento sottostante nella barra degli indirizzi e premi Invio.
about: support

Passo 2: Nel riquadro di sinistra, fai clic su Aggiorna Firefox, quindi fai clic su Aggiorna Firefox nel popup per confermare la tua scelta.

Superare l'errore della cache
Abbiamo discusso dell'errore err_cache_miss in Google Chrome e Firefox. Sebbene questo errore ostacolerà l'accesso ad alcune risorse Web, spesso è una soluzione semplice utilizzando le soluzioni discusse in questa guida. In alternativa, potresti essere in grado di accedere ai siti Web utilizzando un browser diverso.
Ci piacerebbe sentire la tua opinione, quindi comunicaci nella sezione commenti quale soluzione è stata efficace.