Le 7 principali correzioni per l'errore "Non riconosciuto come comando interno o esterno" in Windows 10 o 11
Varie / / October 20, 2023
Windows offre un'interfaccia piuttosto amichevole quando devi armeggiare con la maggior parte delle impostazioni. Ma Dio non voglia se devi svolgere compiti umili come svuotando la cache DNS. Dovrai utilizzare l'app Terminale per gli strumenti da riga di comando. Tuttavia, alcuni utenti riscontrano l'errore "Non riconosciuto come comando interno o esterno" sul proprio PC Windows 11 o 10 durante l'esecuzione di un comando.

I motivi principali di questo problema includono privilegi di amministratore mancanti, app mancanti, percorso errato e formattazione dei comandi e variabili di ambiente mancanti. Elencheremo sette metodi per risolvere il problema.
1. Esegui il prompt dei comandi in modalità amministratore
Alcuni comandi richiedono una finestra del prompt dei comandi con privilegi elevati per funzionare correttamente. Quindi, chiudi e avvia il prompt dei comandi in modalità amministratore, quindi esegui il comando. Ecco come:
Passo 1: Premere il tasto Windows per aprire il menu Start. Tipo
cmq nella casella di ricerca e premi la scorciatoia da tastiera Control + Maiusc + Invio per aprire una finestra del prompt dei comandi con privilegi di amministratore.
Passo 2: Si aprirà la finestra Controllo account utente. Fare clic sul pulsante Sì per aprire il prompt dei comandi con diritti di amministratore.

Passaggio 3: Digita correttamente il comando e premi Invio per eseguirlo.
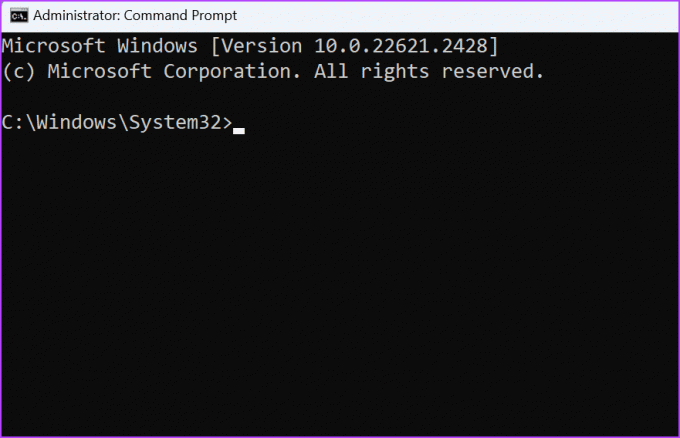
2. Controlla se l'app è installata o meno
Spesso, l'errore "non riconosciuto come comando interno o esterno, programma eseguibile o file batch". può anche verificarsi perché il comando che stai tentando di eseguire appartiene a un'app che non è installata sul tuo computer.
Su Windows, puoi dare un'occhiata alla cartella System32 se lo strumento è presente o meno. Ecco come farlo:
Passo 1: Premi la scorciatoia da tastiera Windows + E per aprire l'app Esplora file.
Passo 2: Vai alla barra degli indirizzi in alto e fai clic su di essa. Ora incolla il seguente percorso e premi Invio per accedere alla cartella System32.
C:\Windows\System32
Passaggio 3: Fare clic sulla barra di ricerca nell'area in alto a destra. Digita il nome dello strumento a cui stavi tentando di accedere dalla riga di comando. Se non viene visualizzato nei risultati della ricerca, è mancante o non disponibile per il tuo PC.

Per altri strumenti di terze parti, devi controllare la cartella Programmi o altre posizioni in cui hai installato o estratto l'app per confermarlo.
3. Passa all'unità e alla directory corrette
IL Il prompt dei comandi potrebbe non riconoscere i comandi se stai tentando di accedere al programma dalla directory sbagliata. Il prompt dei comandi ti consente di accedere a qualsiasi strumento di sistema da qualsiasi directory. Ma, se stai tentando di accedere a uno strumento di terze parti, dovrai passare alla directory in cui è presente lo strumento e quindi eseguire i comandi ad esso correlati. Ecco come:
Passo 1: Premere il tasto Windows per aprire il menu Start. Tipo cmq nella casella di ricerca e premere Invio per aprire il prompt dei comandi.

Passo 2: È necessario passare all'unità in cui è presente lo strumento. Supponiamo che tu stia tentando di accedere al Vivetool presente in una cartella nell'unità D. Quindi, per prima cosa, passa all'unità D usando questo comando:
D: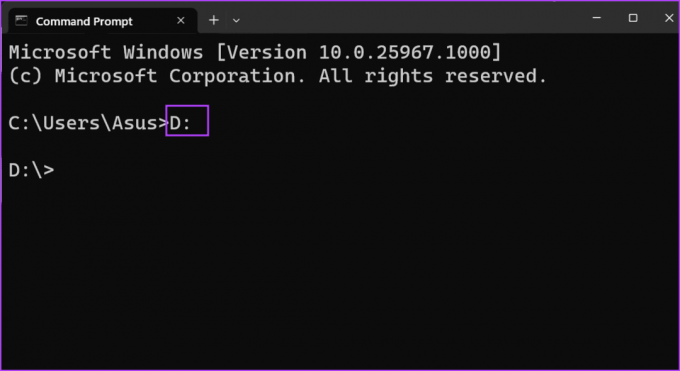
Passaggio 3: Dopo esserti trovato nell'unità corretta, devi accedere al percorso della cartella corretta. La struttura del comando per questo è:
Folder name\folder name\toolname.exeQuindi, il comando per accedere allo strumento presente all'interno di una sottocartella è:
Vivetool\vive\vivetool.exe
Passaggio 4: Chiudi la finestra del prompt dei comandi.
4. Racchiudere il comando tra virgolette
Se il comando che stai tentando di eseguire ha un percorso che contiene spazi, puoi ricevere un errore di comando non riconosciuto. Il semplice motivo è che il prompt dei comandi non capisce che hai lasciato intenzionalmente uno spazio e se quella è la cartella effettiva o il nome del file.
Per eliminare questo problema, puoi incapsulare il percorso completo e il comando tra virgolette doppie. Quindi il formato del comando diventa:
“Full path\tool.exe”Ad esempio, se vogliamo accedere al Vivetool situato all'interno di una sottocartella chiamata "vive efr" nel disco D, il nostro comando diventerà:
“D:\Vivetool\vive efr\vivetool.exe”
5. Aggiungi la variabile d'ambiente
Se il percorso del programma a cui stai tentando di accedere manca dalle Variabili d'ambiente, devi aggiungerlo manualmente. Altrimenti, continuerai a riscontrare l’errore “non riconosciuto come comando interno o esterno”. Ecco come:
Passo 1: Premi la scorciatoia da tastiera Windows + R per aprire la finestra di dialogo Esegui. Digitare il seguente percorso e premere Invio per aprire Proprietà di sistema avanzate:
%windir%\System32\SystemPropertiesAdvanced.exe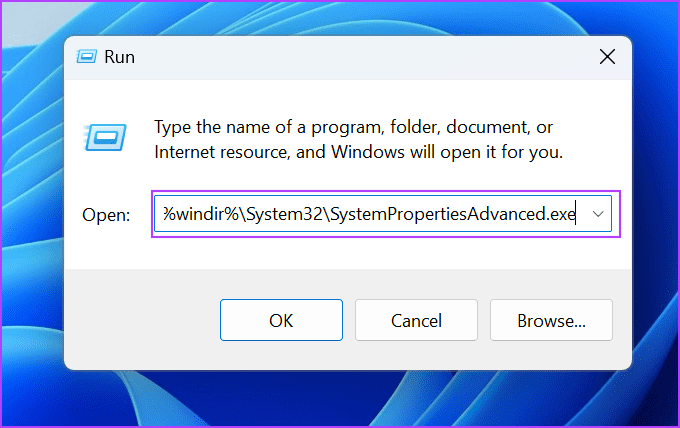
Passo 2: Fare clic sull'opzione Variabili d'ambiente.

Passaggio 3: Vai alla sezione Variabili di sistema. Trova il valore del percorso e fai doppio clic su di esso.

Passaggio 4: Fare clic sul pulsante Nuovo.

Passaggio 5: Verrà creata una nuova voce di variabile di ambiente. Fare clic sul pulsante Sfoglia.

Passaggio 6: Passare alla directory in cui è presente il programma che si desidera aggiungere. Selezionarlo e fare clic sul pulsante OK.

Passaggio 7: Fare clic sul pulsante OK.

Passaggio 8: Fare clic su OK per chiudere la finestra Variabili d'ambiente.

Passaggio 9: Ora apri il prompt dei comandi e prova a eseguire il programma o qualsiasi comando ad esso associato.
Se riscontri un problema durante l'accesso agli strumenti di sistema, devi modificare il percorso. Innanzitutto, ripercorri i primi quattro passaggi di questo metodo, menzionato sopra, e crea una nuova voce di variabile di ambiente.
Passo 1: Incolla il seguente testo nella nuova voce:
%SystemRoot%\system32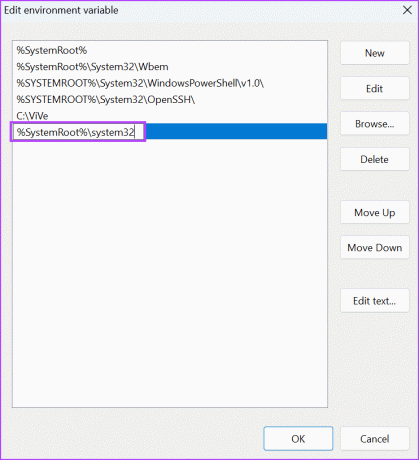
Passo 2: Fare clic sul pulsante OK per applicare le modifiche.
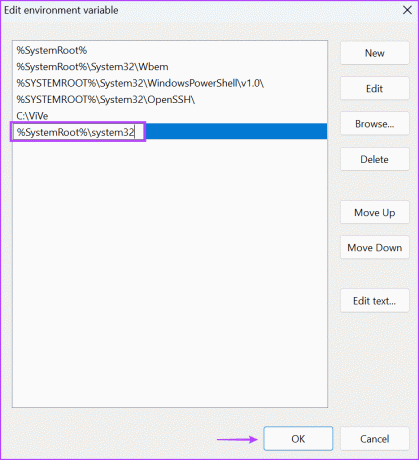
Passaggio 3: Chiudi la finestra Variabili d'ambiente.
6. Esegui una scansione SFC e DISM
Windows viene fornito con Controllo file di sistema (SFC) e strumenti da riga di comando di Deployment Image Servicing and Management (DISM) che possono aiutarti a riparare e ripristinare i file di sistema mancanti e a riparare l'archivio dei componenti di Windows. È necessario eseguire queste scansioni una dopo l'altra. Ecco come:
Passo 1: Premere il tasto Windows per aprire il menu Start. Tipo cmq nella barra di ricerca e premi contemporaneamente Control + Maiusc + Invio per aprire il prompt dei comandi con privilegi di amministratore.

Passo 2: Quando viene visualizzata la finestra Controllo account utente, fare clic sul pulsante Sì per avviare il prompt dei comandi con diritti amministrativi.

Passaggio 3: Digita il seguente comando e premi Invio per eseguirlo:
SFC /scannowPassaggio 4: Tipo cls e premi Invio per cancellare la finestra del prompt dei comandi.

Passaggio 5: Digita i seguenti comandi ed eseguili uno dopo l'altro:
DISM /Online /Cleanup-Image /CheckHealth
DISM /Online /Cleanup-Image /ScanHealth
DISM /Online /Cleanup-Image /RestoreHealth
Passaggio 6: Il completamento delle scansioni richiederà molto tempo. Riavvia il PC in seguito.
7. Eseguire un ripristino del sistema
Il Ripristino configurazione di sistema può essere un vero toccasana quando il tuo PC non funziona più come prima. Se non hai riscontrato problemi durante l'esecuzione dei comandi interni, puoi farlo utilizzare Ripristino configurazione di sistema per ritornare ad uno stato precedente. Ecco come:
Passo 1: Premere il tasto Windows per aprire il menu Start. Tipo rstrui nella barra di ricerca e premi Invio per avviare Ripristino configurazione di sistema.

Passo 2: Fare clic sul pulsante Avanti.

Passaggio 3: Scegli un punto di ripristino dall'elenco. Segui le istruzioni visualizzate sullo schermo per applicare il punto di ripristino sul tuo PC.

Il tuo PC si riavvierà per applicare il punto di ripristino e ci vorrà del tempo per farlo.
Esegui comandi senza problemi
Questi erano i sette metodi per correggere l'errore "Non riconosciuto come comando interno o esterno" in Windows 11 e 10. Innanzitutto, controlla il comando per eventuali errori e eseguire il prompt dei comandi in modalità amministratore. Successivamente, passa alla directory corretta e racchiudi il comando tra virgolette doppie. Infine, modifica le variabili di ambiente e utilizza gli strumenti SFC e DISM per risolvere il problema.
Ultimo aggiornamento il 19 ottobre 2023
L'articolo di cui sopra può contenere link di affiliazione che aiutano a supportare Guiding Tech. Tuttavia, ciò non pregiudica la nostra integrità editoriale. Il contenuto rimane imparziale e autentico.

Scritto da
Abhishek è rimasto fedele al sistema operativo Windows da quando ha acquistato il Lenovo G570. Per quanto ovvio, ama scrivere di Windows e Android, i due sistemi operativi più comuni ma affascinanti a disposizione dell'umanità. Quando non sta scrivendo un post, ama abbuffarsi di OnePiece e di tutto ciò che Netflix ha da offrire.


![Correggi lo schermo nero di Windows 10 con il cursore [100% funzionante]](/f/e2c190b00c6b04fb5fa16247ecb6eb2d.png?width=288&height=384)
