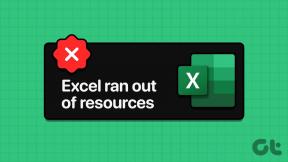Le 6 principali correzioni per il cloud gaming che non funziona nell'app Xbox per Windows
Varie / / October 21, 2023
Uno dei vantaggi di Xbox Game Pass è che ti consente di giocare ai giochi per console sul tuo PC Windows tramite giochi cloud. Ciò ti consente di divertirti con giochi di fascia alta senza hardware di gioco costoso e ti risparmia la fatica di installare giochi sul tuo PC. Ma cosa succede se il cloud gaming non funziona nell'app Xbox per Windows?

Che tu sia un giocatore esperto o che tu abbia appena iniziato questa rivoluzione del gioco, tali problemi possono smorzare la tua esperienza di gioco. Fortunatamente, puoi risolvere i problemi di gioco nel cloud nell'app Xbox per Windows utilizzando le soluzioni elencate di seguito.
1. Assicurati che il tuo sistema soddisfi i requisiti minimi
Prima di presumere che l'app Xbox sia la fonte del problema, assicurati che il tuo PC soddisfi questi requisiti minimi per il cloud gaming:
- Aggiornamento di Windows 10 ottobre 2020 o successivo
- Bluetooth 4.0 o successivo
- Velocità di connessione Internet di 20 Mbps o superiore
Inoltre, dovresti assicurarti che il cloud gaming sia disponibile nella tua regione. Per fare ciò, apri il seguente collegamento e cerca la colonna "Cloud gaming (solo Ultimate)" accanto al tuo Paese o regione. Se ti trovi in una regione non supportata, il cloud gaming non sarà disponibile nell'app Xbox.
Paesi/regioni supportati per Xbox Cloud Gaming

2. Escludi problemi con Internet
Una connessione Internet lenta o inaffidabile può causare ritardi, audio non sincronizzato o scarsa qualità grafica durante il gioco sul cloud nell'app Xbox per Windows. Per evitare ciò, assicurati di utilizzare una connessione Internet veloce. Se non sei sicuro, apri il tuo browser preferito ed esegui un rapido test della velocità di Internet.

Se hai un router dual-band, suggerisce Microsoft connettendo il tuo PC Windows a una rete a 5 GHz per un'esperienza fluida. Inoltre, è importante notare che se trasmetti il tuo dispositivo su un altro schermo, utilizzando una VPN o un DNS personalizzato, la tua esperienza potrebbe essere ostacolata.
3. Cambia la lingua di visualizzazione su Windows
Diversi utenti su a Post della comunità Microsoft hanno riferito di aver risolto il problema del mancato funzionamento del cloud gaming modificando la lingua sui propri computer Windows. Puoi anche provare questo trucco.
A cambia la lingua predefinita sul tuo PC Windows:
Passo 1: Premi il tasto Windows + I scorciatoia da tastiera per aprire l'app Impostazioni.
Passo 2: Seleziona Ora e lingua dalla barra laterale di sinistra. Quindi, fai clic su Lingua e regione alla tua destra.
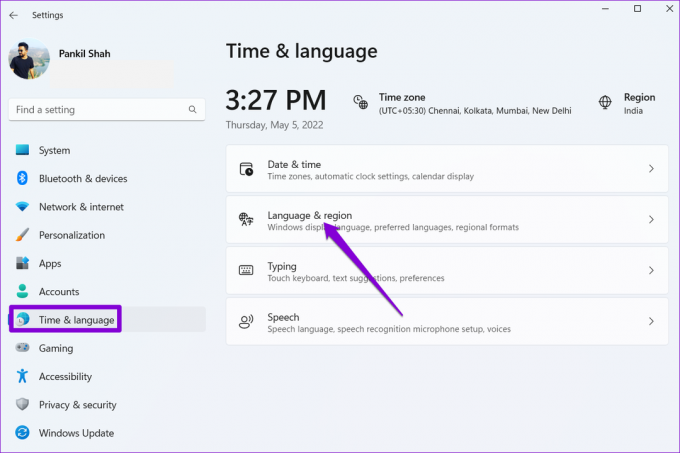
Passaggio 3: Fare clic sul pulsante Aggiungi una lingua.
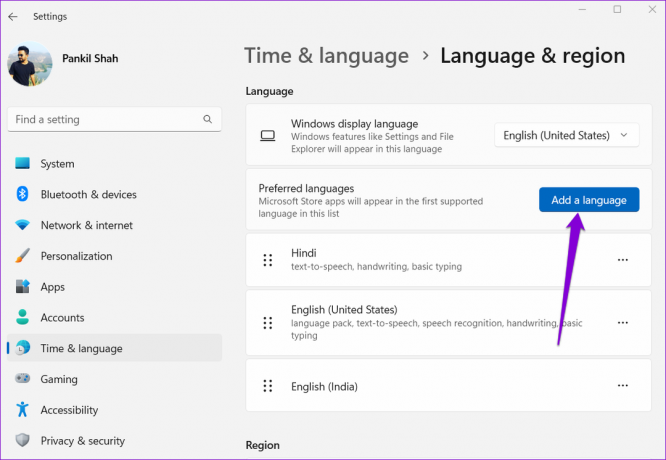
Passaggio 4: Nella finestra "Scegli una lingua da installare", digita il nome della lingua che desideri scaricare nella casella di ricerca, ad esempio Inglese (Regno Unito). Selezionalo e fai clic su Avanti.

Passaggio 5: Seleziona la casella di controllo "Imposta come lingua di visualizzazione di Windows" e fai clic su Installa.

Attendi che Windows scarichi il pacchetto lingua e lo applichi. Successivamente, controlla se il problema persiste.
4. Reinstallare i servizi di gioco
Gaming Services è un'app di sistema che supporta diverse funzionalità dell'app Xbox, inclusi i giochi sul cloud. Se si verifica un problema con questa app, il cloud gaming potrebbe non funzionare e l'app Xbox potrebbe visualizzare una schermata nera. Per risolvere questo problema, prova a disinstallare l'app Servizi di gioco e a reinstallarla.
Passo 1: Fai clic sull'icona di ricerca di Windows sulla barra delle applicazioni per aprire il menu Start, digita powershelle seleziona Esegui come amministratore.

Passo 2: Selezionare Sì quando viene visualizzata la richiesta Controllo account utente (UAC).

Passaggio 3: Digita il seguente comando e premi Invio:
get-appxpackage Microsoft.GamingServices | remove-AppxPackage -allusers
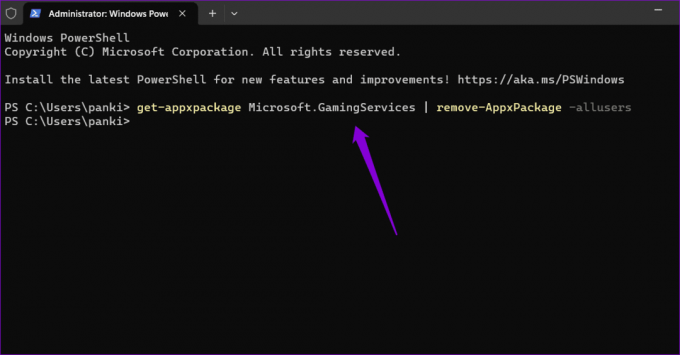
Passaggio 4: Attendi che PowerShell disinstalli i servizi di gioco. Quindi, digita il seguente comando e premi Invio:
start ms-windows-store://pdp/?productid=9MWPM2CQNLHN
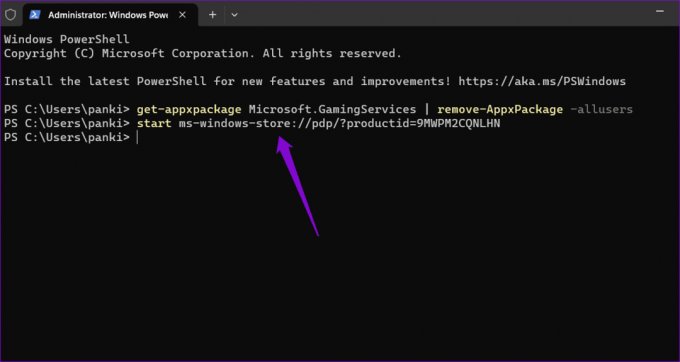
Passaggio 5: Fare clic sul pulsante Installa per scaricare l'app.
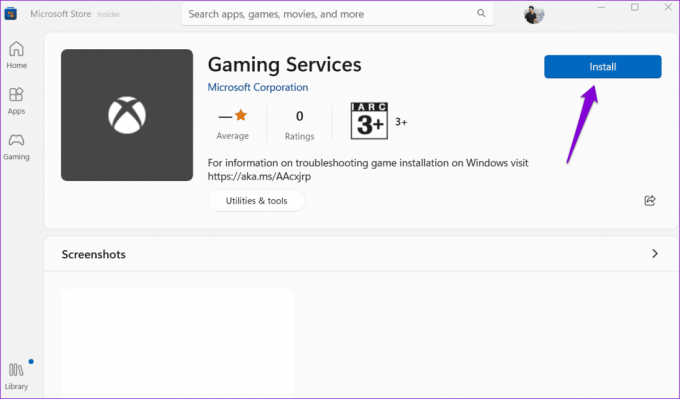
Riavvia il PC e verifica se puoi giocare ai tuoi titoli preferiti tramite il cloud gaming.
5. Ripara o reimposta l'app Xbox
Sia Windows 10 che 11 includono un funzionalità di riparazione dell'app, che può tornare utile quando app come Xbox si comportano in modo anomalo. Puoi utilizzare questa funzionalità per riparare l'app Xbox e vedere se questo risolve il problema.
Passo 1: Fare clic sull'icona di ricerca di Windows sulla barra delle applicazioni per avviare il menu Start e digitare Xbox nella casella di ricerca. Fare clic con il tasto destro sul primo risultato e selezionare Impostazioni app.
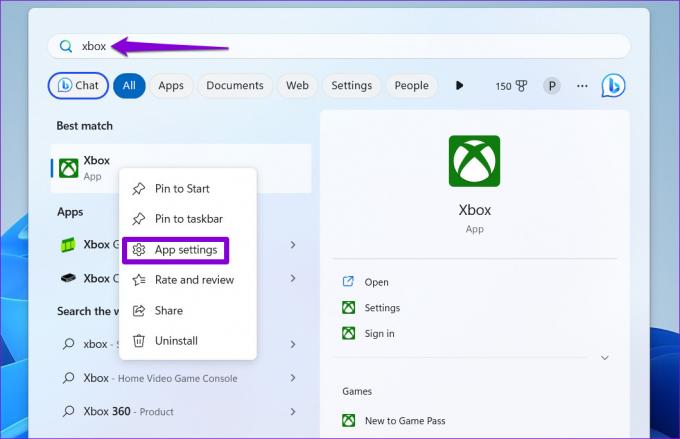
Passo 2: Scorri verso il basso fino alla sezione Ripristina e fai clic sul pulsante Ripara.
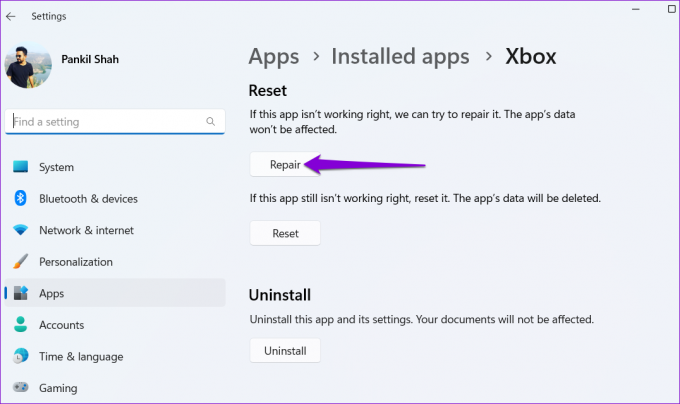
Una volta completato il processo, verrà visualizzato un segno di spunta accanto al pulsante Ripara. Se il problema persiste, puoi provare a ripristinare l'app dallo stesso menu.

6. Aggiorna l'app Xbox
Tali problemi con l'app Xbox possono verificarsi anche se utilizzi una versione dell'app obsoleta o difettosa. Quindi, se non funziona nulla, apri Microsoft Store e verifica se è disponibile una versione più recente dell'app.
Applicazione Xbox per Windows
Aggiorna l'app Xbox sul tuo PC e verifica se il problema persiste.
Sblocca un mondo di gioco nel cloud
Sebbene il cloud gaming Xbox sia disponibile anche su Android e iPhone, la maggior parte dei giochi di fascia alta viene utilizzata meglio su un computer Windows. Occasionalmente, potresti riscontrare un problema con il cloud gaming dell'app Xbox sul tuo PC Windows 10 o 11, ma è possibile farlo funzionare di nuovo con i suggerimenti sopra menzionati.
Ultimo aggiornamento il 14 settembre 2023
L'articolo di cui sopra può contenere link di affiliazione che aiutano a supportare Guiding Tech. Tuttavia, ciò non pregiudica la nostra integrità editoriale. Il contenuto rimane imparziale e autentico.
LO SAPEVATE
Xbox One è, infatti, la terza console Xbox di Microsoft.

Scritto da
Pankil è un ingegnere civile diventato scrittore freelance di Ahmedabad, India. Dal suo arrivo a Guiding Tech nel 2021, approfondisce il mondo delle procedure e delle guide per la risoluzione dei problemi su Android, iOS, Windows e il Web presso Guiding Tech. Quando il tempo lo consente, scrive anche su MakeUseOf e Techwiser. Oltre al suo ritrovato amore per le tastiere meccaniche, è un fan disciplinato del passo e continua a pianificare i suoi viaggi internazionali con sua moglie.