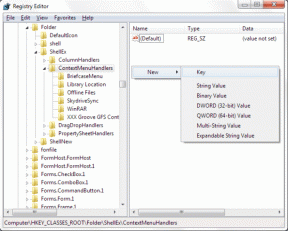Come riparare la luce notturna di Windows 10 se non funziona correttamente
Varie / / November 29, 2021
Introdotto per la prima volta nel Aggiornamento dei creatori di Windows 10, Night Light è stata una gradita aggiunta per quelli di noi che lottano con le enormi quantità di luce blu che fuoriescono dai nostri display. Sfortunatamente, due importanti aggiornamenti sono andati e venuti, tuttavia alcuni problemi con la funzione sono ancora presenti in larga misura.
Se trovi Night Light semplicemente disattivato nel Centro operativo o se inizia a funzionare male all'improvviso, consolati nel fatto che non sei l'unico a riscontrare problemi. Ma puoi farci qualcosa?

Fortunatamente, sì, puoi. Esistono una serie di correzioni che possono aiutarti a ripristinare il normale funzionamento di Night Light, quindi diamo un'occhiata a loro.
Anche su Guiding Tech
Luce notturna in grigio
Una tessera di Night Light Action Center in grigio è probabilmente il problema più diffuso in circolazione. Non è un'esperienza divertente se hai appena installato o
aggiornato a Windows 10 e vedi una funzione disabilitata senza una ragione apparente. E a differenza dei problemi in cui è sufficiente un semplice riavvio del computer, Night Light rimane tale a meno che non si esegua una o entrambe le seguenti due modifiche.Modifica le impostazioni del registro
Il problema di Windows 10 con la sua funzione Night Light deriva principalmente da un paio di chiavi di registro rotte. Quindi, la rimozione di queste chiavi costringe il sistema operativo a ricrearle da zero. Tuttavia, è necessario immergersi brevemente nell'editor del registro per poterlo fare.
Passo 1: premere Windows-R per aprire la casella Esegui. Ora, entra regedit nel campo Apri e fare clic su OK. Ciò dovrebbe richiedere a Windows 10 di avviare l'editor del registro.

Nota: Anche se non eseguirai nulla di drastico, è sempre una buona idea eseguire il backup del registro solo per essere più sicuro prima di procedere. Per farlo, fai clic su File nella finestra Editor del registro, quindi fai clic su Esporta.
Passo 2: Utilizzare il riquadro di navigazione a sinistra dell'Editor del Registro di sistema per accedere alla seguente cartella (scorrere da destra a sinistra nella casella sottostante per visualizzare l'intera stringa di testo):
HKEY_CURRENT_USER\Software\Microsoft\Windows\CurrentVersion\CloudStore\Store\Cache\DefaultAccount

Consiglio: Basta copiare e incollare il percorso nella barra degli indirizzi nella parte superiore dell'editor del registro e premere Invio per accedere alla cartella più velocemente.
Passaggio 3: Espandi la cartella del registro DefaultAccount, quindi elimina la sottocartella etichettata $$windows.data.bluelightreduction.bluelightreductionstate.

Quindi, elimina la sottocartella etichettata $$windows.data.bluelightreduction.settings situato appena sotto il precedente.

Nota: Per eliminare, è sufficiente fare clic con il pulsante destro del mouse su una sottocartella e selezionare Elimina.
Esci dall'editor del registro e riavvia il PC. E voilà! Dovresti vedere Night Light completamente funzionante all'interno del Centro operativo.

Se non ha funzionato, proviamo ad aggiornare i tuoi driver video.
Aggiorna i tuoi driver
Windows 10 offre un'immensa comodità grazie al fatto che esegue automaticamente la maggior parte degli aggiornamenti dei driver. Tuttavia, ci sono casi in cui il sistema operativo applica quelli che ritiene essere gli "ultimi aggiornamenti" per la scheda grafica o il chipset, quando si tratta semplicemente di un driver di visualizzazione generico.
Per risolvere il problema, devi scaricare e installare manualmente i driver video appropriati per il tuo PC. Visita semplicemente i portali di download NVIDIA, AMD o Intel, quindi specifica il tuo chipset grafico per scaricare i driver più recenti.
Driver NVIDIADriver AMDDriver Intel
Se non conosci la marca e il modello esatti del tuo chipset, puoi utilizzare utilità come NVIDIA Smart Scan, Rilevamento automatico del driver AMD, o Utilità di aggiornamento driver Intel per aiutarti in questo senso.
Dopo aver installato i driver, riavvia il PC e probabilmente non vedrai più Night Light in grigio.
Anche su Guiding Tech
La luce notturna non si accende/spegne
A volte, il riquadro Luce notturna nel Centro operativo o l'interruttore in Impostazioni schermo sembrano funzionali, ma in realtà non fanno nulla. O è acceso e non puoi spegnerlo, o viceversa.
Di solito, questo accade quando riattivi il PC da Modalità standby o dopo essere usciti da un videogioco. Allora, come lo risolvi?
Accedi e esci dall'account
Sì, avete letto bene. L'accesso e la disconnessione dal tuo account sembra ridicolo, ma in qualche modo aiuta a "scongelare" una modalità Luce notturna bloccata.
Se non hai familiarità con la procedura, apri semplicemente il menu Start e fai clic sull'immagine del tuo profilo. Nel menu di scelta rapida visualizzato, fai clic su Esci.

Una volta che sei nella schermata di blocco, accedi di nuovo e dovresti trovare che la modalità notturna funziona normalmente. Era semplice, vero?
Luce notturna in funzione al di fuori del programma
Un altro problema che si presenta è quando Night Light continua a rimanere abilitato anche al di fuori del tempo in cui è programmato per l'esecuzione. E ovviamente, spegnerlo non lo disabilita neanche. L'accesso e la disconnessione dal tuo account di solito risolvono il problema, ma nel caso in cui non funzioni, esegui semplicemente il seguente paio di correzioni per riportare le cose alla normalità.
Modifica le impostazioni dell'orologio
Valuta di cambiare temporaneamente l'ora sul tuo PC. Poiché lo scheduler della luce notturna si basa sull'ora del sistema per funzionare in modo efficace, la modifica dell'ora avanti e indietro lo costringe a uscire dal suo ciclo infinito.
Passo 1: Fare clic con il pulsante destro del mouse sull'orologio nella barra delle applicazioni, quindi fare clic su Regola data/ora nel menu di scelta rapida.

Passo 2: Fare clic su Modifica. Se trovi il pulsante disattivato, disattiva l'interruttore in Imposta ora automaticamente per abilitarlo.

Passaggio 3: Cambia l'ora da AM a PM o viceversa, quindi fai clic su Modifica.

Passaggio 4: Ora, torna indietro e imposta l'ora correttamente. In alternativa, fai clic sull'interruttore in Imposta ora automaticamente per consentire a Windows 10 di farlo automaticamente.

Questo è tutto! La luce notturna dovrebbe spegnersi e funzionare secondo il programma da qui in poi.
Attiva/disattiva servizio di localizzazione
Nel caso in cui la modifica dell'ora non sia stata di aiuto, l'attivazione del servizio di localizzazione integrato potrebbe, soprattutto se ti affidi a Windows 10 per programmare automaticamente la luce notturna dal tramonto all'alba in base al tuo Posizione. Anziché utilizzare il riquadro Posizione nel Centro operativo, spegniamolo e riaccendiamolo completamente tramite il pannello Impostazioni privacy posizione.
Passo 1: Nel menu Start, digitare Posizione, quindi selezionare Impostazioni privacy posizione nei risultati della ricerca.

Passo 2: Nel pannello Impostazioni privacy posizione, disattiva l'interruttore accanto a Servizio di localizzazione. Quindi, fai clic su Modifica, quindi disabilita l'opzione in Posizione per questo dispositivo.

Passaggio 3: Riavvia il PC, visita nuovamente il pannello Impostazioni privacy posizione, quindi riattiva sia la posizione per questo dispositivo che il servizio di localizzazione.

Se il problema è stato causato da un'istanza di impostazioni del servizio di localizzazione difettose, questo dovrebbe fare il trucco per rimettere in carreggiata Night Light.
Anche su Guiding Tech
Un paio di alternative
Certo, Night Light è ancora piuttosto rotto. Mentre le correzioni di cui sopra dovrebbero aiutarti a risolvere i problemi, non è divertente se continuano a ripetersi. Quindi, se non ti dispiace caricare un'applicazione aggiuntiva all'avvio, allora considerare l'utilizzo di un'app di terze parti per ottenere invece funzionalità simili. Diamo un'occhiata a una coppia che è un vero spasso da usare.
Flusso
F.lux è un'applet estremamente popolare e il filtro per la luce blu ideale prima che apparisse Night Light. In effetti, le persone continuano a usarlo, e c'è una ragione per cui.

Piuttosto che limitarti a una sola impostazione, F.lux offre più cursori per un'esperienza completamente personalizzabile per tutto il giorno. Avere la capacità di filtrare diversi livelli di luce blu durante il giorno, al tramonto e appena prima di andare a dormire è piuttosto carino.
E ancora meglio, le transizioni di temperatura sono sottili e non drastiche come in Night Light. In effetti, non ti accorgerai nemmeno che stanno accadendo!

Ci sono anche più profili preimpostati se odi scherzare con i cursori. Cave Painting è uno dei preferiti e un filtro fenomenale se preferisci lavorare fino a tarda notte!
Scarica F.lux
Schermo del tramonto
Sunset Screen è un'altra applet estremamente versatile e più adatta se si desidera modificare quasi ogni aspetto della temperatura del colore del display. Certo, le opzioni sembrano un po' disordinate, ma dovresti essere in grado di capire facilmente le cose senza troppi problemi.

Opzioni separate e profili preimpostati per la notte e il giorno, combinati con il supporto per l'inversione del colore e i tasti di scelta rapida globali, rendono Sunset Screen una fantastica alternativa alla luce notturna di Windows 10.
Scarica la schermata del tramonto
Questo è tutto ...
Si spera che le correzioni di cui sopra abbiano aiutato e Night Light ora funzioni senza problemi. Sebbene sia fantastico avere tale funzionalità inclusa nel sistema operativo per impostazione predefinita, Microsoft ha davvero bisogno di migliorare il proprio gioco per una funzionalità che non è davvero niente di complesso. Com'on, F.lux e Sunset Screen lo fanno perfettamente da secoli!
Quindi, come è andata? Conosci altre correzioni? Condividi nei commenti.