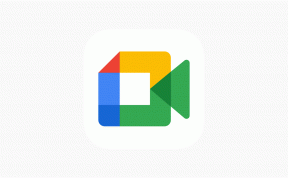Le 5 principali correzioni per informazioni errate sul modulo hanno smesso di funzionare Errore su Windows
Varie / / November 06, 2023
L'errore "Le informazioni sul modulo errato hanno smesso di funzionare" viene in genere visualizzato quando un modulo o un componente di a malfunzionamenti del programma su Windows 10 o 11 pezzi. Ciò può comportare il blocco improvviso di giochi come Fortnite, Valorant, PUBG, Genshin Impact e altri. L'errore può apparire anche durante l'esecuzione di un programma ad uso intensivo di risorse o di un'app di potenziamento del gioco.
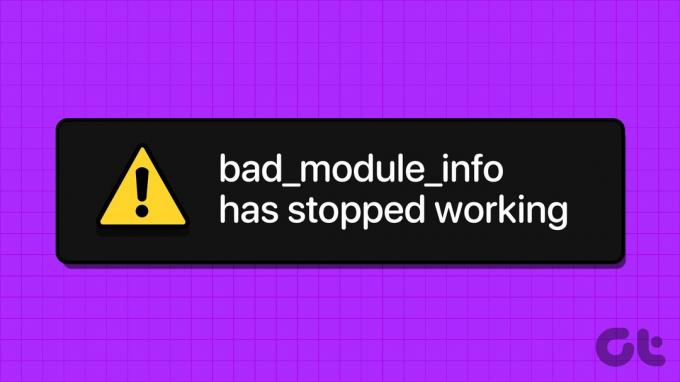
Capire la causa esatta dietro questo errore può essere complicato. Se non sei sicuro della causa del problema, segui i seguenti suggerimenti per risolvere l'errore e riprendere la sessione di gioco o di lavoro in tempo.
1. Chiudi completamente il programma e riaprilo
Potrebbe sembrare una soluzione semplice, ma chiudere e riaprire il gioco o il programma problematico è uno dei modi più efficaci per correggere l'errore relativo alle informazioni errate sul modulo. In questo modo verranno terminati tutti i processi relativi al programma, risolvendo eventuali problemi minori. Quindi dovresti iniziare con questo.
Passo 1: Premi insieme la scorciatoia da tastiera Ctrl + Maiusc + Esc sulla tastiera per aprire Task Manager.
Passo 2: Nella scheda Processi, individua e seleziona il tuo programma o gioco. Quindi, fai clic sull'opzione Termina attività in alto.

2. Disattiva le ottimizzazioni a schermo intero
Le ottimizzazioni a schermo intero in Windows possono migliorare le prestazioni dei tuoi giochi e programmi mentre sono in modalità a schermo intero. Tuttavia, se queste ottimizzazioni non funzionano correttamente, il gioco o il programma potrebbero bloccarsi, causando l'errore "Le informazioni errate sul modulo hanno smesso di funzionare" sul tuo PC Windows 10 o 11.
Puoi provare a disabilitare le ottimizzazioni a schermo intero per il tuo gioco per vedere se questo aiuta. Per fare ciò, utilizzare questi passaggi:
Passo 1: Premi il tasto Windows + S scorciatoia da tastiera per aprire il menu di ricerca. Digita il nome del gioco o del programma nella casella di testo e seleziona Apri percorso file.
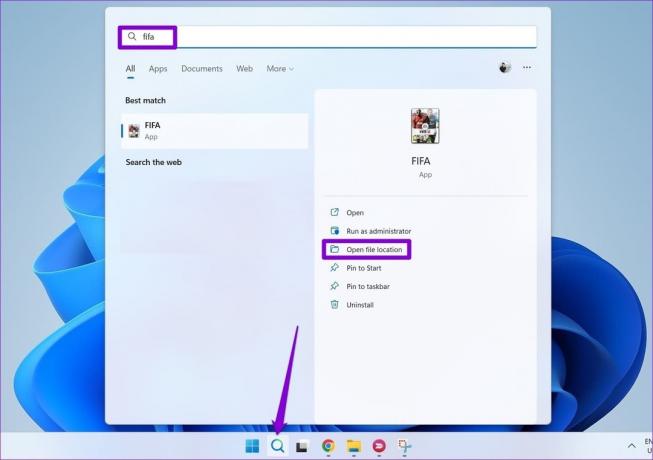
Passo 2: Fare clic con il tasto destro sul collegamento dell'app e su Proprietà.
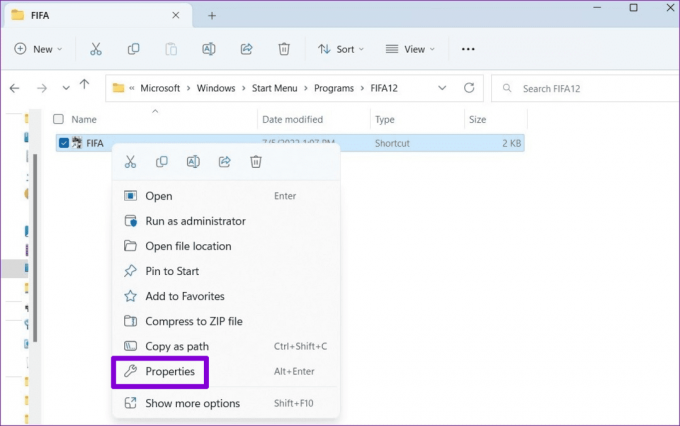
Passaggio 3: Passa alla scheda Compatibilità e seleziona la casella di controllo Disattiva ottimizzazioni a schermo intero. Quindi, premi Applica seguito da OK.

Prova ad aprire il programma o il gioco in seguito e verifica se riscontri nuovamente l'errore.
3. Esegui il programma in modalità compatibilità
Problemi di compatibilità con il tuo programma o gioco possono anche causarne l'arresto anomalo e attivare tali errori. Per evitare ciò, sia Windows 10 che 11 ti danno la possibilità di farlo eseguire programmi in modalità compatibilità. Ecco come usarlo.
Passo 1: Sul tuo PC, individua il programma che desideri eseguire in modalità compatibilità.
Passo 2: Fare clic con il tasto destro sul file eseguibile del programma e selezionare Proprietà dal menu contestuale.
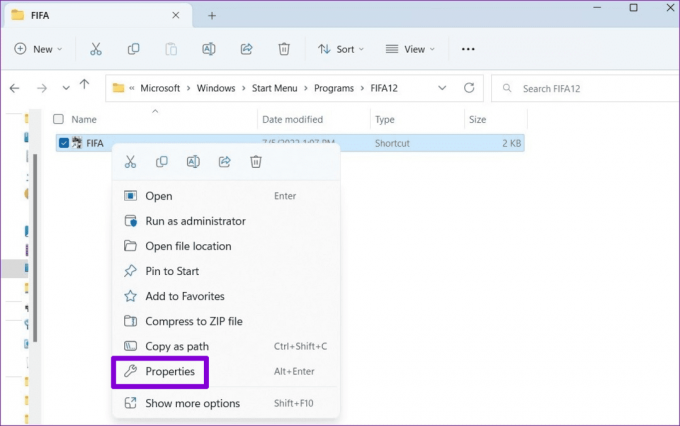
Passaggio 3: Passa alla scheda Compatibilità e seleziona la casella di controllo "Esegui questo programma in modalità compatibilità per". Utilizza il menu a discesa per selezionare una versione precedente di Windows dall'elenco e premi Applica seguito da OK.
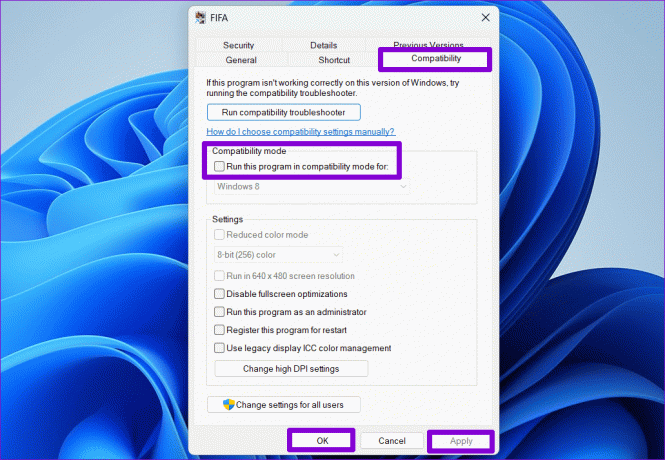
4. Aggiorna i driver grafici
I driver grafici obsoleti sul tuo PC possono anche causare il malfunzionamento del rendering di giochi e programmi su Windows e l'arresto anomalo. Se è così, semplicemente aggiornando i driver grafici dovrebbe aiutare a risolvere il problema. Ecco come procedere.
Passo 1: Premi il tasto Windows + S scorciatoia da tastiera per aprire il menu di ricerca. Tipo gestore dispositivi nella casella e premere Invio.
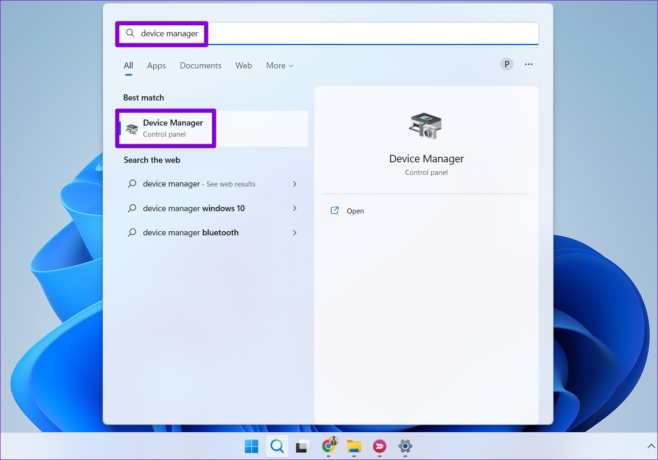
Passo 2: Espandi Schede video, fai clic con il pulsante destro del mouse sul driver grafico e seleziona Aggiorna driver.
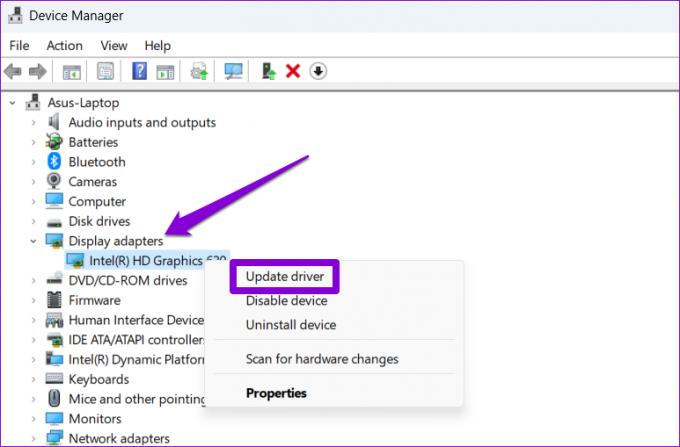
Da lì, segui le istruzioni visualizzate sullo schermo per completare il processo di aggiornamento, quindi controlla se l'errore si ripresenta.
5. Reinstallare il gioco o il programma problematico
Se il messaggio di errore "Le informazioni sul modulo errato hanno smesso di funzionare" viene visualizzato solo quando si esegue un programma o un gioco specifico, è probabile che alcuni dei file principali ad esso correlati siano stati danneggiati. In questo caso, la soluzione migliore è farlo disinstallare il programma problematico e reinstallarlo da zero.
Passo 1: Premi il tasto Windows + R scorciatoia da tastiera per aprire la finestra di dialogo Esegui. Tipo appwiz.cpl nella casella e premere Invio.

Passo 2: Seleziona il programma o il gioco dall'elenco e fai clic sull'opzione Disinstalla in alto.

Segui le istruzioni visualizzate sullo schermo per completare la rimozione del programma e quindi reinstallarlo. Successivamente, l'errore non dovrebbe apparire.
Navigazione fluida in avanti
Quando installi un gioco o un programma sul tuo computer Windows, ti aspetti che funzioni senza problemi. Purtroppo, questo potrebbe non essere sempre il caso. A condizione che il tuo dispositivo soddisfi i requisiti hardware necessari e che il gioco o il programma stesso non presenti bug, uno dei suggerimenti sopra riportati dovrebbe aiutare a correggere l'errore "le informazioni errate sul modulo hanno smesso di funzionare" su Windows computer.
Ultimo aggiornamento il 03 ottobre 2023
L'articolo di cui sopra può contenere link di affiliazione che aiutano a supportare Guiding Tech. Tuttavia, ciò non pregiudica la nostra integrità editoriale. Il contenuto rimane imparziale e autentico.

Scritto da
Pankil è un ingegnere civile diventato scrittore freelance di Ahmedabad, India. Dal suo arrivo a Guiding Tech nel 2021, approfondisce il mondo delle procedure e delle guide per la risoluzione dei problemi su Android, iOS, Windows e il Web presso Guiding Tech. Quando il tempo lo consente, scrive anche su MakeUseOf e Techwiser. Oltre al suo ritrovato amore per le tastiere meccaniche, è un fan disciplinato del passo e continua a pianificare i suoi viaggi internazionali con sua moglie.