5 migliori soluzioni per la modalità di risparmio energetico che non funziona su Mac
Varie / / November 06, 2023
Se non riesci ad accedere al caricabatterie, puoi farlo metti il tuo Mac in modalità risparmio energetico per preservare la durata della batteria. Passare alla modalità Risparmio energia può aiutarti facilmente a completare alcune attività importanti con il tuo Mac.

Ora, in questi momenti di urgenza in cui hai più bisogno del tuo Mac, è una vergogna se la modalità di risparmio energetico smette di funzionare. Per risolvere questo problema, ti offriamo una serie di soluzioni funzionanti per correggere la modalità di risparmio energetico che non funziona sul tuo Mac.
1. Controlla le impostazioni della modalità di risparmio energetico
La modalità di risparmio energetico è stata introdotta per gli utenti Mac con il rilascio di macOS Monterey. Esistono alcune condizioni alle quali puoi avviare la modalità di risparmio energetico sul tuo Mac. Se questa funzione non funziona, dovresti verificare se è disabilitata.
Passo 1: Premi la scorciatoia da tastiera Comando + Barra spaziatrice per aprire la ricerca Spotlight, digita Impostazioni di sistema, e premi Invio.
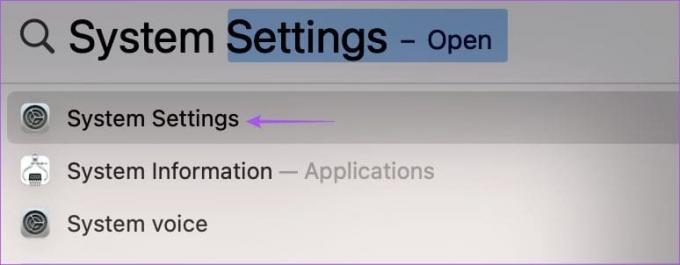
Passo 2: Fare clic su Batteria dal menu a sinistra.
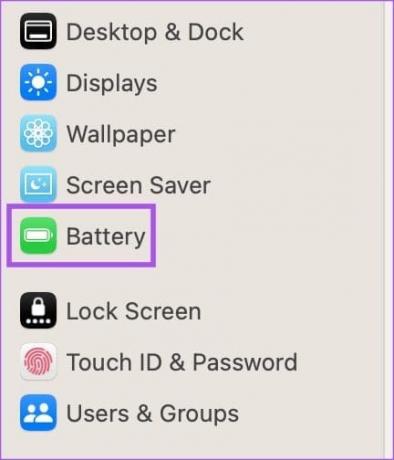
Passaggio 3: Fare clic sul menu a discesa accanto a Modalità risparmio energetico per verificare se è disabilitata.

Hai tre opzioni per attivare la modalità di risparmio energetico sul tuo Mac: Sempre, Mai, Solo con batteria e Solo con alimentatore. Non consigliamo di impostare la modalità di risparmio energetico per abilitare Sempre. Dovresti scegliere Solo a batteria. Se utilizzi un caricabatterie a basso wattaggio per il tuo Mac, solo allora dovresti selezionare Solo su alimentatore.
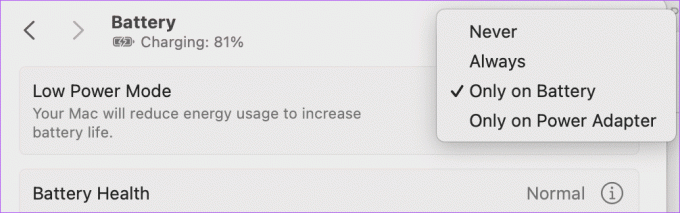
2. Riavvia il tuo Mac
Sembra molto semplice ma può aiutarti a risolvere molti problemi con il tuo Mac, inclusa la modalità di risparmio energetico che non è disponibile o non funziona. Basta fare clic sul logo Apple nell'angolo in alto a sinistra e selezionare Riavvia. Una volta riavviato il Mac, controlla se il problema è stato risolto.

3. Crea un nuovo profilo utente
Una soluzione consigliata su pagina di supporto ufficiale della comunità Apple stavo creando un nuovo profilo utente sul tuo Mac. In questo modo verrà creato un nuovo ambiente digitale con le preferenze di sistema predefinite. Ecco come provarlo.
Passo 1: Premi la scorciatoia da tastiera Comando + Barra spaziatrice per aprire la ricerca Spotlight, digita Impostazioni di sistema, e premi Invio.
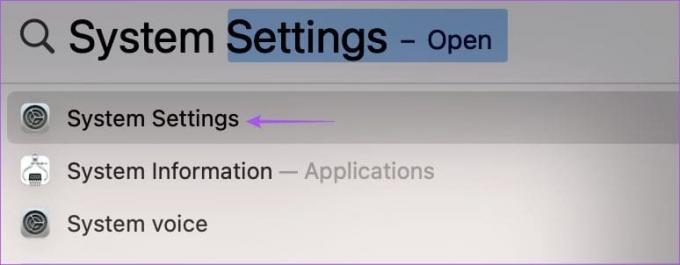
Passo 2: Scorri il menu a sinistra e fai clic su Utenti e gruppi.

Passaggio 3: Fare clic su Aggiungi utente sul lato destro.

Passaggio 4: Inserisci il passcode del tuo Mac per autenticarti.

Passaggio 5: Inserisci i dettagli per un nuovo account utente. È inoltre necessario impostare un passcode per accedere al nuovo profilo utente. Successivamente, fai clic su Crea utente nell'angolo in basso a destra.
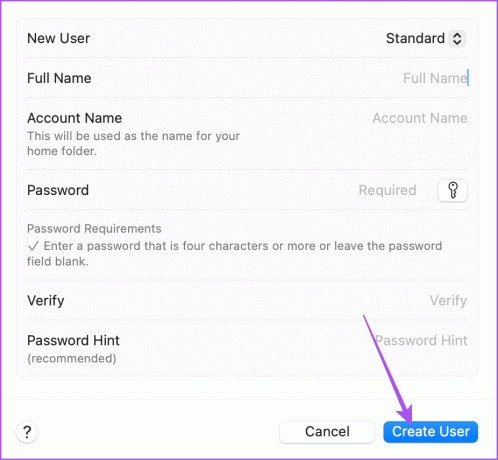
Passaggio 6: Chiudi la finestra Impostazioni, fai clic sul logo Apple nell'angolo in alto a destra e seleziona Esci.

Passaggio 7: Fare clic su Riavvia e accedere con il nuovo account utente.

4. Utilizza la modalità provvisoria
Se il problema persiste sul tuo Mac, ti suggeriamo di seguire una soluzione avanzata in modalità provvisoria. Questo strumento di risoluzione dei problemi integrato riavvia solo le app di sistema sul Mac e impedisce il caricamento di app di terze parti. La modalità provvisoria è utile, soprattutto quando si affrontano problemi di macOS come il mancato funzionamento della modalità di risparmio energetico. Ecco come utilizzare questa funzione.
Per Mac con chip Apple serie M
Passo 1: Fai clic sul logo Apple nell'angolo in alto a sinistra e seleziona Spegni.

Passo 2: Dopo lo spegnimento del Mac, tieni premuto il pulsante di accensione finché non vengono visualizzate due opzioni di avvio: Macintosh HD e Opzioni.
Passaggio 3: Seleziona Macintosh HD tenendo premuto il tasto Maiusc e seleziona "Continua in modalità provvisoria".

Passaggio 4: Dopo l'avvio del Mac, controlla se puoi mettere il Mac in modalità Risparmio energetico.
Per Mac con chip Intel
Passo 1: Fai clic sul logo Apple nell'angolo in alto a sinistra e seleziona Riavvia.

Passo 2: Non appena il Mac si riavvia, tieni premuto il tasto Maiusc.
Passaggio 3: Rilascia il tasto Maiusc una volta visualizzata la finestra di accesso.
Passaggio 4: Controlla se la modalità di risparmio energetico funziona ora.
5. Aggiorna la versione di macOS
L'ultima soluzione è aggiornare la versione macOS sul tuo Mac poiché potrebbero esserci alcuni bug del software che causano questo problema.
Passo 1: Premi la scorciatoia da tastiera Comando + Barra spaziatrice per aprire la ricerca Spotlight, digita Controlla gli aggiornamenti software, e premi Invio.

Passo 2: Se è disponibile un aggiornamento, scaricalo e installalo.
Successivamente, controlla se la modalità di risparmio energetico funziona.
Risparmia la durata della batteria
Queste soluzioni risolveranno il problema della modalità di risparmio energetico che non funziona sul tuo Mac. Ogni modello Mac ha un numero di cicli di ricarica fisso che si esaurisce nel tempo. Ma puoi sempre mantenere la batteria del tuo Mac in condizioni ottimali per migliorarne la longevità. Dai un'occhiata al nostro post per imparare il i modi migliori per migliorare la salute della batteria sul tuo Mac.
Ultimo aggiornamento il 07 settembre 2023
L'articolo di cui sopra può contenere link di affiliazione che aiutano a supportare Guiding Tech. Tuttavia, ciò non pregiudica la nostra integrità editoriale. Il contenuto rimane imparziale e autentico.

Scritto da
Paurush si diletta con iOS e Mac mentre incontra ravvicinatamente Android e Windows. Prima di diventare scrittore, ha prodotto video per marchi come Mr. Phone e Digit e ha lavorato per un breve periodo come copywriter. Nel tempo libero sazia la sua curiosità verso piattaforme e dispositivi di streaming come Apple TV e Google TV. Nei fine settimana è un cinefilo a tempo pieno che cerca di ridurre la sua infinita lista di titoli, spesso allungandola più a lungo.



