Come disattivare o attivare la modalità Complementare in Google Meet – TechCult
Varie / / November 06, 2023
Mentre le riunioni virtuali e le videoconferenze fanno ormai parte della solita routine, piattaforme come Google Meet rendono il processo più fluido. Ora, per gli utenti che cercano maggiore interattività e controllo, offre una modalità Companion che consente di avviare una seconda istanza della riunione per la proiezione o la lavagna. Sebbene sia uno strumento necessario per scenari in cui il contenuto condiviso è importante, può rappresentare una piccola distrazione quando non viene utilizzato. Ebbene, perché allora lasciarlo al suo posto? Nella guida di oggi ti mostreremo come disattivare la Modalità Companion su Google Meet, in versione web su PC e smartphone Android.

Cos'è la modalità Complementare in Google Meet e come disattivarla?
Modalità complementare attiva Google Incontra ti consente di partecipare a una riunione con un secondo schermo, dove puoi condividere lo schermo del dispositivo, chattare, partecipare a sondaggi, condurre domande e risposte e utilizzare i controlli dell'ospite. È utile per gli utenti che utilizzano più dispositivi per partecipare a una riunione. Ad esempio, puoi partecipare alla riunione tramite il tuo smartphone Android perché è più portatile e puoi accedere sia all'audio che al video mentre sei in movimento. Allo stesso tempo, puoi partecipare tramite il tuo PC in modalità Complementare per scrivere note e chattare con altri partecipanti contemporaneamente.
Poiché il microfono e il video sono disattivati per evitare qualsiasi feedback audio, è più utile partecipare alla riunione da una sala conferenze dotata di apparecchiature presenti nella sala. I partecipanti possono partecipare alla conversazione in modo indipendente, anche se si trovano nella stessa stanza con altre persone o se si trovano in una riunione ibrida.
Tieni presente che la modalità complementare è accessibile solo tramite la versione web su PC e non su smartphone Android.
Ad ogni modo, se vuoi disattivare la modalità Companion, ecco come puoi farlo.
Metodo 1: termina la chiamata
Non esiste un'opzione diretta per disabilitare o disattivare la modalità complementare in Google Meet. Piuttosto dovresti terminare la chiamata sul dispositivo.
1. Clicca sul icona rossa di chiamata interrotta in fondo alla pagina dell'incontro.
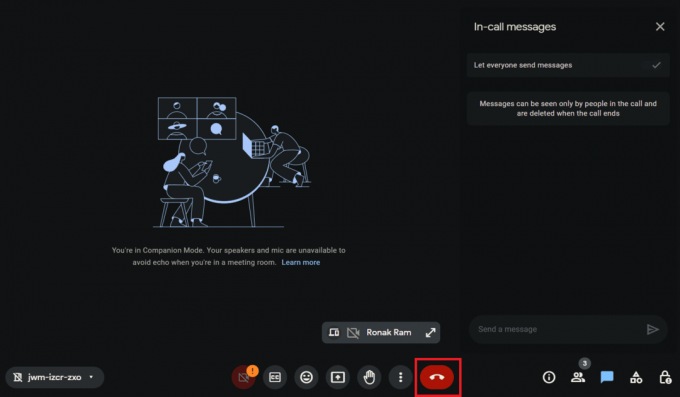
2. Seleziona il Lascia semplicemente la chiamata opzione nel menu a comparsa, se appare.
Metodo 2: passa alla modalità normale
Se non vuoi abbandonare la chiamata ma disattivare la modalità Companion, puoi in alternativa passare alla modalità normale che attiverà il feedback audio. Seguire i passaggi seguenti:
1. Clicca sul Identificativo della riunione nell'angolo in basso a sinistra.
2. Selezionare Esci e riconnettiti per utilizzare l'audio.
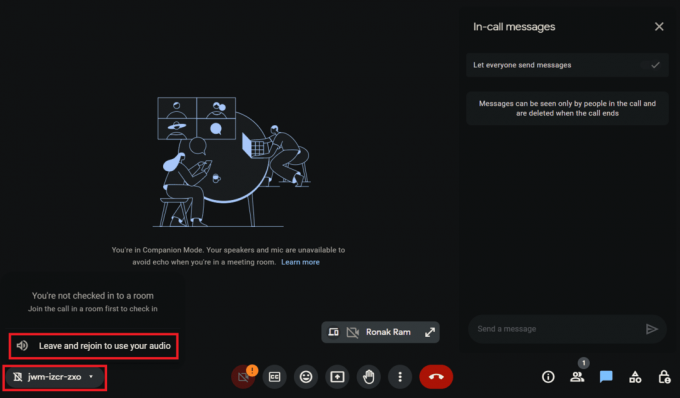
Leggi anche: C'è un limite di tempo su Google Meet?
Come attivare e utilizzare la modalità Complementare in Google Meet
La modalità Companion rende la collaborazione e l'interazione molto più semplici. Ora, se desideri nuovamente partecipare a una riunione in quella modalità, puoi farlo. Tutto ciò che serve è seguire i metodi sotto indicati:
Metodo 1: Partecipa tramite collegamento alla riunione
Se hai ricevuto il collegamento di invito alla riunione, puoi utilizzarlo per partecipare direttamente a una sessione in modalità Complementare. Seguire i passaggi seguenti:
1. Sul PC, fare clic sul collegamento della riunione.
2. Nella pagina di partecipazione a Google Meet, fai clic su Utilizza la modalità Complementare Sotto Altre opzioni di adesione.
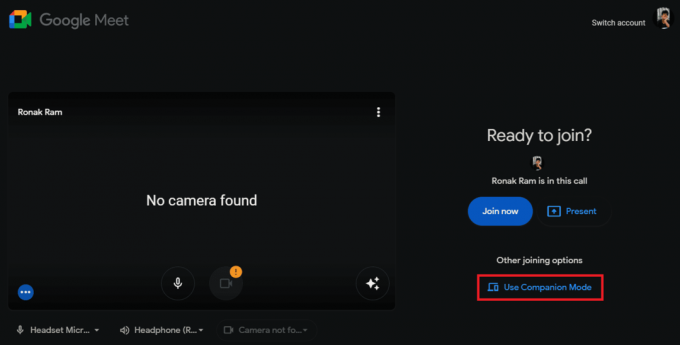
Metodo 2: Partecipa tramite il codice di invito
Come sai ogni incontro ha un codice di invito. Puoi utilizzarlo anche per partecipare a qualsiasi riunione su Google Meet in modalità complementare. Seguire i passaggi seguenti:
1. Apri il browser Web sul tuo PC e accedi al collegamento Modalità complementare di Google Meet- g.co/companion nella barra degli indirizzi.
2. Nel Inserisci un codice o un collegamento campo di testo, inserisci il codice o il collegamento di invito alla riunione.
3. Clicca sul Avvia Compagno pulsante.

Per partecipare alla chiamata in modalità complementare, è necessario accedere utilizzando lo stesso Account Google invitato alla riunione o ottenere l'autorizzazione dall'ospitante.
Leggi anche: Come utilizzare Snap Camera su Google Meet
Quali sono le funzionalità della modalità Complementare?
La modalità Complementare consente agli utenti di partecipare a una riunione in Google Meet utilizzando due dispositivi contemporaneamente uno è utilizzato per il feedback audio e video, l'altro può essere utilizzato per molteplici funzionalità come ad esempio COME:
- Messaggi in chiamata con i partecipanti
- Condivisione dello schermo e visualizzazione di presentazioni
- Condurre sondaggi e domande e risposte
- Partecipazione attiva limitata
- Tessere dei partecipanti
- Collabora alle idee utilizzando una lavagna virtuale
Quali funzionalità non sono disponibili nella modalità Complementare?
Sebbene la modalità Companion sia molto utile per i partecipanti, soprattutto nelle sessioni di riunioni ibride, ci sono alcune funzionalità che ancora mancano. Alcuni di loro sono:
- Il microfono e il video sono disattivati per impostazione predefinita
- Non disponibile su smartphone
- La visualizzazione personale viene visualizzata solo sui dispositivi hardware Google Meet quando alzi la mano e al momento del check-in
- La griglia dei partecipanti è nascosta
- Avvisa tutti i partecipanti quando uno si unisce e abbandona la sessione in questa modalità.
Leggi anche: Cosa sono i codici Google Meet?
Qual è la differenza tra la modalità Complementare e la modalità Partecipante?
Mentre la modalità Complementare funziona meglio negli spazi di lavoro ibridi, dove più persone partecipano a una riunione da una sala conferenze, la modalità partecipante è progettata per i singoli utenti.

Tuttavia, ci sono alcune differenze notevoli tra entrambe le modalità che dovresti conoscere:
Modalità complementare:
- Gli utenti possono partecipare a una sessione da due dispositivi
- Fornisce l'accesso a funzionalità come chat, condivisione dello schermo, ecc
- Ideale per i partecipanti remoti che potrebbero non avere accesso a un secondo schermo
- Riduce le distrazioni durante le riunioni
- Non disponibile sui dispositivi mobili
- Funzionalità di sottotitoli
- Reazione tramite l'opzione Emoji
Modalità partecipante:
- Gli utenti possono utilizzare un solo dispositivo
- Il microfono e il video sono attivati per impostazione predefinita
- Puoi partecipare da dispositivi mobili
- I riquadri dei partecipanti sono visibili
Perché Google Meet è in modalità Complementare?
Il motivo per cui Google Meet potrebbe mostrare la modalità Complementare è che tu o qualsiasi altro partecipante alla riunione potete farlo hanno aderito a una sessione sul dispositivo principale per audio e video e sul dispositivo secondario in Companion Modalità. In questa modalità, l'audio e il microfono sono disabilitati per impostazione predefinita per evitare echi audio per te e gli altri partecipanti.
Leggi anche: Come rendere Zoom Meeting illimitato e gratuito
Gli altri sapranno se utilizzo la modalità Complementare?
Sì, quando partecipi a una riunione utilizzando la modalità Complementare, sotto il tuo nome verrà visualizzata un'etichetta attraverso la quale gli altri partecipanti potranno identificarti. Inoltre, ogni volta che ti unisci o esci, tutti gli altri partecipanti ne vengono informati.
Inoltre, quando alzi la mano in modalità Complementare, Google Meet mostrerà agli altri il tuo nome seguito da (Compagno). Tuttavia, il riquadro è solitamente nascosto per fare spazio ad altri feed video.
Speriamo che la nostra guida ti abbia aiutato disattivare la modalità Complementare in Google Meet. Se avete domande o suggerimenti per noi, fatecelo sapere nella casella dei commenti qui sotto. Resta sintonizzato su TechCult per ulteriori guide relative alla tecnologia.
Henry è uno scrittore tecnologico esperto con la passione di rendere accessibili ai lettori di tutti i giorni argomenti tecnologici complessi. Con oltre un decennio di esperienza nel settore tecnologico, Henry è diventato una fonte di informazioni affidabile per i suoi lettori.



