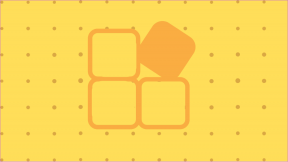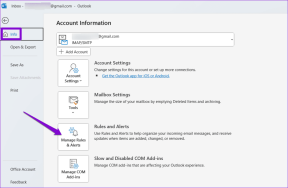12 modi per risolvere il problema di consumo della batteria di Google Chrome su Android 14
Varie / / November 09, 2023
Google Chrome è uno dei browser Web più amati grazie alla sua interfaccia utente semplice e alla navigazione veloce. Tuttavia, alcuni Gli utenti di Android 14 hanno segnalato un compagno indesiderato: consumo eccessivo della batteria causato da Chrome. Se ti sei trovato in questa situazione, non preoccuparti. Questo articolo ti aiuterà a risolvere il problema di consumo della batteria di Google Chrome su Android 14.
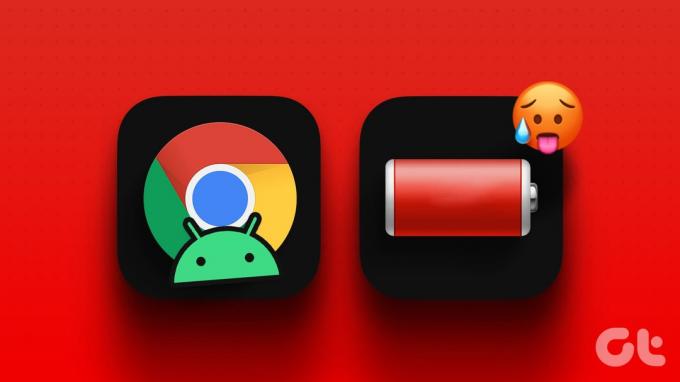
Inoltre, abbiamo ricevuto segnalazioni di surriscaldamento indotto da Chrome. Abbiamo consigli utili per garantire che la tua esperienza con Android 14 sia fluida, efficace e duratura, che tu sia un browser occasionale o un appassionato di produttività il cui telefono sente il caldo.
Nota: Abbiamo utilizzato Redmi Note 10S per la dimostrazione. I passaggi possono variare leggermente in base al tuo dispositivo Android specifico.
1. Disabilita il precaricamento della pagina
Il precaricamento delle pagine consente a Chrome di caricare pagine web in background, migliorando la tua esperienza con il browser. Tuttavia, disabilitare il precaricamento della pagina è una delle prime cose per mitigare il problema di consumo della batteria di Google Chrome. In questo modo, puoi preservare la durata della batteria e migliorare le prestazioni generali del tuo dispositivo Android.
Passo 1: Avvia il browser Chrome e tocca l'icona dei tre punti.

Passo 2: Seleziona Impostazioni dal menu e vai su Privacy e sicurezza.

Passaggio 3: Scegli Precarica pagine e seleziona Nessun precaricamento.

2. Disattiva la sincronizzazione automatica
La sincronizzazione automatica è una funzionalità utile. Consente al tuo account Google di salvare automaticamente i dati del tuo profilo, incluse password, cronologia e segnalibri, in modo che tu possa accedervi da qualsiasi luogo.
Tuttavia, ha un prezzo e probabilmente non è qualcosa che desideri pagare al momento, poiché potrebbe essere il motivo per cui il tuo Google Chrome consuma troppa batteria. Inoltre, disattivare la funzione di sincronizzazione automatica è semplice. Vediamo se riesci a realizzarlo.
Passo 1: Apri l'app Google Chrome.
Passo 2: Passare all'icona dei tre punti e selezionare Impostazioni.

Passaggio 3: Tocca Sincronizza e disattiva il pulsante accanto a Sincronizza tutto.
Passaggio 4: Inoltre, per impedire a Chrome di sincronizzare i dati, deseleziona tutte le caselle sotto Sincronizza tutto.

Inoltre, puoi anche selezionare "Esci e disattiva sincronizzazione" e premere Continua per disattivare la sincronizzazione automatica tra l'app Chrome e il tuo ID Google.
3. Limita l'esecuzione di Chrome in background
Chrome ti copre mentre operi in background poiché tiene rapidamente il passo con tutti gli aggiornamenti e ti invia notifiche anche dopo che hai chiuso l'applicazione e l'hai rimossa dai tuoi recenti elenco. Sebbene sia utile, consuma comunque molta batteria.
Anche se non puoi impedire a Chrome di funzionare in background come facevi prima, puoi comunque impedirgli di consumare tutta la batteria del tuo dispositivo finché non lo utilizzi di nuovo. Per fare ciò, seguire i passaggi seguenti.
Passo 1: Vai all'app Impostazioni sul tuo dispositivo e tocca App.

Passo 2: Passa a Gestisci app e seleziona Chrome dall'elenco.

Passaggio 3: Tocca Forza arresto e conferma premendo OK.

Nota: Se il pulsante Arresto forzato è inattivo, prova a cancellare i dati dell'app e a disinstallare l'aggiornamento.
4. Chiudi le schede inutilizzate
Se dimentichi di chiudere le schede nel browser Chrome sul tuo telefono Android, la batteria del telefono potrebbe esaurirsi rapidamente. Quando hai numerose schede aperte, queste continuano a funzionare in background, consumando la potenza del tuo telefono e rendendolo più difficile da lavorare, soprattutto se hanno pubblicità e altre cose in esecuzione.
Questa attività costante può mettere a dura prova la batteria del tuo dispositivo, portando a un esaurimento più rapido. Tuttavia, per far durare più a lungo il telefono, chiudi le schede che non utilizzi. Segui semplicemente i passaggi seguenti per chiudere le schede non utilizzate:
Passo 1: Apri Google Chrome.
Passo 2: Tocca l'icona Nuova scheda e premi l'icona X nell'angolo in alto a destra della finestra che desideri chiudere.

5. Disattiva le notifiche di Chrome
Se vuoi fare in modo che Chrome consumi meno batteria senza chiuderlo completamente, puoi impedirgli di mostrarti le notifiche. Ciò aiuterà Chrome a utilizzare meno RAM e a ridurre il consumo energetico. Puoi farlo in due modi:
Metodo 1: dalle impostazioni del browser Chrome
Per disattivare la visualizzazione delle notifiche sullo schermo Android, segui i passaggi seguenti sull'app Chrome:
Passo 1: Apri l'app Chrome.
Passo 2: Premi l'icona dei tre punti e vai su Impostazioni.

Passaggio 3: Scegli Notifiche e disattiva l'interruttore accanto a Mostra notifiche.

Metodo 2: utilizzo dell'app Impostazioni Android
I passaggi seguenti impediranno al browser Chrome di inviarti notifiche. Quindi, puoi risparmiare un po’ di batteria.
Passo 1: Apri l'app Impostazioni del tuo dispositivo e vai su "Centro notifiche e controllo".

Passo 2: Trova Notifiche app e disattiva l'interruttore per il browser Chrome.

Puoi farlo anche andando su Impostazioni > App > Gestisci app > Chrome > Notifiche > e disattivando l'interruttore per Mostra notifiche.
6. Utilizza Chrome in modalità oscura
L'utilizzo di Chrome in modalità Buio sul tuo dispositivo può aiutarti a risparmiare batteria. La modalità scura rende i colori sullo schermo più scuri, il che è adatto alla batteria se il tuo telefono ha uno schermo OLED o AMOLED. È un modo semplice per utilizzare il telefono e risparmiare batteria. Ecco come attivare la modalità oscura in Chrome:
Nota: Il browser apparirà automaticamente in modalità oscura se è selezionata l'impostazione predefinita del sistema nelle impostazioni del tema di Chrome e il dispositivo è in modalità oscura.
Passo 1: Apri Chrome sul tuo dispositivo Android.
Passo 2: Tocca il menu a tre punti e premi Impostazioni dall'elenco.

Passaggio 3: Vai su Tema e scegli Scuro tra le opzioni disponibili.
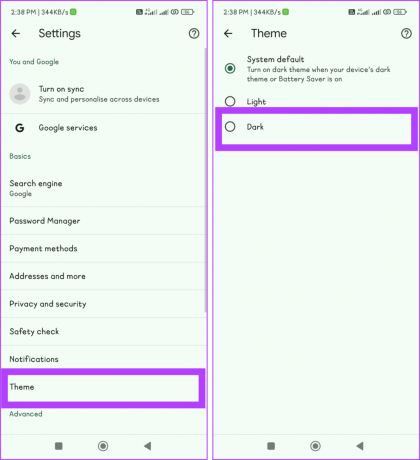
Leggi anche:Come risolvere il problema con la modalità oscura che non funziona in Chrome su Android
7. Cancella dati di navigazione
Quando cancelli i tuoi dati di navigazione, elimini i cookie, i file temporanei e i contenuti memorizzati nel tuo browser web mentre utilizzi Internet. Queste cose possono far sì che il tuo browser utilizzi più potenza e rallenti la velocità di funzionamento.
Ripulendoli, dai al tuo browser un nuovo inizio, facendolo utilizzare meno batteria del dispositivo e funzionando meglio. Ciò può aiutare la batteria del tuo dispositivo Android a durare più a lungo quando utilizzi Google Chrome.
Passo 1: Apri il browser Chrome e tocca l'icona dei tre punti.

Passo 2: Scegli Cronologia dal menu e seleziona Cancella dati di navigazione.

Passaggio 3: Premi il menu a discesa accanto a Intervallo di tempo e seleziona Tutto.

Passaggio 4: Seleziona le caselle "Cookie e dati dei siti" e "Immagini e file memorizzati nella cache". Infine, premi il pulsante Cancella.

8. Disattiva i dati in background per Chrome
I dati in background possono avere un impatto significativo sulla durata della batteria del tuo dispositivo Android poiché Chrome potrebbe continuare a eseguire processi e recuperare dati anche quando non viene utilizzato.
Tuttavia, puoi assicurarti che Chrome funzioni in modo più fluido e non consumi inutilmente la batteria del tuo dispositivo limitando l'utilizzo dei dati mobili in background. Per eseguire questa operazione:
Passo 1: Avvia l'app Impostazioni sul tuo dispositivo.
Passo 2: Vai alla sezione App e seleziona Gestisci app.

Passaggio 3: Vai su Chrome dall'elenco e tocca Utilizzo dati.

Passaggio 4: Disattiva il pulsante accanto a Dati in background e, se richiesto, seleziona OK.

9. Disabilita JavaScript
JavaScript è una tecnologia fondamentale praticata nello sviluppo web moderno per migliorare l'esperienza dell'utente consentendo funzionalità come contenuto dinamico, moduli online e app interattive.
Sebbene sia una parte necessaria del Web contemporaneo, puoi contribuire a risparmiare la durata della batteria disattivandola nelle impostazioni di Chrome. Ciò ridurrà il carico della CPU e della batteria interrompendo l'esecuzione di processi e script in background non necessari.
Passo 1: Avvia Google Chrome e tocca l'icona dei tre punti.
Passo 2: Vai su Impostazioni e seleziona Impostazioni sito.

Passaggio 3: Scegli JavaScript e disattiva l'interruttore per JavaScript.

Nota: Puoi abilitare JavaScript per siti web specifici anche se lo hai disattivato per tutti gli altri aggiungendoli ad AGGIUNGI ECCEZIONE SITO.
10. Configura l'autorizzazione alla posizione
L'autorizzazione alla posizione può migliorare la tua esperienza utente per servizi basati sulla posizione come risultati di ricerca basati sulla posizione e altro ancora. Tuttavia, non è necessario far loro sapere la tua posizione ogni volta. Inoltre, consuma la batteria del telefono se lo tieni acceso, diventando una delle cause principali del problema di esaurimento della batteria di Google Chrome. Ecco come puoi disattivarlo per risparmiare batteria:
Passo 1: Apri l'app Chrome e premi l'icona dei tre punti.

Passo 2: Tocca Impostazioni e vai su Impostazioni sito.

Passaggio 3: Seleziona Posizione e disattiva l'interruttore per Posizione.
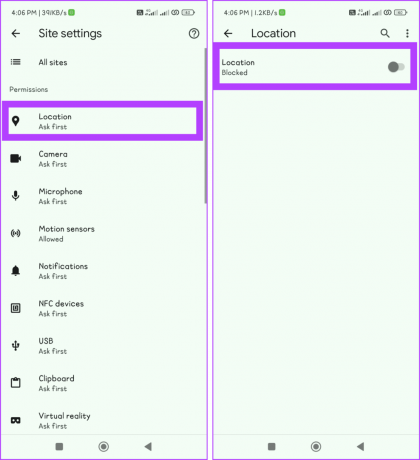
11. Abilita il risparmio energetico
L'attivazione del risparmio batteria è una soluzione pratica per affrontare il problema dell'esaurimento della batteria di Google Chrome sui dispositivi Android. Riducendo i processi in background e la luminosità dello schermo, questa funzione risparmia energia e migliora le prestazioni del sistema. A seconda del dispositivo, esistono diversi modi per farlo.
Leggi anche: Come migliorare la durata della batteria su Android
Metodo 1: dal Centro di controllo
Passo 1: Apri il Centro di Controllo scorrendo verso il basso dalla parte superiore dello schermo.
Passo 2: Cerca Risparmio batteria e toccalo.

Metodo 2: utilizzo dell'app Impostazioni
Passo 1: Apri l'app Impostazioni sul tuo telefono Android.
Passo 2: Vai su Batteria e attiva l'interruttore per Risparmio batteria.

12. Aggiorna l'app Chrome
Uno dei motivi per cui Google Chrome utilizza troppa batteria sul tuo Android 14 potrebbe essere perché potresti non averlo aggiornato all'ultima iterazione ottimizzata per esso. Segui i passaggi seguenti per farlo:
Passo 1: Apri l'app Play Store.
Passo 2: Nell'angolo in alto a sinistra dello schermo, tocca l'icona Profilo e seleziona "Gestisci app e dispositivo".

Passaggio 3: Vai su Aggiornamenti disponibili e tocca Aggiorna accanto a Chrome o seleziona Aggiorna tutto.

Leggi anche:Come risolvere le app che non si aggiornano su Android
Aumenta la durata della batteria
Google Chrome è una delle app più essenziali sul tuo telefono Android. Tuttavia, può essere fastidioso se inizia a consumare troppa batteria del telefono. Ci auguriamo che i semplici suggerimenti menzionati in precedenza abbiano contribuito a risolvere il problema di consumo della batteria di Google Chrome su Android.

Scritto da
Incontra Bhaskar, il tuo amichevole appassionato di tecnologia di quartiere diventato paroliere. Negli ultimi anni è stato la tua guida di riferimento per demistificare le piattaforme iOS, Android, macOS e Windows. Pur avendo conseguito una laurea in B.Tech, si è dedicato a semplificare le complessità tecnologiche per tutti e ha prestato la sua esperienza a pubblicazioni come iGeeksBlog, The Writing Paradigm e altre. Il suo punto di forza sta nel creare guide pratiche e articoli approfonditi facili da seguire, rendendo l'intricato mondo della tecnologia accessibile a tutti. Quando non è immerso nel mondo della tecnologia, lo troverai ad apprezzare la musica o lo sport.