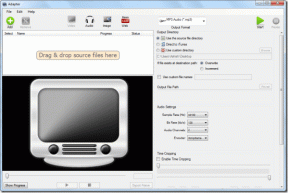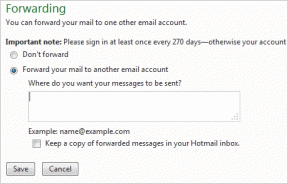12 modi per risolvere OBS continua a bloccarsi su Windows
Varie / / November 13, 2023
È frustrante vedere OBS bloccarsi durante la registrazione dello schermo o lo streaming live. Possono esserci diversi motivi per cui stai affrontando questo problema e abbiamo fornito le soluzioni per lo stesso.
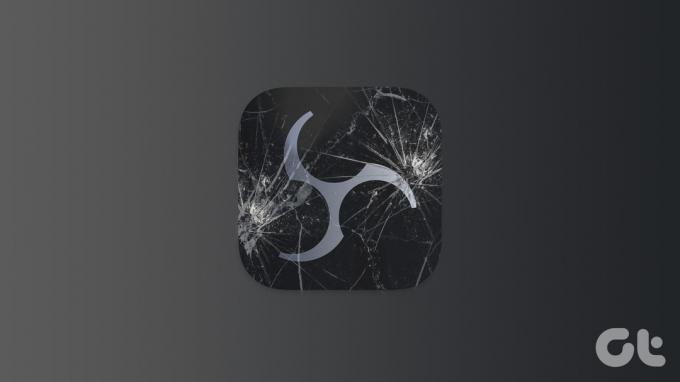
OBS (Open Broadcaster Software) è un programma di streaming e registrazione popolare, gratuito e open source. Grazie alle funzionalità e alla comodità offerte, il programma ha guadagnato grande popolarità e base di utenti. Tuttavia, nessun programma è esente da problemi. Quindi, ecco come risolvere OBS se continua a bloccarsi.
1. Esegui OBS Studio come amministratore
Se OBS si blocca all'avvio, è meglio provarci dando all'app un privilegio amministrativo. Quando tu eseguire un programma come amministratore, Windows condividerà le risorse necessarie per eseguirlo senza problemi. Ecco come eseguire OBS Studio:
Passo 1: Apri il menu Start e cerca OBS Studio.
Passo 2: Fai clic su Esegui come amministratore o, in alternativa, fai clic con il pulsante destro del mouse sull'icona di OBS Studio e seleziona "Esegui come amministratore".
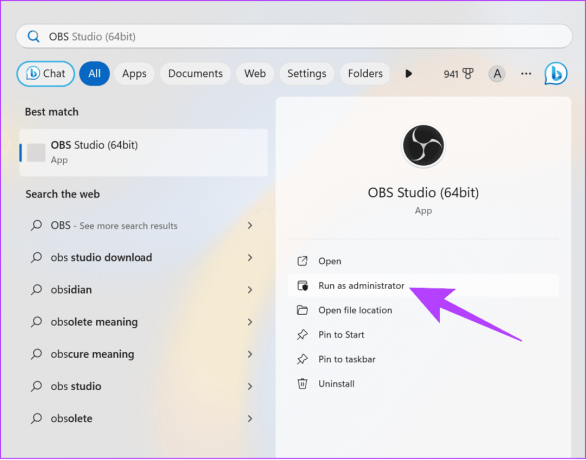
Passaggio 3: Fare clic su Sì per concedere l'autorizzazione.
Da qui, OBS dovrebbe iniziare a funzionare senza problemi. Tuttavia, se riscontri problemi, controlla la seguente correzione.
2. Aggiorna Windows
È sempre meglio farlo aggiornare Windows poiché garantirà una migliore stabilità e sicurezza del sistema. Migliorerà anche la compatibilità delle app, poiché tutte le app sono ottimizzate per l'ultima versione del sistema operativo.
Passo 1: Apri Impostazioni> fai clic su Sistema e scegli Windows Update.
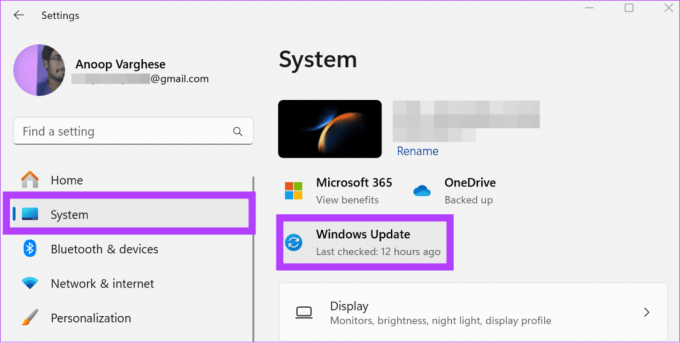
Passo 2: Fai clic su "Verifica aggiornamenti".
Passaggio 3: Se è disponibile un aggiornamento, verrà mostrato di seguito. Puoi premere "Scarica e installa tutto".
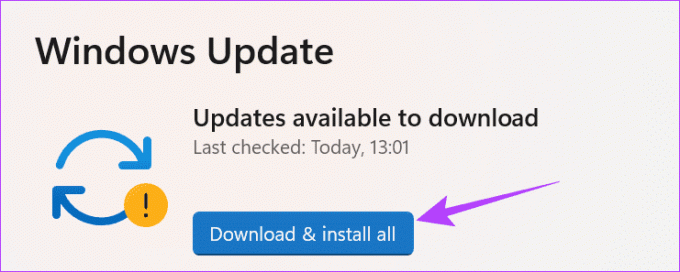
3. Installa il driver grafico più recente per la tua GPU
OBS utilizza i driver grafici del tuo sistema e, se si verificano problemi relativi a questi driver, vedrai il messaggio "Ops, OBS si è bloccato". Puoi risolvere facilmente questo problema tramite aggiornando il driver grafico in Windows. Ecco i passaggi da seguire:
Passo 1: Fare clic sull'icona Start, digitare Gestore dispositivie aprirlo.
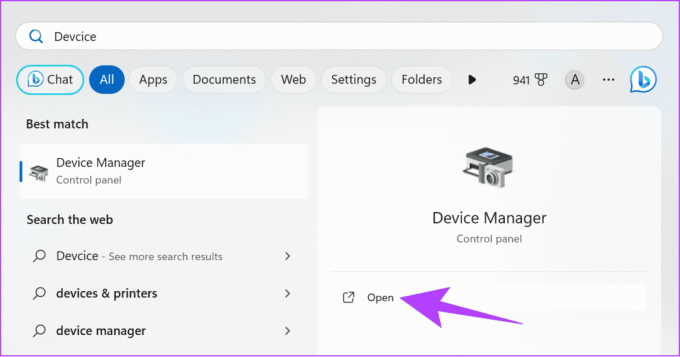
Passo 2: Espandi Schede video > fai clic con il pulsante destro del mouse sulla GPU e seleziona Aggiorna driver.
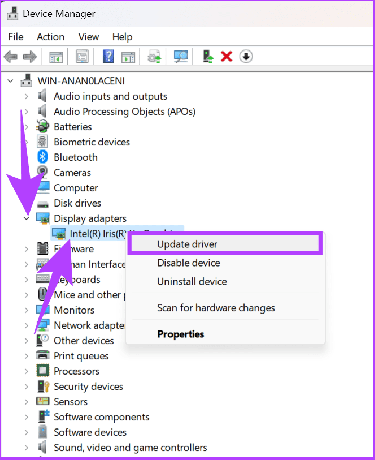
4. Modifica compatibilità OBS
Se OBS non è compatibile con la versione Windows del tuo sistema, vedrai che OBS non si apre. Ecco come risolverlo:
Passo 1: Fai clic con il pulsante destro del mouse sull'icona OBS sul desktop e seleziona Proprietà.

Passo 2: Scegli la scheda Compatibilità e seleziona la casella accanto a "Esegui il programma in modalità compatibilità".
Passaggio 3: Da qui, scegli una versione di Windows > fai clic su Applica per apportare le modifiche e provare a eseguire OBS.
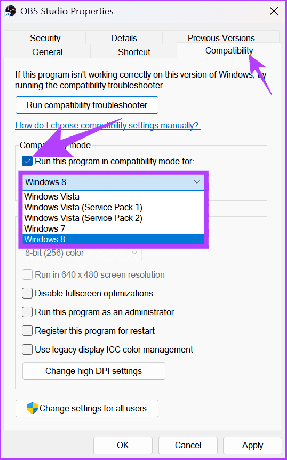
Continua a cambiare la versione di Windows e vedi quale funziona per te.
5. Disattiva temporaneamente Windows Firewall
Windows Firewall garantisce sempre la protezione del tuo PC dai malware noti. Inoltre, impedisce anche l'esecuzione di alcuni programmi sospetti.
Sfortunatamente, Windows Firewall potrebbe aver scambiato OBS come una minaccia, causando quindi l'arresto anomalo di OBS ogni volta che si esegue l'applicazione. Puoi risolvere questo problema tramite disabilitando il firewall di Windows e controllando se il problema persiste.
Passo 1: fare clic sull'icona Start, cercare Sicurezza di Windowse aprirlo.

Passo 2: vai a "Protezione firewall e rete".
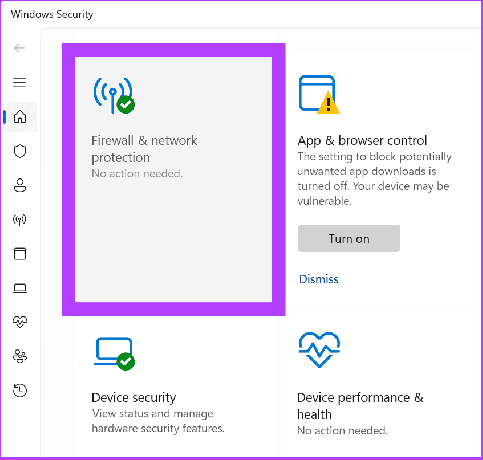
Passaggio 3: Selezionare tra Rete privata o Rete pubblica (stiamo andando con la rete pubblica).
Mancia: Puoi seguire gli stessi passaggi per le reti private e pubbliche se OBS continua a bloccarsi.

Passaggio 4: Ora disattiva "Microsoft Defender Firewall" e fai clic su Sì per confermare.
6. Elimina plugin di terze parti
OBS consente l'installazione di plugin per aggiungere o modificare impostazioni o funzionalità specifiche. Questi plugin vengono caricati insieme all'app e, se utilizzi un plugin difettoso, incluso SE.Live, vedrai che OBS non si apre.
Puoi risolvere rapidamente questo problema disattivando tutti i plugin aggiunti di recente. I passaggi per eliminare un'applicazione sono gli stessi dell'eliminazione di plug-in di terze parti da OBS. Tuttavia, se hai aggiunto file manualmente, ecco i passaggi per rimuoverli:
Passo 1: Chiudi OBS e quindi apri Esplora file.
Passo 2: Passare alla cartella obs-studio.
Mancia: Se non hai modificato il percorso di download durante l'installazione dell'app, i dati dell'app si troveranno nei file di programma situati nel disco locale (C).
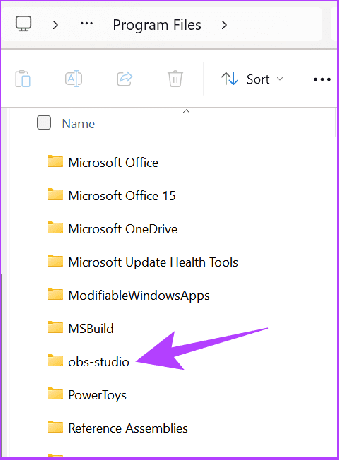
Passaggio 3: Apri i plugin obs.

Passaggio 4: Successivamente, apri la cartella a 64 bit.
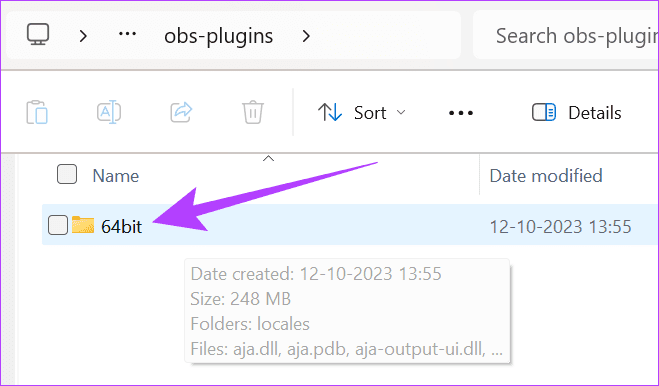
Passaggio 5: Ora elimina i file DLL che desideri rimuovere da OBS.
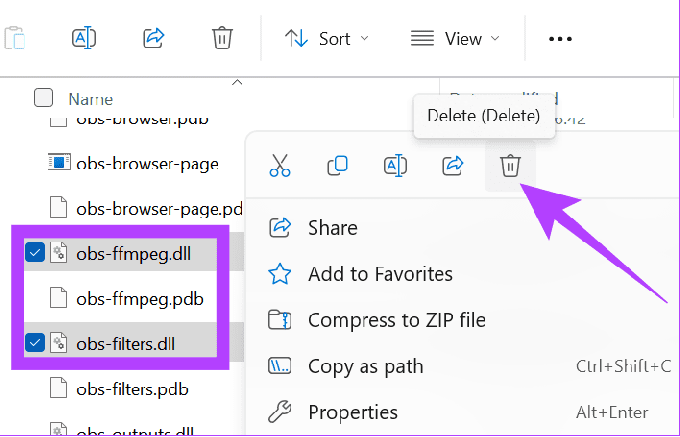
7. Disattiva le app di terze parti in background
Analogamente ai plugin, esistono anche app di terze parti che possono causare il crash di OBS. Quindi, è meglio farlo disabilita queste app in esecuzione in background.
Passo 1: Apri Impostazioni > vai ad App e fai clic su App installate.
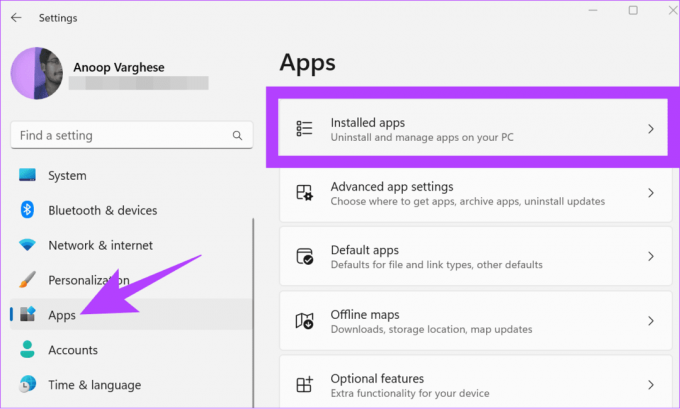
Passo 2: Individua l'app che desideri disabilitare > fai clic sul menu a tre punti accanto ad essa e seleziona Opzioni avanzate.

Passaggio 3: In Autorizzazioni app in background, utilizza il menu a discesa e scegli Mai.
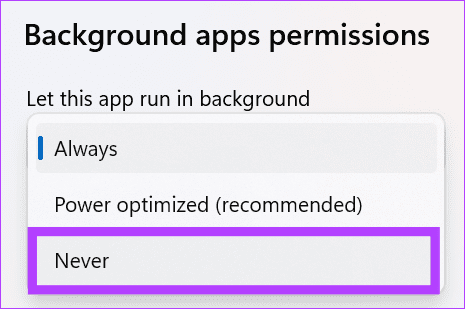
8. Disabilita e riabilita la tua GPU dedicata
OBS dipende dal corretto funzionamento della GPU del sistema. Pertanto, se OBS si arresta in modo anomalo all'avvio, è meglio disabilitare e riabilitare la GPU del sistema. Ecco i passaggi da seguire:
Passo 1: Apri Gestione dispositivi di Windows ed espandi Schede video.
Passo 2: Fai clic con il pulsante destro del mouse sui driver grafici e scegli Disabilita dispositivo. Fare clic su Sì per confermare.
Nota: È meglio cancellare tutte le app in background, poiché la disabilitazione della GPU dedicata chiuderà tutte le app che dipendono dalla GPU e potrebbe persino causare l'arresto anomalo del sistema.
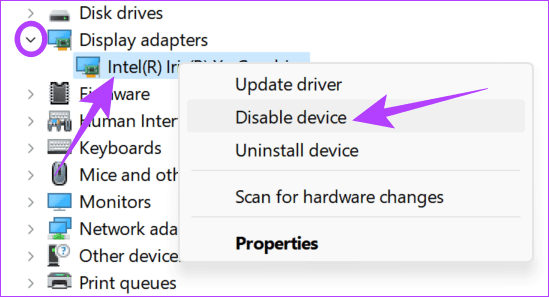
Passaggio 3: Successivamente, fai clic con il pulsante destro del mouse sui driver grafici e scegli Abilita dispositivo.
9. Ripristina il driver della scheda grafica
Per ripristinare il driver della scheda grafica su Windows, utilizzare la scorciatoia da tastiera Vinci + Ctrl + Maiusc + B. Ciò aggiornerà immediatamente il driver grafico (lo schermo lampeggerà per un secondo) sul tuo sistema Windows.
10. Reinstallare OBS Studio
Oltre a tutte le soluzioni sopra menzionate, puoi disinstallare e reinstallare l'applicazione. Ecco i passaggi da seguire:
Passo 1: Apri Impostazioni > App e seleziona App installate.
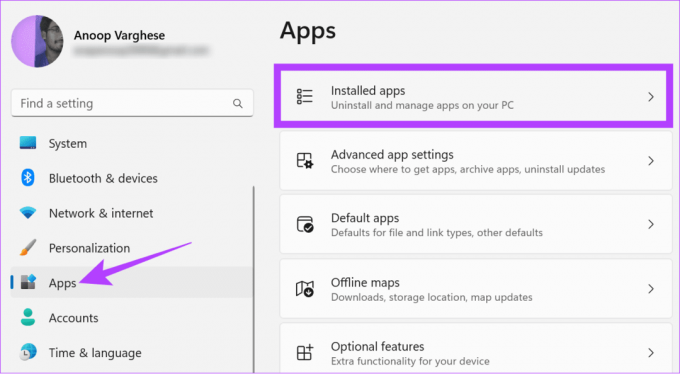
Passo 2: Fai clic sui tre punti accanto a OBS e seleziona Disinstalla.
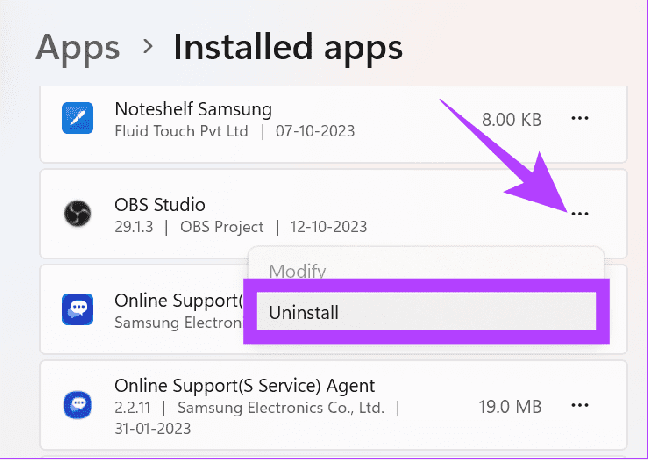
Passaggio 3: Scegli Disinstalla per confermare.
Una volta disinstallato, puoi installare OBS dal link sottostante ed eseguire il file di installazione scaricato.
Scarica OBSStudio
11. Eseguire l'avvio pulito
L'avvio pulito avvia il sistema con un set minimo di driver e programmi di avvio. Questo ti aiuterà a individuare se qualche programma in background interferisce con OBS quando lo esegui normalmente. È simile alla modalità provvisoria ma fornisce un maggiore controllo su quali servizi e programmi eseguire. Ecco i passaggi:
Passo 1: Apri l'account amministrativo su Windows e fai clic sull'icona di avvio.
Passo 2: Tipo msconfig e apri Configurazione di sistema.
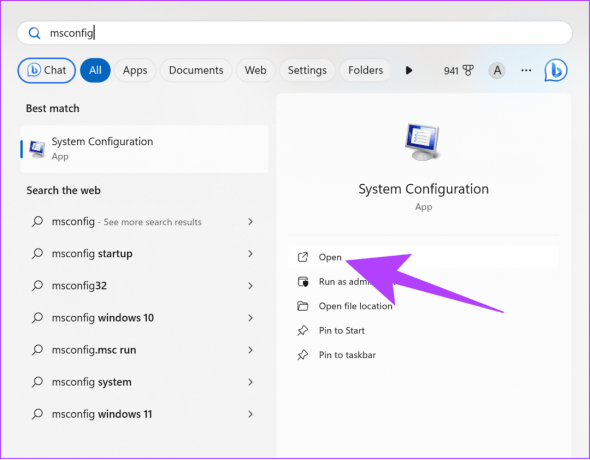
Passaggio 3: Seleziona Servizi e attiva "Nascondi tutti i servizi Microsoft".
Passaggio 4: Scegli Disabilita tutto.

Passaggio 5: Fare clic su Applica per confermare.

Passaggio 5: Vai alla scheda Avvio e seleziona "Apri Task Manager".
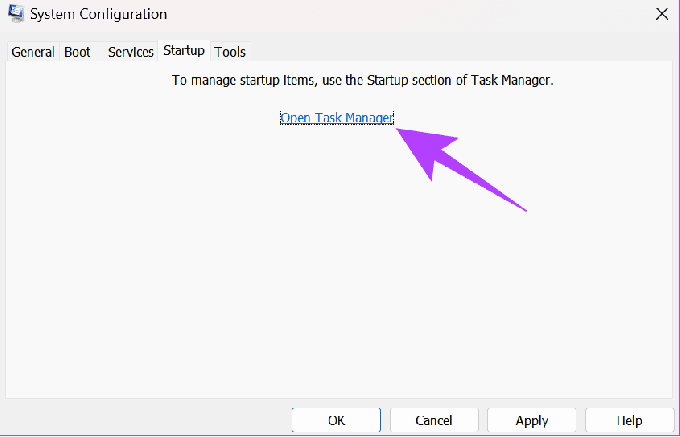
Passaggio 6: Qui, seleziona ciascun elemento e fai clic su Disabilita. Assicurati di controllare tutti gli elementi che hai disattivato per abilitare i servizi in un secondo momento, se necessario.
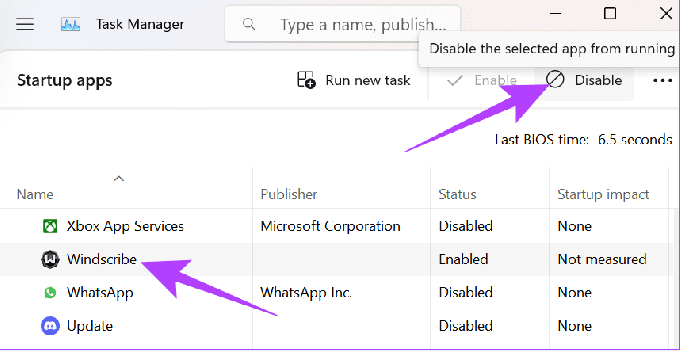
Passaggio 7: Chiudi il Task Manager e seleziona OK.
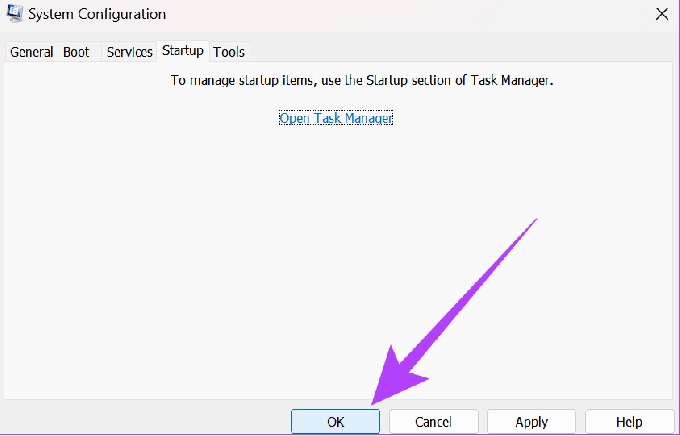
Una volta terminato, riavvia il sistema e controlla se stai riscontrando il problema.
Continua a registrare senza interruzioni
Ci auguriamo che i metodi menzionati in questa guida abbiano contribuito a risolvere il problema di arresto anomalo di OBS sul tuo PC. Quindi, vai avanti e usa OBS senza problemi. Inoltre, impara come farlo impedire agli utenti di eseguire determinati programmi Su Windows.
Ultimo aggiornamento il 10 novembre 2023
L'articolo di cui sopra può contenere link di affiliazione che aiutano a supportare Guiding Tech. Tuttavia, ciò non pregiudica la nostra integrità editoriale. Il contenuto rimane imparziale e autentico.

Scritto da
Anoop è un nerd della tecnologia in fondo con l'obiettivo di preparare guide relative principalmente ai dispositivi Android e Windows. Il suo lavoro è stato presentato in molte pubblicazioni, tra cui iGeeksBlog, TechPP e 91mobiles. Quando non scrive, puoi trovarlo su X (ex Twitter), dove condivide gli ultimi aggiornamenti su tecnologia, scienza e altro ancora.