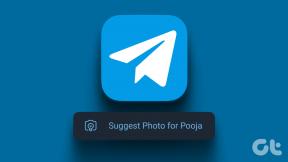Come aprire file e cartelle in CMD su Windows
Varie / / November 18, 2023
Prompt dei comandi è un gioiello di strumento su Windows. Ti consente di eseguire diverse azioni con singole righe di codice. Sapevi che puoi anche aprire file e cartelle in CMD e persino eliminarli? In questo articolo vogliamo mostrarti come farlo!

L'apertura dei file utilizzando CMD può rivelarsi utile quando non vuoi dedicare molto tempo alla navigazione verso la destinazione. Inoltre, questo potrebbe anche aiutarti ad aprire file nascosti sul tuo PC Windows.
Inoltre, quando hai a che fare con problemi o errori di sistema specifici, l'utilizzo del prompt dei comandi per accedere e modificare i file può aiutare a risolvere problemi che potrebbero non essere facilmente risolvibili tramite Esplora file.
Cominciamo con l'apertura di un file utilizzando CMD su Windows.
Come aprire un file utilizzando il prompt dei comandi su Windows
Ecco come puoi farlo facilmente aprire il prompt dei comandi sul tuo PC e usalo per accedere a un file. Tuttavia, devi conoscere il percorso del file sul tuo PC prima di procedere con i passaggi.
Passo 1: Apri l'app Prompt dei comandi dal menu Start.

Passo 2: Ora digita CD, seguito dal percorso del file e premi invio.
cd "folder_path"
Per copiare il percorso di qualsiasi cartella, fare clic con il tasto destro sulla cartella e fare clic su "Copia come percorso". Il percorso della nostra cartella qui è "C:\Users\rsupr\OneDrive\Desktop\Sample Folder".
Nota: Assicurati di inserire tutti i percorsi tra virgolette doppie.

Passaggio 3: Successivamente, inserisci il nome del file e la sua estensione tra virgolette doppie.
Il nome del file che stiamo utilizzando è "Immagine di esempio" e la sua estensione è ".png".
Passaggio 4: Premi il tasto Invio e il file si aprirà.
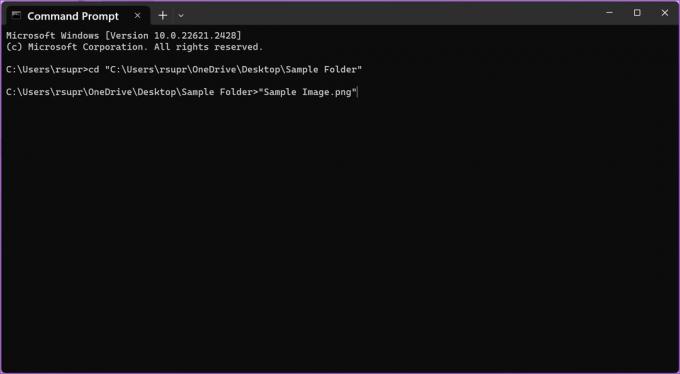
Leggi anche: Crea una cartella o un file dal prompt dei comandi di Windows
Come aprire una cartella utilizzando il prompt dei comandi
Ecco come puoi aprire una cartella utilizzando CMD su Windows.
Passo 1: Apri l'app Prompt dei comandi dal menu Start.

Passo 2: Ora digita CD e incolla il percorso della cartella che desideri aprire. Una volta fatto, premi invio.
cd "folder_path"
Per copiare il percorso di qualsiasi cartella, fare clic con il tasto destro sulla cartella e fare clic su "Copia come percorso". Il percorso della nostra cartella qui è "C:\Users\rsupr\OneDrive\Desktop\Sample Folder".
Nota: Assicurati di inserire tutti i percorsi tra virgolette doppie.

Passaggio 3: Successivamente, inserisci il seguente comando per aprire la cartella sul tuo PC. Premi il tasto Invio.
start .
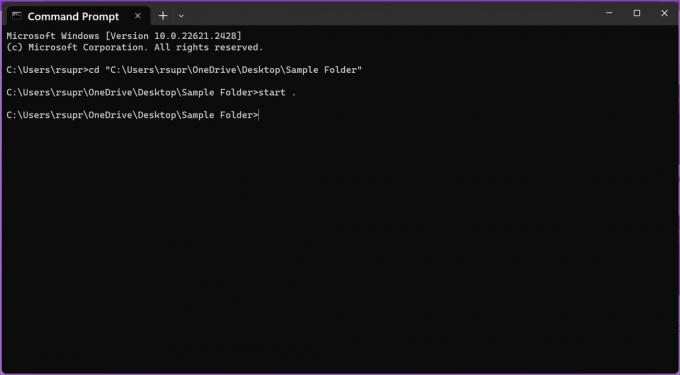
Come eliminare file utilizzando CMD su Windows
Puoi anche eliminare file utilizzando semplici comandi su CMD in Windows. Tuttavia, questo eliminerà permanentemente il file, quindi procedi con cautela. Ecco come puoi farlo.
1. Elimina singolo file
Passo 1: Apri l'app Prompt dei comandi dal menu Start.

Passo 2: Ora digita CD, seguito dal percorso del file che desideri eliminare. Premi il tasto Invio.
cd "folder_path"
Per copiare il percorso di qualsiasi cartella, fare clic con il tasto destro sulla cartella e fare clic su "Copia come percorso". Il percorso della nostra cartella qui è "C:\Users\rsupr\OneDrive\Desktop\Sample Folder".
Nota: Assicurati di inserire tutti i percorsi tra virgolette doppie.

Passaggio 3: Tipo del seguito dal nome del file che desideri eliminare. Premi il tasto Invio.
Assicurati di inserire il nome del file e la sua estensione tra virgolette doppie. Il nome e l'estensione del file che stiamo utilizzando sono "Immagine di esempio" e ".png".

2. Elimina tutti i file all'interno di una cartella
Puoi anche eliminare permanentemente il contenuto di una cartella contemporaneamente utilizzando un singolo comando. Ecco come:
Passo 1: Apri l'app Prompt dei comandi dal menu Start.

Passo 2: Ora digita del e incolla il percorso della cartella di cui desideri eliminare il contenuto. Premi il tasto Invio.
del "folder_path"
Per copiare il percorso di qualsiasi cartella, fare clic con il tasto destro sulla cartella e fare clic su "Copia come percorso". Il percorso della nostra cartella qui è "C:\Users\rsupr\OneDrive\Desktop\Sample Folder".

Passaggio 3: Digita "S" per confermare l'azione o "N" per interrompere il processo e premere il tasto Invio.

Bonus: Copia o sposta file in posizioni diverse utilizzando CMD
Puoi anche copiare o spostare file da una destinazione all'altra sul tuo PC Windows all'interno di CMD. Ecco come:
Passo 1: Apri il prompt dei comandi dal menu Start.

Passo 2: Ora digita CD e incolla il percorso del file che desideri copiare o spostare. Premi il tasto Invio.
cd "folder_path"
Per copiare il percorso di qualsiasi cartella, fare clic con il tasto destro sulla cartella e fare clic su "Copia come percorso". Il percorso della nostra cartella qui è "C:\Users\rsupr\OneDrive\Desktop\Sample Folder".

- Per copiare un file in una posizione diversa, digitare copia e il nome del file di origine e il percorso della cartella di destinazione. Una volta terminato, premere Invio.
copy "filename.extension" "destination_path"
Il nostro file è "Sample Image.png" e il percorso di destinazione è "C:\Users\rsupr\OneDrive\Documents".
Nota: Assicurati di inserire tutti i percorsi, il nome del file e la sua estensione tra virgolette doppie.

Nota: Se nella cartella di destinazione esiste un file con lo stesso nome, verrà richiesto se si desidera sovrascrivere il file o interrompere il processo. Digita Y (sì) per sovrascrivere o N (no) per interrompere e premi invio.

- Per spostare un file in una posizione diversa, digitare mossa, seguito dal nome del file di origine e dal percorso della cartella di destinazione. Ora premi invio.
move "filename.extension" "destination_path"
Il nostro file è "Sample Image.png" e il percorso di destinazione è "C:\Users\rsupr\OneDrive\Documents".
Nota: Assicurati di inserire tutti i percorsi, il nome del file e la sua estensione tra virgolette doppie

Nota: Se nella cartella di destinazione esiste un file con lo stesso nome, verrà richiesto se si desidera sovrascrivere il file o interrompere il processo. Digitare Y (sì) per sovrascrivere o N (no) per interrompere e premere il tasto Invio.

Questo è tutto ciò che devi sapere su come aprire file e cartelle utilizzando CMD su Windows. Se hai ulteriori domande, passa alla sezione successiva.
Domande frequenti sull'apertura di file utilizzando il prompt dei comandi
No, non è necessario aprire il prompt dei comandi come amministratore per aprire, eliminare, spostare/copiare file sul tuo PC Windows.
Assicurati di utilizzare il comando "cd" prima di accedere a una directory. Inoltre, assicurati che tutti i percorsi e i nomi dei file siano racchiusi tra virgolette doppie. Assicurati di includere anche l'estensione del nome del file.
Tutto quello che devi fare è digitare "cd" e inserire il percorso della cartella tra virgolette doppie. Questo aprirà la cartella su CMD e potrai digitare i nomi dei file presenti nella cartella per aprirla.
Fare clic con il tasto destro sul nome del file, selezionare Proprietà e selezionare la scheda Generale. Puoi vedere il nome completo del file e la sua estensione nella sezione "Tipo di file".
Approfitta del terminale Windows
Il prompt dei comandi è un coltellino svizzero con innumerevoli strumenti per controllare Windows. All'inizio potrebbe sembrare intimidatorio lavorare con i comandi, ma una volta che impari a usarli, puoi risparmiare enormi sforzi e tempo!
Ultimo aggiornamento il 15 novembre 2023
L'articolo di cui sopra può contenere link di affiliazione che aiutano a supportare Guiding Tech. Tuttavia, ciò non pregiudica la nostra integrità editoriale. Il contenuto rimane imparziale e autentico.

Scritto da
Supreeth è appassionato di tecnologia e si dedica ad aiutare le persone a capirlo. Ingegnere di formazione, la sua comprensione del funzionamento interno di ciascun dispositivo è ciò che garantisce che fornisca assistenza, suggerimenti e raccomandazioni di alta qualità. Quando è lontano dalla scrivania, lo troverai in viaggio, a giocare a FIFA o a caccia di un bel film.