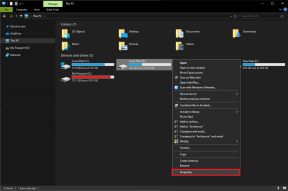I 4 modi migliori per disattivare l'audio in un video su Mac
Varie / / November 19, 2023
Ci sono momenti in cui finisci per registrare un video con problemi audio. Se desideri disattivare l'audio o sostituirlo con un'altra colonna sonora coinvolgente, utilizza diverse soluzioni software su Mac. Gli utenti Mac possono disattivare l'audio in un video utilizzando il lettore QuickTime predefinito e iMovie oppure utilizzare app di terze parti per completare il lavoro.

Il tuo video è senz'anima senza audio. Tuttavia, anche il rumore non necessario o corrotto può rovinare il tuo video ideale. Prima di pubblicarli sui social media o condividerli con amici e familiari, utilizza i passaggi seguenti per rimuovere l'audio da un video su un Mac. Inizieremo con le app predefinite e passeremo alle app a pagamento e gratuite per disattivare l'audio in un video.
1. Rimuovi l'audio dal video utilizzando QuickTime
QuickTime è il lettore video predefinito su Mac. Tuttavia, non si limita alla riproduzione di file video. QuickTime è anche ricco di numerose funzionalità di base per l'editing video. Puoi seguire i passaggi seguenti per rimuovere l'audio da un video.
Passo 1: Avvia Finder sul tuo Mac, cerca un file video e riproducilo in QuickTime.
Passo 2: Fai clic su Modifica in alto. Seleziona Rimuovi audio.

Passaggio 3: QuickTime rimuove la traccia audio dal tuo video. Fai clic su File in alto e seleziona Salva.

Passaggio 4: Rinomina il tuo file video e salvalo in una posizione pertinente sul tuo Mac.

Mancia: Puoi anche andare su Modifica e selezionare Rimuovi video per salvare un file solo audio su Mac.
Come previsto, il le opzioni di editing video sono limitate su QuickTime per Mac. Se vuoi sostituire la traccia audio con un'altra o vuoi rimuovere solo il rumore di fondo, devi utilizzare app di terze parti.
2. Disattiva l'audio in un video utilizzando iMovie
iMovie è un'app di editing video gratuita su Mac. Se sei un principiante e non vuoi pagare per app costose come Final Cut Pro, scegli iMovie. Segui i passaggi seguenti per apportare modifiche.
Passo 1: Avvia iMovie su Mac. Fai clic su Importa multimediale per aggiungere il file video dal Mac.
Passo 2: iMovie potrebbe richiedere l'autorizzazione per accedere ai file del dispositivo. Fare clic su OK.
Passaggio 3: Fare clic con il tasto destro su un video e selezionare Scollega audio.

Passaggio 4: Puoi anche esplorare altre funzionalità di editing video come la correzione del colore, la stabilizzazione video, applicare filtri, aumentare la velocità del video e aggiungere più fotogrammi con titoli e sfondi.
Passaggio 5: Fare clic su Condividi e selezionare Esporta file.

Passaggio 6: Controlla la risoluzione e la qualità del video e fai clic su Avanti.

Se sei nuovo nell'editing video, ti consigliamo vivamente di dedicare un po' di tempo a iMovie per creare clip di tendenza. Puoi anche aggiungere l'audio al video utilizzando iMovie.
3. Utilizza Adobe Express per disattivare l'audio di un video su Mac
Adobe Express è uno strumento di progettazione grafica del colosso del software per realizzare video di tendenza. Puoi usarlo per disattivare l'audio di un video su Mac.
Passo 1: Visita Adobe Express sul Web e accedi con i dettagli del tuo account Adobe.
Visita Adobe Express
Passo 2: Seleziona Media dalla barra laterale e fai clic su Video in alto. Seleziona "Carica dal dispositivo".

Passaggio 3: Seleziona un video da un Mac e caricalo su Adobe Express.

Passaggio 4: Fai clic su Disattiva sotto il cursore del volume. Premi Scarica.

Passaggio 5: Modifica la risoluzione video e scarica il video disattivato sul tuo dispositivo.

Visita Adobe Express
Puoi anche passare alla scheda Audio e aggiungere una traccia di sottofondo al tuo video. Adobe Express può essere utilizzato gratuitamente sul Web. Tuttavia, alcune funzionalità premium richiedono un abbonamento attivo. Se ti piace l’offerta di Adobe, assicurati di sottoscrivere un abbonamento.
4. Lettore VLC per disattivare l'audio in un video
VLC è un lettore video capace su Mac. È disponibile su tutte le principali piattaforme desktop e mobili. Sebbene VLC venga utilizzato principalmente per la riproduzione video, puoi utilizzarlo anche per disattivare l'audio. Segui i passaggi seguenti.
Passo 1: Vai a una cartella pertinente nel Finder. Fare clic con il tasto destro su un video e aprirlo in VLC.
Passo 2: Seleziona File in alto e fai clic su Converti/Stream.

Passaggio 3: Seleziona Personalizza.

Passaggio 4: Passare al menu Codec audio.
Passaggio 5: Deseleziona l'audio. Fare clic su Applica.
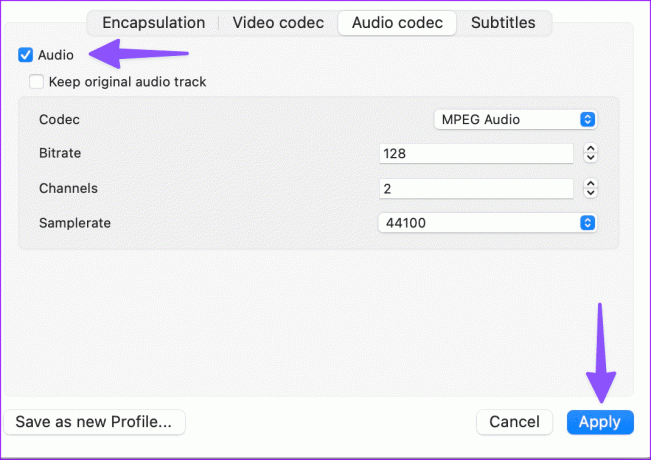
Passaggio 6: Seleziona Salva come file.
Passaggio 7: Scegli una posizione di output. Premi Sfoglia.
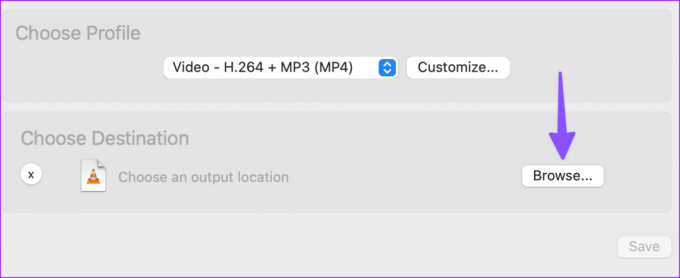
Passaggio 8: Rinomina il file e seleziona Salva.
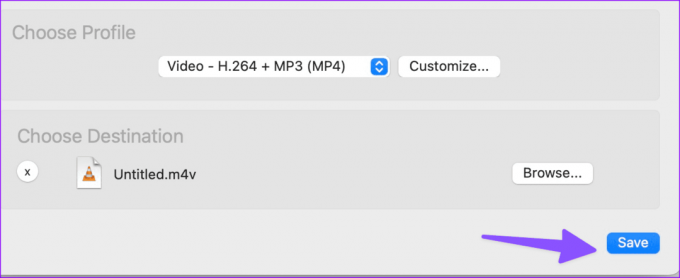
VLC è completamente gratuito da scaricare e utilizzare.
Elimina i problemi audio in un video
La maggior parte degli utenti dovrebbe attenersi alle app predefinite per rimuovere l'audio in un video. Se desideri più opzioni di modifica come la possibilità di aggiungere una colonna sonora, utilizza app di terze parti su Mac. Qual è il tuo software preferito su Mac per disattivare l'audio di un video? Condividilo nei commenti qui sotto.
Ultimo aggiornamento il 31 ottobre 2023
L'articolo di cui sopra può contenere link di affiliazione che aiutano a supportare Guiding Tech. Tuttavia, ciò non pregiudica la nostra integrità editoriale. Il contenuto rimane imparziale e autentico.

Scritto da
Parth Shah è uno scrittore freelance sempreverde che copre procedure, guide alle app, confronti, elenchi e guide alla risoluzione dei problemi su piattaforme Android, iOS, Windows, Mac e smart TV. Ha oltre cinque anni di esperienza e ha scritto oltre 1.500 articoli su GuidingTech e Android Police. Nel suo tempo libero lo vedrai guardare i programmi Netflix, leggere libri e viaggiare.