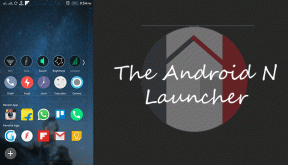Come esportare il prompt dei comandi e l'output di PowerShell su file
Varie / / November 19, 2023
Il prompt dei comandi e PowerShell sono potenti strumenti in Windows 11 e Windows 10 e offrono una gamma di funzionalità per l'amministrazione del sistema, la risoluzione dei problemi e così via. Una funzionalità utile è la possibilità di esportare l'output in un file. Questo articolo esplorerà l'esportazione del prompt dei comandi e dell'output di PowerShell in un file. Ma prima di approfondire i passaggi, capiamo perché potresti voler farlo.
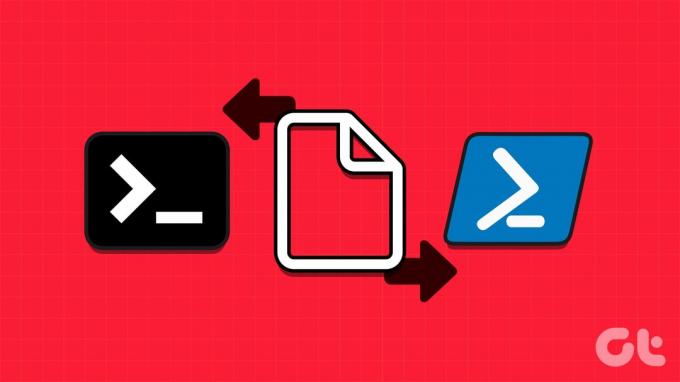
L'esportazione del prompt dei comandi e dell'output di PowerShell in un file è vantaggiosa per diversi motivi. Consente di documentare i risultati e semplifica il monitoraggio e la revisione delle informazioni. Inoltre, reindirizzare l'output su un file comporta lo scripting e l'automazione delle attività, con conseguente ulteriore elaborazione o analisi.
Con questa comprensione, iniziamo con l'articolo e impariamo come eseguire questa azione in modo efficace.
Come salvare l'output del comando su file utilizzando il prompt dei comandi
Salvare l'output del comando in un file utilizzando il prompt dei comandi è semplice. Esistono più formati in cui è possibile salvare l'output di un comando. In questo pezzo parleremo dell'output del file in formato testo e CSV. Cominciamo.
Output in un file di testo
Passo 1: premi il tasto Windows sulla tastiera, digita Prompt dei comandie fai clic su "Esegui come amministratore".

Passo 2: digita il comando seguente e premi Invio.
Your-Command > C:\Path\To\Folder\Filename.txt
Nota: Nel comando, modifica "Your-Command" con il tuo comando e "C:\Path\To\Folder\Filename.txt" con il percorso e il nome del file per memorizzare l'output dal prompt dei comandi.

Ecco qua. Hai salvato con successo l'output del comando in un file di testo. In alternativa, se desideri salvare e visualizzare l'output, continua con i passaggi seguenti.
Passaggio 3: digitare il comando seguente e premere Invio.
Your-Command > C:\Path\To\Folder\Filename.txt | type C:\Path\To\Folder\Filename.txt
Nota: Nel comando, modifica "Your-Command" con il tuo comando e "C:\Path\To\Folder\Filename.txt" con il percorso e il nome del file per memorizzare l'output dal prompt dei comandi e visualizzarlo.
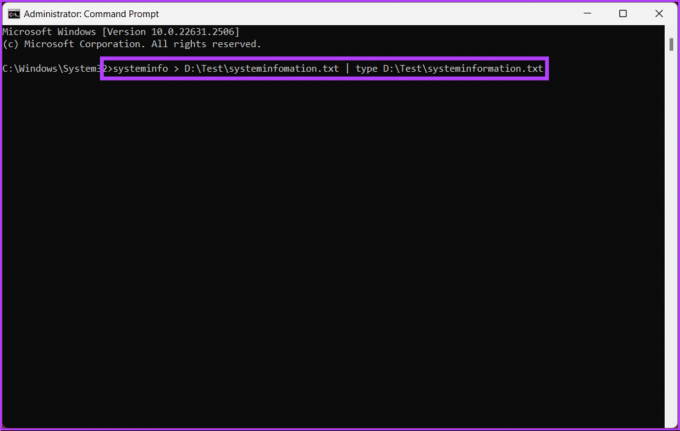
Ecco qua. È possibile salvare e visualizzare l'output dal prompt dei comandi in una volta sola. Se non desideri visualizzare il file in formato testo ma come CSV, controlla il metodo successivo.
Leggi anche: Come creare una cartella o un file dal prompt dei comandi di Windows
Output in un file CSV
Per salvare l'output del comando in un file CSV utilizzando il prompt dei comandi in Windows, utilizzare l'operatore ">" (reindirizzamento dell'output). Segui i passaggi seguenti.
Passo 1: premi il tasto Windows sulla tastiera, digita Prompt dei comandie fai clic su "Esegui come amministratore".

Passo 2: digita il comando seguente e premi Invio.
Command > C:\Path\To\Folder\Filename.csv
Nota: sostituisci Comando con il comando che desideri eseguire e "C:\Percorso\A\Cartella\NomeFile.csv" con il percorso e il nome desiderati del file CSV.
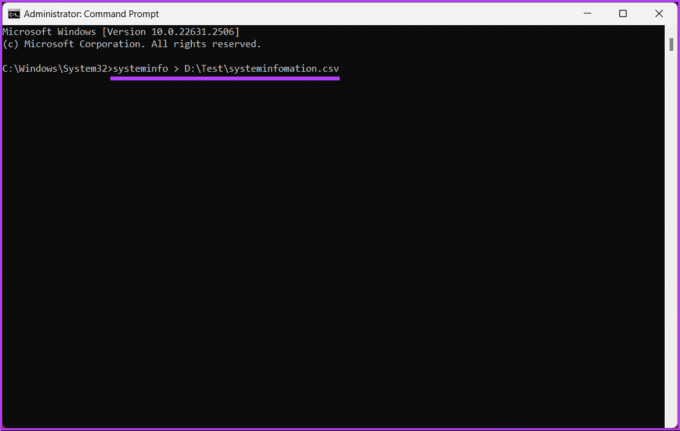
Questo è tutto. Il tuo output verrà salvato nella posizione specificata sul tuo computer. Se, tuttavia, desideri aggiungere l'output a un file CSV esistente anziché sovrascriverlo, digita il seguente comando:
Command >> C:\Path\To\Folder\Filename.csv
Nota: Ancora una volta, sostituisci Comando e C:\Percorso\A\Cartella\NomeFile.csv con il comando specifico e il nome file desiderato.
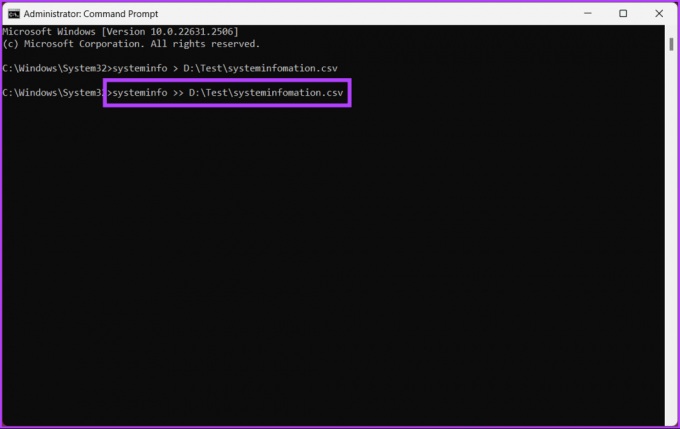
Questo comando non sovrascriverà i dati precedenti ma li aggiungerà ai dati esistenti del file. Questo è stato il caso del prompt dei comandi e se sei qualcuno che vuole scrivere l'output di PowerShell in un file, le cose sono leggermente diverse; Continua a leggere.
Come salvare l'output del comando su file utilizzando PowerShell
Proprio come il prompt dei comandi, puoi salvare l'output del comando in formato testo e CSV qui in PowerShell. Inizieremo con il testo e passeremo al CSV. Cominciamo.
Output in un file di testo
Passo 1: premi il tasto Windows sulla tastiera, digita PowerShelle fai clic su "Esegui come amministratore".

Passo 2: digita il comando seguente e premi Invio.
Your-Command | Out-File -Filepath C:\Path\To\Folder\Filename.txt
Nota: nel comando, modifica "Your-Command" con il tuo comando e "C:\Path\To\Folder\Filename.txt" con il percorso e il nome del file per archiviare l'output da PowerShell.
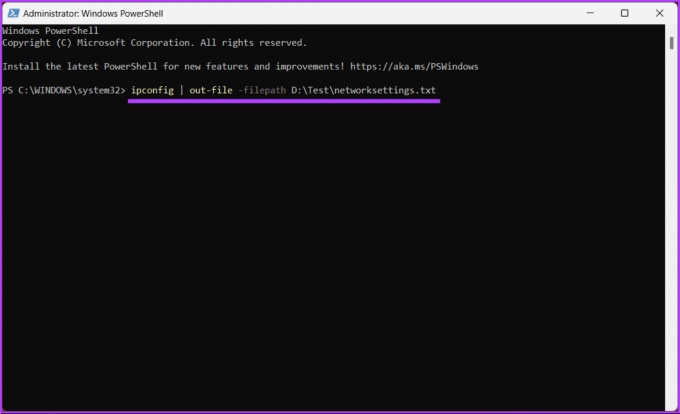
Questo è tutto. Hai salvato correttamente il contenuto di output da PowerShell. In alternativa, se desideri visualizzare sullo schermo l'output salvato, continua con i passaggi seguenti.
Passaggio 3: digitare il comando seguente e premere Invio.
Get-Content -Path C:\Path\To\Folder\Filename.txt
Nota: Sostituisci "C:\Percorso\A\Cartella\NomeFile.txt" con il percorso e il nome del file con il contenuto di output.
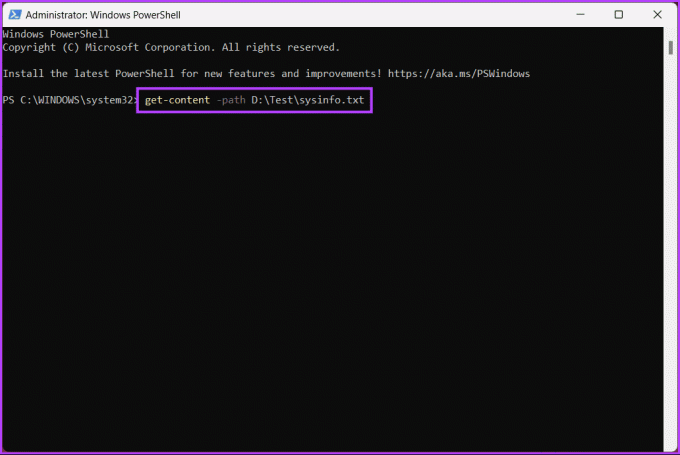
Con questo, il file viene salvato nella cartella di destinazione. È possibile aprire Esplora file, individuare il file e aprirlo. Se non desideri visualizzare i dati come testo ma desideri invece esportarli come file CSV, controlla il metodo successivo.
Leggi anche: Come aggiornare PowerShell in Windows 11 e 10
Output in un file CSV
Per esportare il file in CSV, dovrai modificare leggermente il comando e utilizzare il cmdlet "Export-CSV" dello strumento. Seguire le istruzioni riportate di seguito.
Passo 1: premi il tasto Windows sulla tastiera, digita PowerShelle fai clic su "Esegui come amministratore".

Passo 2: digita il comando seguente e premi Invio.
Nota: Sostituisci "C:\Percorso\A\Cartella\NomeFile.csv" con il percorso e il nome del file con il contenuto di output.
Get-ChildItem | Export-CSV C:\Path\To\Folder\Filename.csv -NoTypeInformation
Nota: È importante notare che il parametro "NoTypeInformation" qui indica al comando di non includere l'intestazione delle informazioni #TYPE nel file CSV.
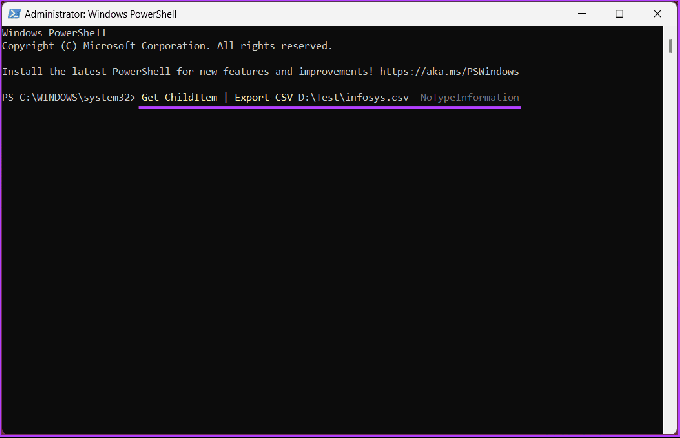
Una volta terminata l'esecuzione del comando, avrai un file chiamato "nomefile.csv" sul desktop.
Domande frequenti sull'esportazione dell'output su file
Sì, puoi esportare solo proprietà specifiche degli oggetti in un file utilizzando il cmdlet Select-Object scegli le proprietà desiderate e quindi utilizza il cmdlet Export-Csv o Export-Clixml per salvarle in un file.
Sì, puoi specificare la codifica quando esporti l'output di PowerShell in un file di testo utilizzando il parametro Encoding con i cmdlet Out-File o Set-Content. Alcune codifiche standard includono UTF-8, UTF-16 e ASCII.
È possibile utilizzare i cmdlet di PowerShell come Test-Path per verificare se esiste un file prima di esportare l'output. Ciò consente di evitare di sovrascrivere accidentalmente i file esistenti.
Emetti i tuoi comandi
Ora che sai come esportare il prompt dei comandi di Windows 11 e 10 e l'output di PowerShell, puoi documentarti configurazioni di sistema, risolvere problemi, automatizzare attività o condividere informazioni con colleghi senza difficoltà. Inoltre, padroneggiando la tecnica di esportazione, migliorerai le tue capacità di gestione del sistema Windows. Potresti anche voler leggere come eseguire PowerShell come amministratore in Windows 11.
Ultimo aggiornamento il 16 novembre 2023
L'articolo di cui sopra può contenere link di affiliazione che aiutano a supportare Guiding Tech. Tuttavia, ciò non pregiudica la nostra integrità editoriale. Il contenuto rimane imparziale e autentico.

Scritto da
Atish è un esperto appassionato di tecnologia, blogger e creatore di contenuti con una laurea in ingegneria informatica. Ha iniziato a scrivere sul blog nel 2015. Con oltre 2000 articoli che coprono notizie tecnologiche, approfondimenti tecnologici e recensioni complete di smartphone e PC, il suo lavoro ha abbellito le pagine di siti affidabili come Gizbot, Firstpost, PhoneArena, GSMArena e IBTimes. Atish copre un'ampia gamma di argomenti su GT, tra cui istruzioni, suggerimenti preziosi e guide per la risoluzione dei problemi. Possiede certificazioni nel marketing digitale e nelle strategie di contenuto, assicurandosi di rimanere al passo con le tendenze tecnologiche pur mantenendo i più alti standard etici.