6 migliori soluzioni per Microsoft Edge che non funziona su iPhone, iPad e Mac
Varie / / November 23, 2023
Come Chrome e Firefox, anche Microsoft Edge è una buona alternativa ai browser di terze parti per i dispositivi Apple. Fornisce tutte le funzionalità che ti aspetteresti da un browser web. Microsoft ha anche annunciato Bing Chat AI, che ti dà risposte per qualsiasi cosa mentre ti aiuta a portare a termine i tuoi compiti.
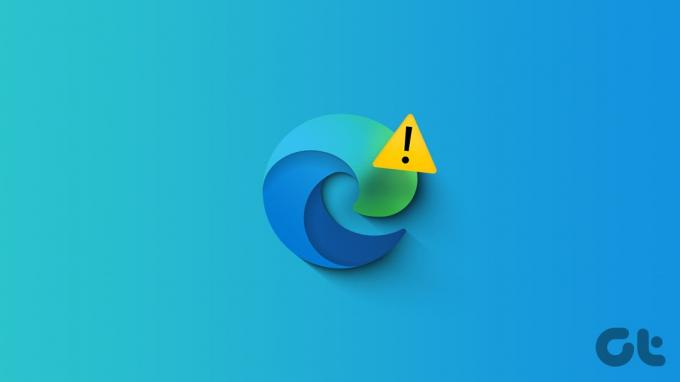
Tuttavia, alcuni utenti lamentano che Edge non si apre o smette di rispondere sul proprio iPhone, iPad o Mac. Se riesci a utilizzare il browser senza problemi, ecco alcune soluzioni per aiutarti a risolvere il problema con Microsoft Edge che non funziona su iPhone, iPad e Mac.
1. Cancella dati di navigazione
Se Microsoft Edge non risponde sul tuo dispositivo mobile o desktop, puoi cancellare i dati di navigazione. Include cronologia di navigazione, cookie e dati dei siti, password, ecc. – tutto ciò che rende l’esperienza di navigazione più reattiva. Ecco come cancellare i dati da Microsoft Edge:
Su iPhone e Android
Passo 1: Apri Microsoft Edge sul tuo iPhone o Android.

Passo 2: Tocca l'icona del menu hamburger nell'angolo in basso a destra e seleziona Impostazioni.


Passaggio 3: Tocca Privacy e sicurezza e seleziona Cancella dati di navigazione.
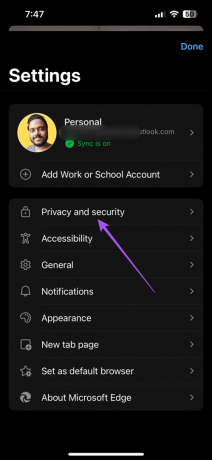

Passaggio 4: Tocca Cancella ora in basso e tocca nuovamente Cancella ora per confermare.
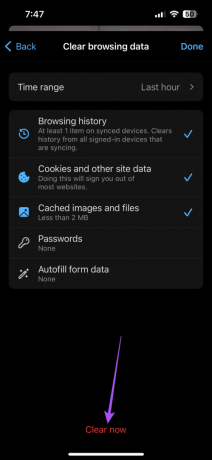
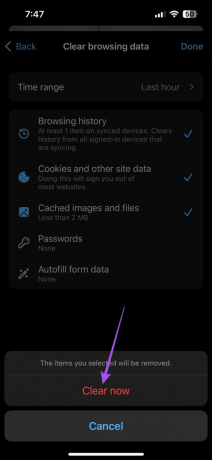
Passaggio 5: Seleziona Fine nell'angolo in alto a destra per confermare.
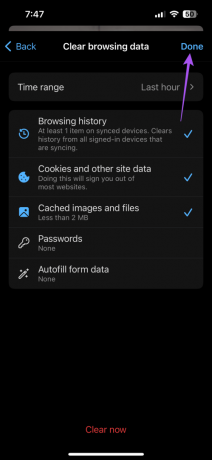
Passaggio 6: Riprendi la navigazione per verificare se il problema è stato risolto.
Su Mac e PC Windows
Passo 1: Apri Microsoft Edge sul tuo Mac o PC Windows.

Passo 2: Fai clic sui tre punti orizzontali nell'angolo in alto a destra e seleziona Impostazioni.

Passaggio 3: Seleziona Privacy, Ricerca e Servizio dal menu a sinistra.
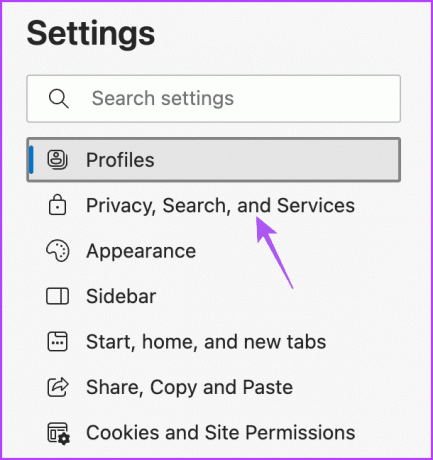
Passaggio 4: Scorri verso il basso e fai clic su Scegli cosa cancellare accanto a Cancella dati di navigazione.
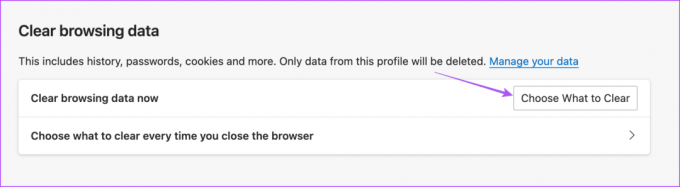
Passaggio 5: Abilita le tue preferenze e fai clic su Cancella ora.
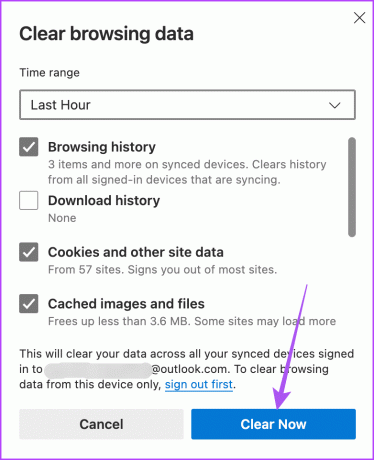
Passaggio 6: Apri una nuova scheda e controlla se il problema è stato risolto.
2. Cambia server DNS
La prossima soluzione che consigliamo è cambiare il server DNS. Il server DNS del tuo provider di server Internet potrebbe essere sovraccarico e occupato poiché diversi abbonati potrebbero utilizzarlo. Puoi invece provare uno qualsiasi dei server DNS pubblici e usufruire di velocità migliori in Microsoft Edge.
Fare riferimento ai seguenti post:
Cambia server DNS su iPhone e Android
Cambia server DNS su Windows 11
Cambia server DNS su Mac
Passo 1: Premi la scorciatoia da tastiera Comando + Barra spaziatrice per aprire la ricerca Spotlight, digita Impostazioni di sistema, e premi Invio.

Passo 2: Fare clic su Rete dal menu a sinistra.
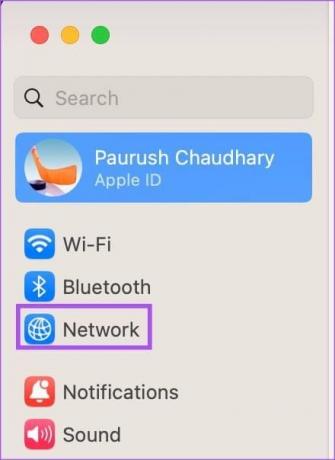
Passaggio 3: Fare clic su Wi-Fi dal menu a destra.

Passaggio 4: Fare clic sul pulsante Dettagli accanto al nome della rete Wi-Fi connessa.

Passaggio 5: Nella finestra Dettagli, fare clic su DNS.

Passaggio 6: Fare clic sull'icona Più in Server DNS.

Passaggio 7: Aggiungi una nuova voce DNS da fornitori di servizi DNS pubblici gratuiti come Google, Cloudflare o Quad9.
Passaggio 8: Chiudi la finestra Rete, apri Microsoft Edge e controlla se il problema è stato risolto.

3. Abilita i servizi di localizzazione
Esistono numerosi siti Web che richiedono la tua autorizzazione alla posizione per funzionare senza problemi e far funzionare le funzionalità specifiche della posizione. Quindi la prossima soluzione che suggeriamo è abilitare l'accesso alla posizione per Microsoft Edge sul tuo dispositivo mobile o desktop.
Abilita su iPhone
Passo 1: Apri l'app Impostazioni e seleziona Edge.

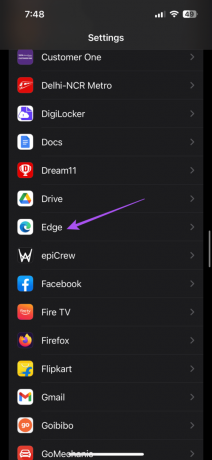
Passo 2: Tocca Posizione e assicurati che l'accesso alla posizione sia stato abilitato.
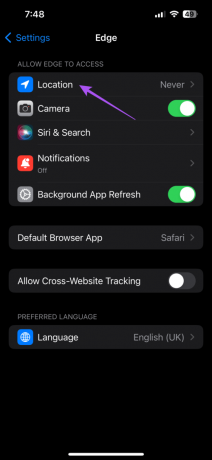
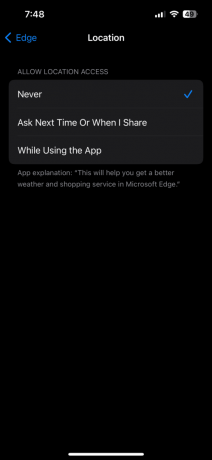
Passaggio 3: Chiudi Impostazioni e apri Edge per verificare se il problema è stato risolto.

Abilita su Android
Passo 1: Premi a lungo l'icona dell'app Edge e tocca Informazioni app.

Passo 2: Seleziona Autorizzazioni e tocca Posizione.


Passaggio 3: Assicurati che l'accesso alla posizione sia abilitato.
Passaggio 4: Chiudi Informazioni app e apri Edge per verificare se il problema è stato risolto.

Abilita su Mac
Passo 1: Premi la scorciatoia da tastiera Comando + Barra spaziatrice per aprire la ricerca Spotlight, digita Privacy e Sicurezza, e premi Invio.

Passo 2: Fai clic su Servizi di localizzazione dal lato sinistro.

Passaggio 3: Scorri verso il basso e abilita l'accesso alla posizione per Microsoft Edge.
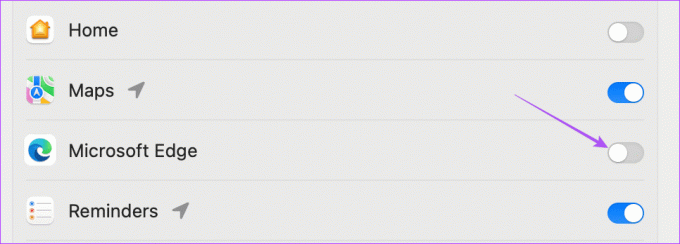
Passaggio 4: Chiudi Impostazioni e apri Microsoft Edge per verificare se il problema è stato risolto.

Abilita su Windows 11
Passo 1: Fare clic con il pulsante destro del mouse sull'icona Start sulla barra delle applicazioni in basso e selezionare Impostazioni dal menu Power User.
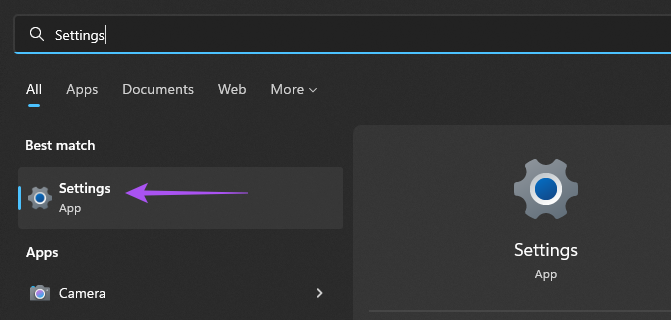
Passo 2: Fare clic su Privacy e sicurezza nella barra laterale di sinistra.

Passaggio 3: Seleziona Posizione dal lato destro.
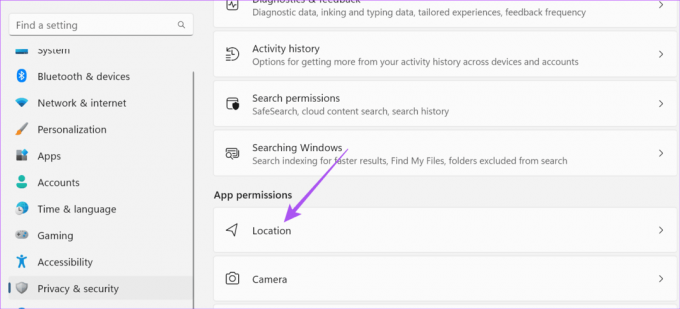
Passaggio 4: Abilita i servizi di localizzazione.

Passaggio 5: Fai clic sull'interruttore accanto a Consenti alle app di accedere alla tua posizione.

Passaggio 6: Chiudi Impostazioni e apri Microsoft Edge per verificare se il problema è stato risolto.

4. Forza l'uscita e riavvia Microsoft Edge
Se Microsoft Edge non si apre o smette di rispondere, puoi forzarne la chiusura e riavviarlo sul tuo dispositivo mobile o desktop. Ciò darà all'app un nuovo inizio.
Sull'iPhone
Passo 1: Nella schermata iniziale, scorri verso l'alto e tieni premuto per visualizzare le finestre delle app in background.
Passo 2: Scorri verso destra per cercare Edge e scorri verso l'alto per rimuoverlo.

Passaggio 3: Riavvia Edge e controlla se il problema è stato risolto.

Su Android
Passo 1: Premi a lungo l'icona dell'app Edge e tocca Informazioni app.

Passo 2: Tocca Forza arresto e seleziona Ok per confermare.

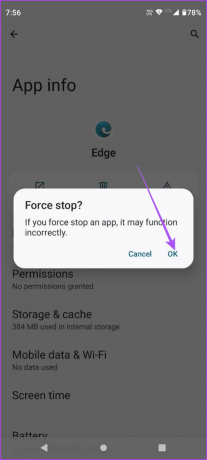
Passaggio 3: Chiudi Informazioni app e riavvia Edge per verificare se il problema è stato risolto.

Su Mac
Passo 1: Fai clic sul logo Apple nell'angolo in alto a sinistra e seleziona Uscita forzata.

Passo 2: Seleziona Microsoft Edge dall'elenco delle opzioni e fai clic su Uscita forzata.
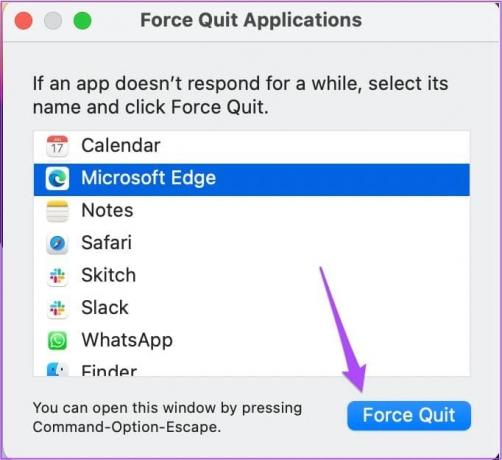
Passaggio 3: Riavvia Microsoft Edge e controlla se il problema è stato risolto.

Su Windows 11
Passo 1: Fare clic con il tasto destro sull'icona Start sulla barra delle applicazioni e selezionare Task Manager dal menu Power User.

Passo 2: Quando si apre la finestra Task Manager, fai clic con il pulsante destro del mouse su Microsoft Edge dall'elenco delle app e seleziona Termina operazione.
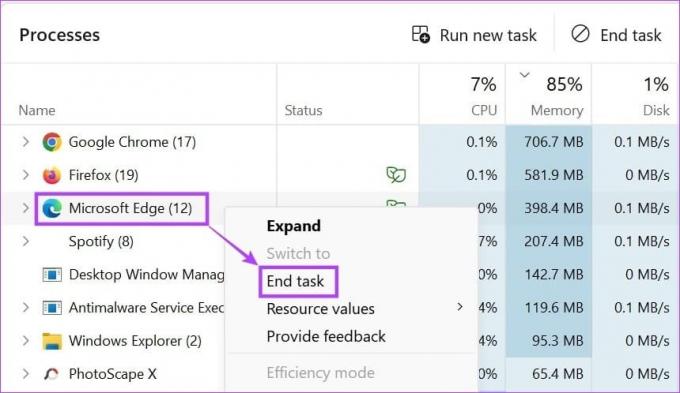
Passaggio 3: Utilizza il menu Start per aprire Microsoft Edge e controlla se il problema è stato risolto.

5. Cancella cache dell'app
Se Microsoft Edge continua a non aprirsi o a bloccarsi, puoi provare a svuotare la cache dell'app sul tuo dispositivo mobile o desktop. Svuotare la cache ti farà accedere nuovamente ai tuoi account Internet.
Sull'iPhone
Passo 1: Apri l'app Impostazioni e tocca Generale.


Passo 2: Seleziona Archiviazione iPhone e vai su Edge.


Spassaggio 3: Tocca Scarica app e tocca nuovamente Scarica app in basso per confermare.
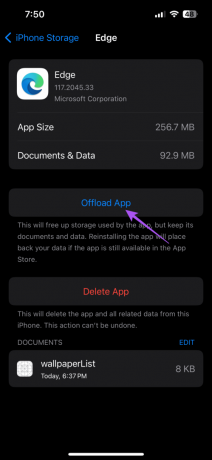
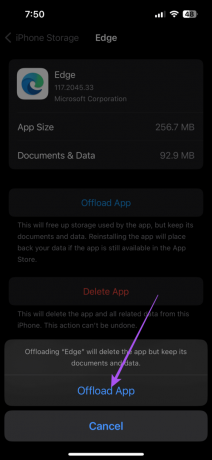
Passaggio 4: Chiudi l'app Impostazioni e reinstalla Edge sul tuo iPhone. Controlla se il problema è stato risolto.
Su Android
Passo 1: Premi a lungo l'icona dell'app Microsoft Edge e seleziona Informazioni sull'app.

Passo 2: Tocca Archiviazione e cache e seleziona Cancella cache.


Passaggio 3: Chiudi Informazioni app e riavvia Edge per verificare se il problema è stato risolto.

Per Mac e Windows 11, cancellare i dati di navigazione di Edge equivale a cancellare la cache dell'app. Quindi puoi seguire gli stessi passaggi menzionati sopra.
6. Aggiorna Microsoft Edge
Se nessuna delle soluzioni funziona, l'ultima risorsa è installare l'ultimo aggiornamento di Microsoft Edge sul tuo dispositivo.
Aggiorna Edge sul desktop
Passo 1: Apri Microsoft Edge sul tuo Mac o Windows 11.

Passo 2: Fai clic sui tre punti orizzontali nell'angolo in alto a destra e seleziona Impostazioni.

Passaggio 3: Seleziona Informazioni su Microsoft Edge nell'angolo in basso a sinistra.

Passaggio 4: Se è disponibile un aggiornamento, scaricalo e installalo.
Fai riferimento ai seguenti collegamenti per aggiornare Microsoft Edge in base al tuo dispositivo.
Aggiorna Edge su Android
Aggiorna Edge su iPhone
Usa Microsoft Edge per navigare sul Web
Queste soluzioni aiuteranno a risolvere il problema con Microsoft Edge che non funziona su iPhone, iPad e Mac. Il browser soddisfa tutte le tue esigenze di navigazione e modifica dei documenti. Ad esempio, puoi modificare i PDF utilizzando l'editor integrato in Microsoft Edge.
Ultimo aggiornamento il 22 settembre 2023
L'articolo di cui sopra può contenere link di affiliazione che aiutano a supportare Guiding Tech. Tuttavia, ciò non pregiudica la nostra integrità editoriale. Il contenuto rimane imparziale e autentico.

Scritto da
Paurush si diletta con iOS e Mac mentre incontra ravvicinatamente Android e Windows. Prima di diventare scrittore, ha prodotto video per marchi come Mr. Phone e Digit e ha lavorato per un breve periodo come copywriter. Nel tempo libero sazia la sua curiosità verso piattaforme e dispositivi di streaming come Apple TV e Google TV. Nei fine settimana è un cinefilo a tempo pieno che cerca di ridurre la sua infinita lista di titoli, spesso allungandola più a lungo.



