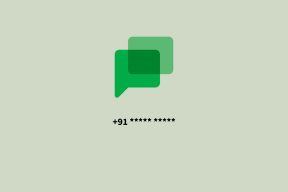Come reimpostare la password dell'amministratore in Windows 10
Varie / / November 29, 2021
Dimenticare una password può essere davvero fastidioso. Sei bloccato fuori dal tuo account e non puoi accedere a nulla a meno che non reimposti la password. Sebbene la maggior parte dei servizi ti consenta di reimpostare facilmente la password, modificando la password dell'amministratore su Windows 10 può essere un po' fastidioso.

Se dimentichi la password dell'amministratore di Windows, non c'è modo di accedere al sistema. Ciò rende il ripristino del parola d'ordine ancora più difficile. Se ti trovi in una situazione del genere in questo momento, sei nel posto giusto.
In questo articolo, ti mostrerò tre modi in cui puoi reimpostare la tua password di amministratore su Windows 10 e riprendi il controllo del tuo account e del tuo computer. Quindi, saltiamoci dentro e cambiamo quella fastidiosa password che sembri aver dimenticato.
Reimposta la password dell'amministratore di Windows 10 online
Se stai utilizzando un account Microsoft sul tuo sistema Windows 10, puoi facilmente reimpostare la password dell'amministratore online. Per farlo, vai su Microsoft
sito web, fai clic su Accedi e quindi sull'opzione Password dimenticata.
Nella pagina seguente, inserisci il tuo account e-mail di recupero o il numero di telefono e fai clic su Avanti.

Quindi avrai la possibilità di scegliere l'account di ripristino in cui desideri ricevere il codice di ripristino. Seleziona l'account di ripristino di tua scelta, inserisci il codice, quindi seleziona una nuova password. Semplice, no?
Reimposta la password dell'amministratore di Windows 10 utilizzando la riga di comando
Ora, se non hai effettuato l'accesso con un account Microsoft, le cose potrebbero non essere così semplici per te. Tuttavia, ci sono ancora modi per reimpostare la password dell'amministratore. Se hai accesso a un altro account sullo stesso sistema che dispone dei privilegi di amministratore per eseguire PowerShell o il prompt dei comandi, sei fortunato.
Segui questi passaggi per reimpostare la password dell'amministratore utilizzando la riga di comando:
Passo 1: Accedi all'account standard, fai clic con il pulsante destro del mouse sull'icona Start e seleziona l'opzione Windows PowerShell (amministratore).

Passo 2: Nella finestra di PowerShell digita "net user" (senza le virgolette) e premi invio.

Il comando elencherà tutti gli account utente sul sistema, incluso l'account amministratore.
Passaggio 3: Ora digita “net user ACCOUNT NEWPASS” (senza le virgolette) e premi invio.
Sostituisci ACCOUNT con il nome del tuo account amministratore in questione e sostituisci NEWPASS con la nuova password che desideri utilizzare.

Nota: Nel caso in cui l'account amministratore contenga più di una parola, scrivi l'account amministratore tra virgolette come mostrato nell'immagine sopra.
Passaggio 4: Se segui tutti i passaggi sopra menzionati fino alla T, otterrai un "Il comando è stato completato con successo". richiesta.

E questo è tutto, ora hai reimpostato con successo la password dell'amministratore. Torna alla schermata di accesso e inserisci la nuova password per utilizzare l'account amministratore. Tieni presente che questo metodo funzionerà solo se disponi dei privilegi di amministratore per PowerShell.
Reimposta la password dell'amministratore di Windows 10 utilizzando il disco di reimpostazione della password
Se nessuno degli altri due metodi ha funzionato per te, puoi reimpostare la password dell'amministratore di Windows 10 utilizzando un disco di reimpostazione della password. L'unico problema con l'utilizzo di questo metodo è che avrà bisogno di un po' di lungimiranza da parte tua.
Ciò significa che funzionerà solo se hai creato in anticipo un disco di reimpostazione della password per una situazione come questa. Segui questi passaggi per reimpostare la password dell'account amministratore utilizzando un disco di reimpostazione della password:
Passo 1: Immettere una password errata nella schermata di accesso di Windows 10 e premere invio due volte. Quindi, nella schermata successiva, fai clic sull'opzione Reimposta password con il disco di reimpostazione della password collegato al tuo sistema.

Passo 2: Fare clic su Avanti nella procedura guidata di reimpostazione della password per avviare il processo.

Passaggio 3: Nella finestra successiva, seleziona il disco di reimpostazione della password dal menu a tendina e clicca su Avanti.

Passaggio 4: Ora digita una nuova password nella casella di testo indicata, conferma la password e aggiungi un nuovo suggerimento. Quindi fare clic su Avanti.

Ecco fatto, ora hai reimpostato con successo la password dell'amministratore di Windows 10 sul tuo sistema. Assicurati di tenere a portata di mano il disco di reimpostazione della password per eventuali incidenti futuri.
Se nessuno dei metodi sopra menzionati ha funzionato per te, probabilmente sei bloccato fuori dal tuo sistema per sempre. Consiglio vivamente di creare un disco di reimpostazione della password per evitare tali problemi in futuro.
Come creare un disco di reimpostazione della password
Se non sai come creare un nuovo disco di reimpostazione della password, segui questi semplici passaggi:
Passo 1: Apri il pannello di controllo legacy utilizzando il comando Esegui tasto Windows + R, digitando controllo e quindi facendo clic su OK.

Passo 2: Nel pannello di controllo, fai clic su Account utente.

Passaggio 3: Fare nuovamente clic su Account utente nella schermata successiva.

Passaggio 4: Ora, fai clic sull'opzione Crea un disco di reimpostazione della password nella colonna di sinistra per aprire la procedura guidata di installazione.

Passaggio 5: Fare clic su Avanti nella prima procedura guidata per la password dimenticata di Windows.

Passaggio 6: Nella schermata seguente, selezionare l'unità che si desidera utilizzare per creare un disco di reimpostazione della password e quindi fare clic su Avanti.

Passaggio 7: Immettere la password dell'account corrente per autenticare il processo e fare clic su Avanti.

Passaggio 8: Una volta che la barra di avanzamento raggiunge il 100% nella finestra seguente, fai clic su Avanti e il gioco è fatto.

Ora hai un disco di reimpostazione della password per aiutarti a reimpostare comodamente la password dell'amministratore se la dimentichi in futuro. Assicurati solo di conservare il disco al sicuro perché se qualcun altro lo ottiene, sarà in grado di reimpostare la password e accedere a tutti i tuoi file.
Disclaimer: Esistono molti siti Web e software che affermano di decifrare con successo la password dell'amministratore sul tuo sistema in caso di blocco. Stai alla larga da tali servizi perché non sai mai quali dati potrebbero sottrarre al tuo sistema.
Reimposta la password dell'amministratore di Windows 10
Puoi utilizzare uno dei metodi sopra menzionati per ripristinare il tuo Windows 10 password dell'amministratore. Dopo aver reimpostato correttamente la password, assicurati di memorizzarla per evitare tali casi in futuro. O meglio ancora, usa un gestore di password sul tuo telefono per ricordare la password per te.
Prossimo: Dai un'occhiata al prossimo articolo per una guida completa su come utilizzare Enpass, un ottimo gestore di password che può aiutarti a evitare situazioni fastidiose come quella.