I 6 modi principali per correggere questa impostazione è gestita dall'errore dell'amministratore su Windows 11
Varie / / June 19, 2023
L'app di sicurezza di Windows è la soluzione antivirus e di protezione del sistema predefinita in Windows 11. Oltre alla protezione da virus e minacce, sfrutta il chip TPM e Secure Boot per offrire Core Isolation e VBS. Ma quando gli utenti tentano di modificare queste impostazioni in Sicurezza di Windows, visualizzano l'errore "Questa impostazione è gestita dall'amministratore".

Di conseguenza, gli utenti non possono modificare le impostazioni di sicurezza nell'app. Se affronti lo stesso problema, potrebbero esserci più ragioni alla base di questo problema, che vanno da impostazioni GPE configurate in modo errato, un intrigante programma antivirus di terze partio altre modifiche apportate da uno strumento di terze parti. Segui questi sei metodi per risolvere questo problema e riprendere il controllo su tutte le funzionalità di Sicurezza di Windows.
1. Rimuovere l'antivirus di terze parti
Alcune impostazioni diventano non disponibili nell'app Sicurezza di Windows dopo l'installazione e l'esecuzione di un programma antivirus di terze parti nel PC. COSÌ,
rimuovere l'antivirus di terze parti può aiutare la sicurezza di Windows a riprendere il pieno controllo. Ecco come farlo:Passo 1: Premere il tasto Windows per aprire il menu Start, digitare appwiz.cple premere Invio.

Passo 2: Trova l'antivirus di terze parti nell'elenco dei programmi installati. Fai clic destro su di esso e seleziona l'opzione Disinstalla.

Passaggio 3: Verrà avviato il controllo dell'account utente. Fare clic sul pulsante Sì.
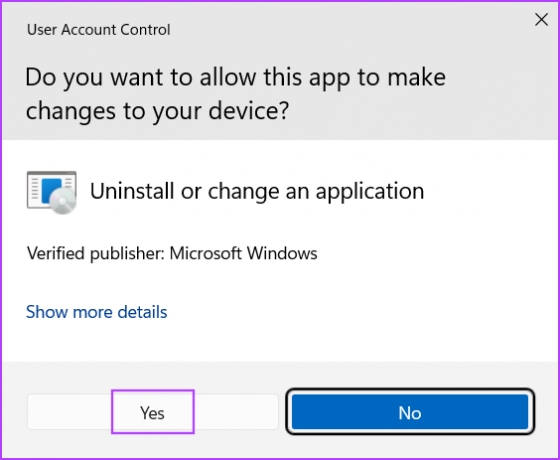
Passaggio 4: Fai clic sull'opzione Rimuovi/Disinstalla e segui le istruzioni sullo schermo per disinstallare l'antivirus di terze parti dal tuo sistema.
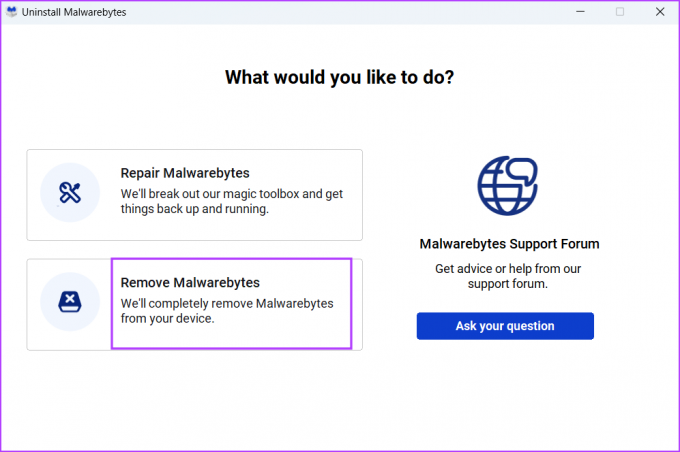
Passaggio 5: Riavvia il sistema.
La protezione di Windows Defender si avvierà automaticamente dopo aver rimosso l'app antivirus di terze parti.
2. Modifica il registro
Più utenti hanno risolto il problema "alcune impostazioni sono gestite dall'amministratore di sistema" eliminando una chiave di registro dal proprio sistema. Ma prima di procedere con questo passaggio, creare un backup del registro del tuo sistema e copialo su un'unità USB. Quindi, ripetere i seguenti passaggi:
Passo 1: Premere il tasto Windows per aprire il menu Start, digitare regedite premere Invio.
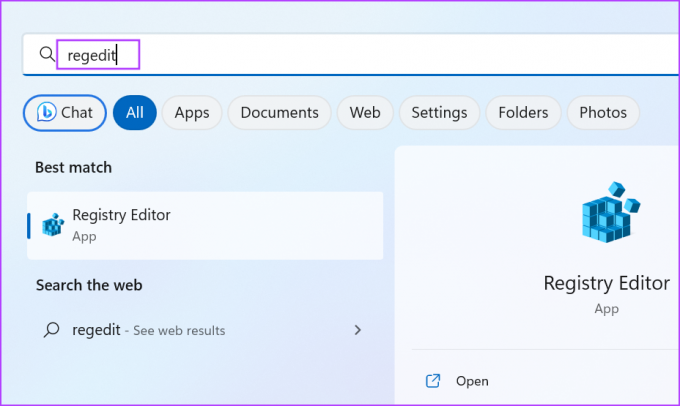
Passo 2: Si aprirà Controllo dell'account utente. Fare clic sul pulsante Sì.

Passaggio 3: Vai alla barra degli indirizzi, incolla il seguente percorso e premi Invio:
HKLM\SOFTWARE\Policies\Microsoft\Windows DefenderPassaggio 4: Fare clic con il tasto destro sulla chiave di Windows Defender e selezionare l'opzione Elimina.

Passaggio 5: Fare clic sul pulsante Sì.

Passaggio 6: Chiudi l'Editor del Registro di sistema e riavvia il sistema.
3. Reimposta le proprietà dell'editor dei criteri di gruppo
È possibile apportare modifiche a livello di sistema nel sistema operativo Windows utilizzando il file Editor criteri di gruppo in ogni edizione di Windows 11 tranne la versione Home. Pertanto, se uno o più criteri relativi alla sicurezza di Windows vengono modificati utilizzando l'Editor criteri di gruppo, verrà visualizzato il messaggio di errore e non sarà possibile accedere alle impostazioni nell'app. Ecco come annullare tali modifiche alle norme:
Passo 1: Premi la scorciatoia da tastiera Windows + R per aprire la finestra di dialogo Esegui. Tipo gpedit.msc nella casella di testo e premere Invio.

Passo 2: Vai al menu a sinistra e fai clic sulla sezione Configurazione computer. Quindi, espandi la sezione Modelli amministrativi e fai clic sull'opzione Componenti di Windows.
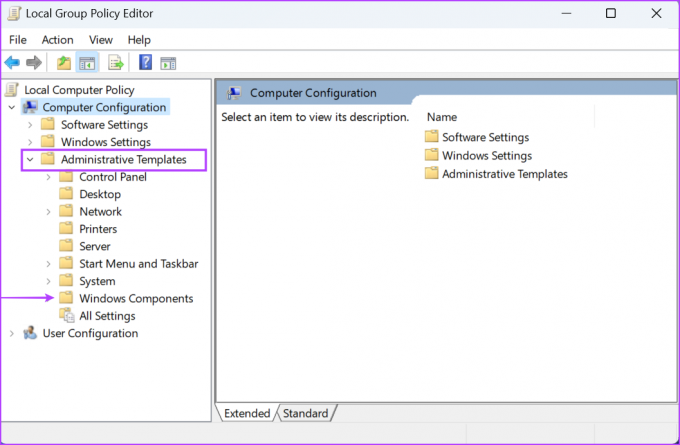
Passaggio 3: Fare clic sull'opzione Microsoft Defender Antivirus. Quindi, fai clic sull'opzione Protezione in tempo reale.

Passaggio 4: Fare doppio clic sull'opzione "Disattiva protezione in tempo reale" per aprire le sue proprietà.

Passaggio 5: Selezionare il pulsante di opzione Non configurato e fare clic sul pulsante Applica.
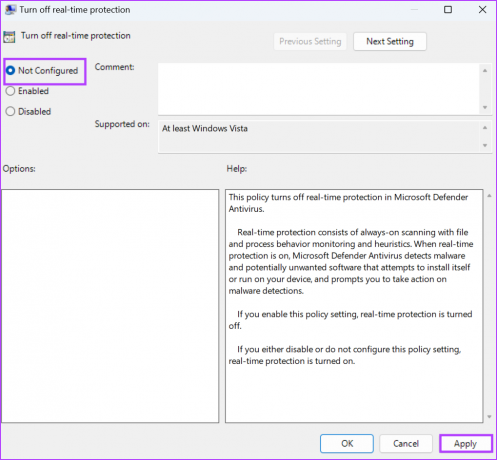
Passaggio 6: Fare clic sul pulsante OK.
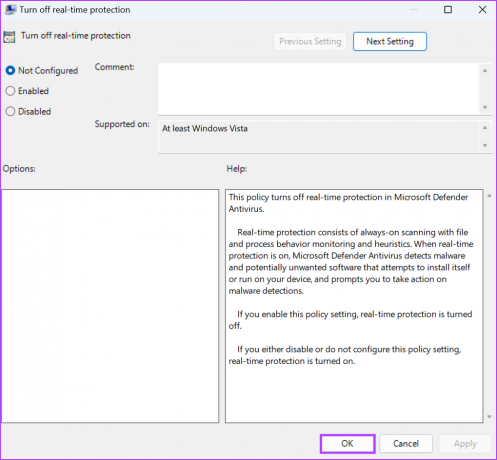
Passaggio 7: Allo stesso modo, imposta tutti i criteri elencati nella pagina su Non configurato e chiudi l'Editor criteri di gruppo.

Passaggio 8: Riavvia il PC per applicare le modifiche.
4. Annulla le modifiche apportate da uno strumento di terze parti (Winaero)
Strumenti di personalizzazione di Windows di terze parti come Vinaero Tweaker ti consentono di modificare molte funzionalità nel sistema operativo Windows che normalmente non puoi eseguire utilizzando l'app Impostazioni. Ma se in precedenza hai utilizzato questo o qualsiasi altro strumento per disattivare Windows Defender o una qualsiasi delle sue impostazioni, verrà visualizzato il messaggio di errore "alcune impostazioni sono gestite dall'amministratore di sistema". Quindi, devi annullare tutte quelle modifiche. Ecco come:
Passo 1: Apri l'app Winaero Tweaker.
Passo 2: Vai alla barra dei menu in alto e fai clic sul pulsante Azioni. Seleziona l'opzione Ripristina tutte le modifiche.
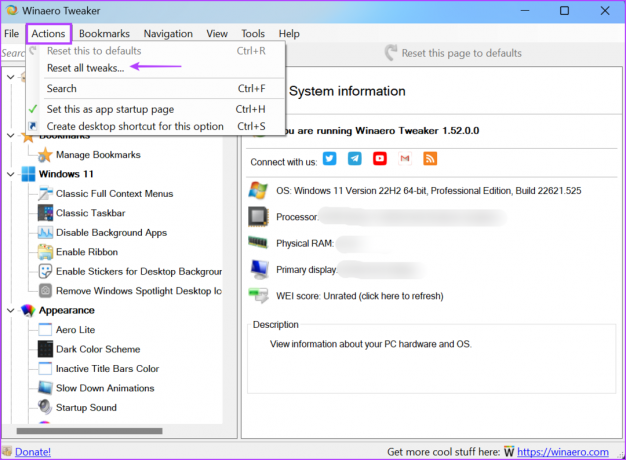
Passaggio 3: Winaero Tweaker elencherà tutte le modifiche apportate al tuo PC. Seleziona tutti i tweak e fai clic sul pulsante Ripristina tweak selezionati.

Passaggio 4: Riavvia il tuo sistema.
5. Ripristina la sicurezza di Windows
Se tutti i metodi di cui sopra portano alla disperazione, puoi provare a reimpostare l'app di sicurezza di Windows. Windows 10 e Windows 11 possono riparare o ripristinare alcune app di sistema tramite Impostazioni. Rimuoverà tutte le modifiche e le impostazioni personalizzate. Ecco come farlo:
Passo 1: Premere il tasto Windows per aprire il menu Start, digitare Sicurezza di Windowse fare clic sull'opzione Impostazioni app.
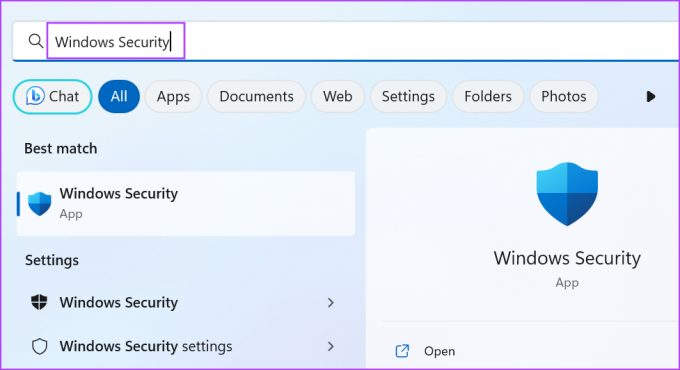
Passo 2: Scorri verso il basso fino alla sezione Reimposta. Fare clic sul pulsante Reimposta. Potrebbe volerci un po' di tempo per completare l'azione.
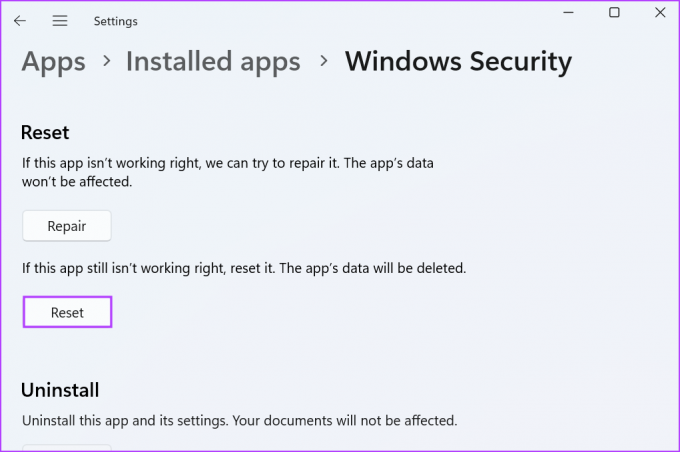
Passaggio 3: Riavvia l'app Sicurezza di Windows e verifica se viene visualizzato lo stesso messaggio di errore in Protezione in tempo reale, Integrità della memoria o in qualsiasi altra sezione.
6. Registrare nuovamente l'app di sicurezza di Windows
Puoi registrare nuovamente le app di sistema tramite PowerShell in Windows. Rimuove l'installazione corrente dell'app di sistema e la reinstalla sul PC. Ripetere i seguenti passaggi:
Passo 1: Premere il tasto Windows per aprire il menu Start, digitare PowerShelle premi Ctrl + Maiusc + Invio scorciatoia da tastiera.

Passo 2: Si aprirà Controllo dell'account utente. Fare clic sul pulsante Sì.

Passaggio 3: Incolla il seguente comando nella finestra di PowerShell e premi Invio:
Get-AppXPackage -AllUsers -Nome Microsoft. SecHealthUI | Foreach {Add-AppxPackage -DisableDevelopmentMode -Register "$($_.InstallLocation)\AppXManifest.xml" -Verbose}
Passaggio 4: Non vedrai un messaggio di conferma dopo l'esecuzione del comando. Chiudi la finestra di PowerShell.
Accedi di nuovo alla sicurezza di Windows
L'errore "Questa impostazione è gestita dall'amministratore" in Sicurezza di Windows ti impedisce di modificare qualsiasi impostazione nell'app. Rimuovi il programma antivirus di terze parti ed elimina la chiave di registro di Windows Defender. Successivamente, ripristina tutte le modifiche ai criteri di Windows Defender Antivirus e reimposta o reinstalla l'app di sicurezza di Windows.
Ultimo aggiornamento il 24 maggio 2023
L'articolo di cui sopra può contenere link di affiliazione che aiutano a supportare Guiding Tech. Tuttavia, ciò non pregiudica la nostra integrità editoriale. Il contenuto rimane imparziale e autentico.
LO SAPEVATE
Brain, uno dei primi virus informatici, è stato rilasciato nel 1986. Ha infettato floppy disk da 5,2 pollici.

Scritto da
Abhishek è rimasto fedele al sistema operativo Windows sin da quando ha acquistato il Lenovo G570. Per quanto ovvio, ama scrivere di Windows e Android, i due sistemi operativi più comuni ma affascinanti a disposizione dell'umanità. Quando non sta redigendo un post, adora abbuffarsi di OnePiece e di tutto ciò che Netflix ha da offrire.



