Le 7 principali correzioni per l'overlay di Steam che non funziona in Windows
Varie / / December 05, 2023
La funzione Steam Overlay ti consente di chattare con gli amici, navigare sul Web, acquisire screenshot e fare molto altro mentre giochi ai tuoi giochi preferiti. Sebbene accedere all'overlay di Steam sia semplice come premere la scorciatoia da tastiera predefinita Maiusc + Tab, a volte non si apre o non funziona correttamente sul tuo computer Windows 10 o 11.
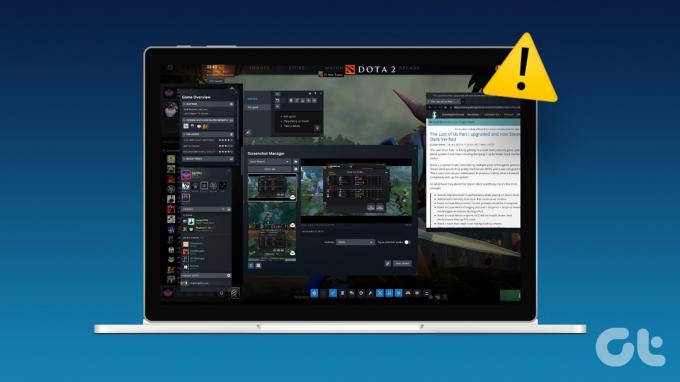
Problemi come questo possono farcela difficile utilizzare le funzionalità della community di Steam mentre giochi. Se non riesci ad abilitare l'overlay di Steam perché è disattivato o riscontri problemi nell'utilizzarlo anche dopo averlo abilitato, le seguenti soluzioni ti aiuteranno. Quindi, diamo un’occhiata.
1. Esegui Steam come amministratore
La mancanza di autorizzazioni pertinenti può impedire a Steam di visualizzare contenuti sui giochi e causare problemi con la funzionalità di overlay. Quindi, la prima cosa da fare è chiudere il client Steam e riaprirlo come amministratore.
Fai clic sulla freccia "mostra icone nascoste" sulla barra delle applicazioni, fai clic con il pulsante destro del mouse sul logo Steam e seleziona Esci da Steam.
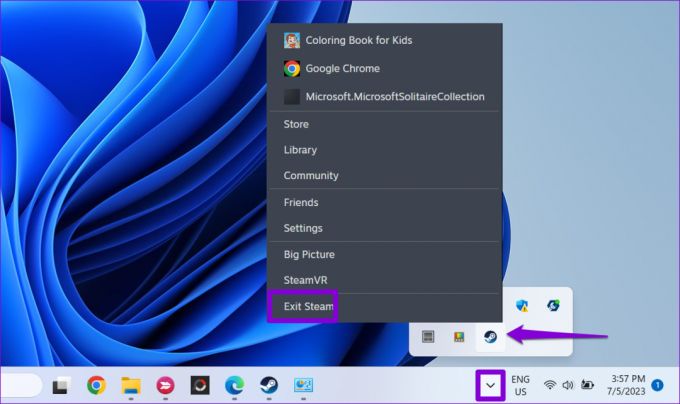
Fai clic con il pulsante destro del mouse sul collegamento dell'app Steam e seleziona Esegui come amministratore dal menu contestuale.

Se questo risolve il tuo problema, puoi configurare Windows su esegui sempre Steam con privilegi di amministratore.
2. Assicurati che l'overlay di Steam sia abilitato
Successivamente, devi assicurarti di non aver disabilitato accidentalmente la funzione di overlay di Steam sul tuo computer Windows. Ecco come verificare.
Passo 1: Apri il client Steam sul tuo PC. Fai clic sul menu Steam nell'angolo in alto a sinistra e seleziona Impostazioni.

Passo 2: Passa alla scheda In gioco e attiva l'interruttore accanto a "Abilita Steam Overlay durante il gioco".
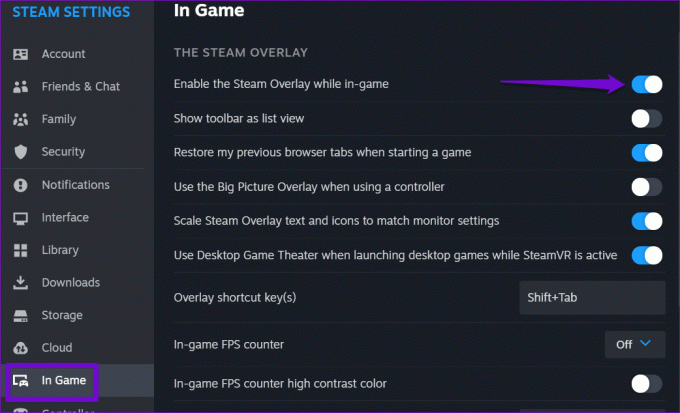
Passaggio 3: Chiudi le Impostazioni di Steam e fai clic sulla scheda Libreria. Fai clic con il pulsante destro del mouse sul gioco in cui l'overlay non funziona e seleziona Proprietà.

Passaggio 4: Nella scheda Generale, attiva l'opzione "Abilita Steam Overlay durante il gioco".
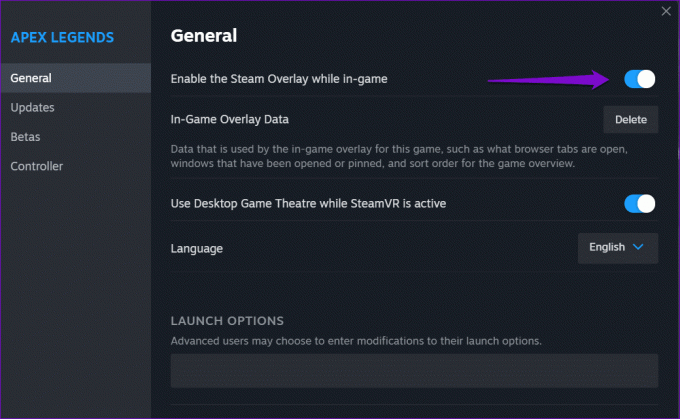
Successivamente prova a utilizzare l'overlay di Steam e controlla se il problema persiste.
3. Termina il processo Gameoverlayui.exe
Problemi temporanei con il processo gameoverlayui.exe di Steam possono anche causare il malfunzionamento della funzione di sovrapposizione. Diversi utenti su a Post della Comunità di Steam hanno riferito di aver risolto il problema riavviando il processo sui propri computer. Puoi anche provare questo.
Premi la scorciatoia da tastiera Ctrl + Maiusc + Esc per aprire Task Manager. Nella scheda Processi, fai clic con il pulsante destro del mouse sulla voce gameoverlayui.exe e seleziona l'opzione Termina attività.

Successivamente riavvia il gioco e prova ad accedere nuovamente all'overlay di Steam.
4. Cancella i dati sovrapposti nel gioco
Steam memorizza le preferenze di sovrapposizione per ciascuno dei tuoi giochi separatamente. Se questi dati sono diventati inaccessibili per un gioco specifico, l'overlay di Steam potrebbe non funzionare. Per risolvere questo problema, puoi cancellare i dati in sovrimpressione del gioco che causa problemi.
Passo 1: Apri il client Steam sul tuo PC.
Passo 2: Fare clic sulla scheda Libreria. Fai clic con il pulsante destro del mouse sul gioco e seleziona Proprietà.

Passaggio 3: Nella scheda Generale, fai clic sul pulsante Elimina accanto a "Dati overlay di gioco".
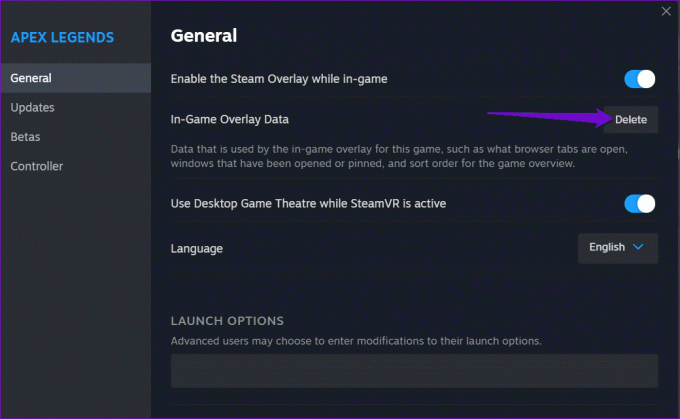
Apri il gioco tramite Steam e controlla se il problema persiste.
5. Chiudi altri programmi overlay
A volte, il funzionalità di sovrapposizione di Nvidia Geforce Experience, Discord e altre app simili sul tuo PC Windows possono impedire il corretto funzionamento dell'overlay di Steam. Per evitare qualsiasi conflitto, è meglio farlo chiudere app e programmi che non stai utilizzando.
Successivamente, premi la scorciatoia da tastiera Maiusc + Tab nel gioco e controlla se l'overlay funziona.
6. Verifica l'integrità dei file di gioco
Anche file di gioco danneggiati o mancanti possono causare tali problemi. Per fortuna, Steam ha una comoda funzionalità che ti consente di verificare facilmente l'integrità dei file di gioco. Ecco come usarlo.
Passo 1: Apri il client Steam sul tuo PC. Fai clic sulla scheda Libreria, fai clic con il pulsante destro del mouse sul gioco e seleziona Proprietà.

Passo 2: Seleziona la scheda File installati e fai clic sul pulsante "Verifica integrità dei file di gioco".
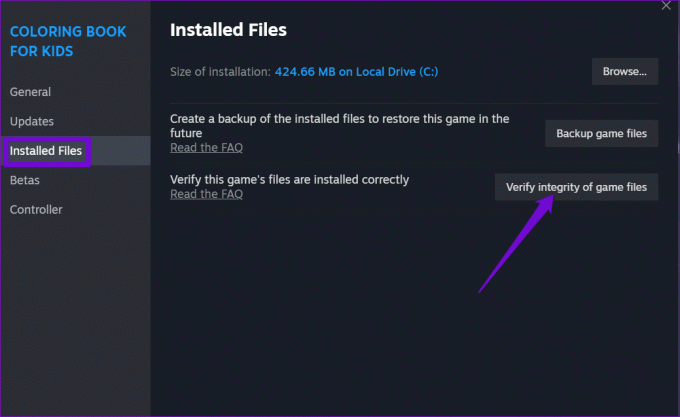
7. Lascia Steam Beta
Anche se la partecipazione al programma beta di Steam ti dà accesso anticipato a funzionalità nuove e imminenti, a volte può causare problemi con funzionalità come l'overlay. Quindi, se tutto il resto fallisce, puoi lasciare il programma beta di Steam e passare a una versione stabile dell'app.
Passo 1: Apri l'app Steam sul tuo PC. Fai clic sul menu Steam nell'angolo in alto a sinistra e seleziona Impostazioni.

Passo 2: Nella scheda Interfaccia, fai clic sul menu a discesa accanto a Partecipazione alla beta del client e seleziona Nessuna beta scelta.
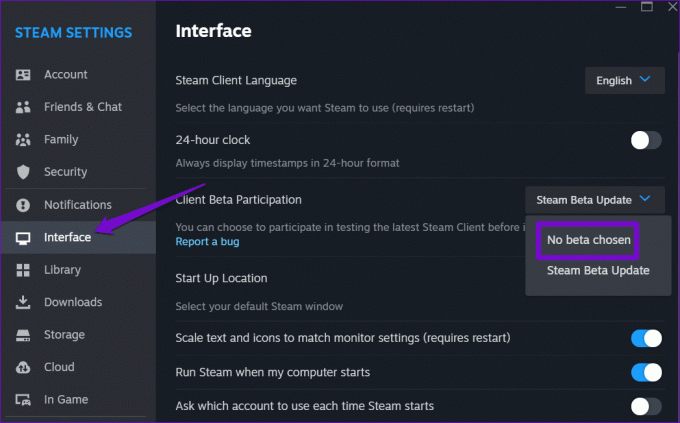
Passaggio 3: Fare clic sul pulsante Riavvia ora per confermare.
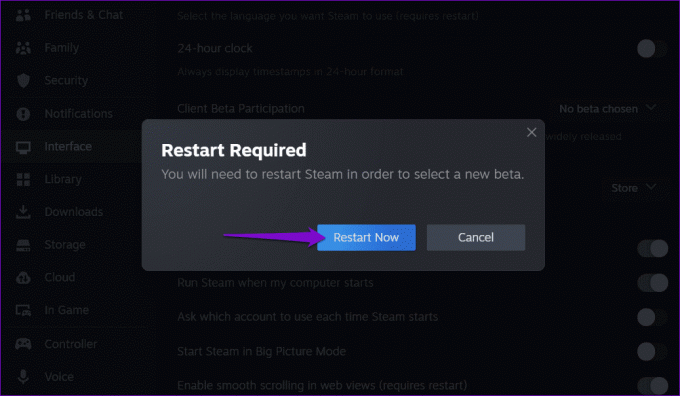
Attendi il riavvio di Steam e scarica i file necessari. Una volta che Steam passa alla sua versione stabile, puoi utilizzare la funzione di sovrapposizione.
Sali di livello con Steam Overlay
Steam Overlay è un hub per connettersi con gli amici, accedere alle guide e gestire le attività di gioco. Seguire i suggerimenti sopra riportati ti ha aiutato a risolvere i problemi con la funzionalità di sovrapposizione in Steam sul tuo computer Windows e funziona come previsto.
Ultimo aggiornamento il 31 ottobre 2023
L'articolo di cui sopra può contenere link di affiliazione che aiutano a supportare Guiding Tech. Tuttavia, ciò non pregiudica la nostra integrità editoriale. Il contenuto rimane imparziale e autentico.

Scritto da
Pankil è un ingegnere civile diventato scrittore freelance di Ahmedabad, India. Dal suo arrivo a Guiding Tech nel 2021, approfondisce il mondo delle procedure e delle guide per la risoluzione dei problemi su Android, iOS, Windows e il Web presso Guiding Tech. Quando il tempo lo consente, scrive anche su MakeUseOf e Techwiser. Oltre al suo ritrovato amore per le tastiere meccaniche, è un fan disciplinato del passo e continua a pianificare i suoi viaggi internazionali con sua moglie.



