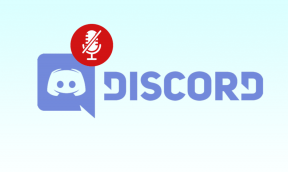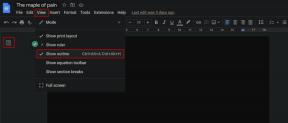I 10 modi principali per risolvere il problema con YouTube TV che non funziona su Amazon Fire TV Stick
Varie / / December 07, 2023
YouTube TV è una delle app indispensabili per i tagliacavi. Offre oltre 100 canali TV in diretta, spazio di archiviazione DVR illimitato, connessioni simultanee, disponibilità multipiattaforma e altro ancora. YouTube TV è accessibile su tutte le principali piattaforme smart TV, inclusa Amazon Fire TV Stick. Tuttavia, molti si sono lamentati del fatto che YouTube TV non funziona su Fire TV Stick. Ecco i modi migliori per risolvere i problemi di YouTube TV su Fire TV.

Potresti perderti un evento NFL, NBA e altri eventi di alto profilo imminenti se YouTube TV non funziona sul tuo dispositivo di streaming. Prima di passare a un altro servizio di streaming come Hulu, Paramount+, Fubo o Sling per guardare i canali TV in diretta, utilizza i passaggi seguenti per goderti un'esperienza YouTube TV senza interruzioni su Fire TV Stick.
1. Controlla la connessione di rete
Se tuo Amazon Fire TV Stick presenta problemi di connettività di rete, YouTube TV non verrà caricato e potrebbe bloccarsi all'avvio. Ecco come puoi verificare la connettività Internet attiva su Fire TV Stick.
Passo 1: Vai su Impostazioni dalla home di Fire TV Stick. Seleziona rete.

Passo 2: Premi il pulsante Riproduci/Pausa sul telecomando e conferma lo stato "Connesso a Internet" dal menu seguente.

Puoi anche eseguire un test di velocità dallo stesso menu e garantire velocità Internet a due cifre (in Mbps) per un'esperienza di streaming senza errori su YouTube TV.

2. Forza l'arresto di YouTube TV
Sebbene l'app YouTube TV possa continuare a funzionare in background, puoi riavviare solo l'app invece di riavviare Fire TV Stick. Puoi forzare l'arresto di YouTube TV e provare a utilizzarlo di nuovo.
Passo 1: Vai alle impostazioni della Fire TV Stick. Apri Applicazioni.

Passo 2: Scorri fino a Gestisci applicazioni installate.

Passaggio 3: Scorri fino a YouTube TV.

Passaggio 4: Selezionare Forza arresto dal menu seguente.

3. Riavvia Amazon Fire TV Stick
Riavviare Fire TV Stick è un modo efficace per risolvere i problemi comuni con le app installate.
Passo 1: Vai su Impostazioni Fire TV Stick e apri My Fire TV.

Passo 2: Seleziona Riavvia.

Dopo il riavvio del dispositivo di streaming, avvia YouTube TV e prova a riprodurre qualsiasi canale.
4. Cancella la cache di YouTube TV
YouTube TV raccoglie la cache in background per migliorare l'esperienza dell'utente. Devi svuotare la cache di YouTube TV e provare ad accedere nuovamente all'app.
Passo 1: Vai su "Gestisci applicazioni installate" nelle impostazioni di Fire TV Stick (controlla i passaggi precedenti).
Passo 2: Scorri verso il basso fino a YouTube TV.

Passaggio 3: Seleziona Cancella cache e sei a posto.

5. Controlla l'abbonamento a YouTube TV
YouTube TV richiede un abbonamento attivo per abilitare oltre 100 canali TV in diretta sul tuo dispositivo. Se il tuo abbonamento è scaduto, non puoi sfogliare i contenuti su Fire TV Stick. Devi verificare il tuo abbonamento a YouTube TV seguendo i passaggi seguenti.
Passo 1: Vai su YouTube TV sul Web e accedi con il tuo account.
Passo 2: Seleziona la tua immagine del profilo in alto e apri Impostazioni.

Passaggio 3: Controlla il tuo piano attuale nel menu Abbonamento. Se è scaduto, aggiorna i dettagli di pagamento per rinnovare l'abbonamento.

Vai su YouTube TV su Fire TV Stick e controlla i tuoi contenuti preferiti.
6. Controlla i server TV di YouTube
I server di YouTube TV potrebbero non funzionare a causa di una domanda senza precedenti durante eventi di alto profilo come il Super Bowl. Puoi andare a Downdetector e cerca YouTube TV per confermare il problema.
In tal caso, non hai altra scelta che attendere che YouTube risolva i problemi lato server.
7. Esplora i pacchetti aggiuntivi di YouTube TV
Stai tentando di accedere a contenuti da servizi come Showtime, Cinemax, Starz, CuriosityStream e altri su YouTube TV? Questi servizi non sono inclusi nel piano base di YouTube TV. È necessario acquistare questi pacchetti separatamente per abilitare lo streaming su Fire TV Stick.
Passo 1: Vai alle Impostazioni TV di YouTube sul Web.
Passo 2: Seleziona Abbonamento e controlla i pacchetti disponibili.

Dai un'occhiata ai prezzi e ai dettagli della prova gratuita e attiva i contenuti del tuo servizio di streaming preferito.
8. Controlla i dispositivi collegati
YouTube TV consente connessioni simultanee su un massimo di tre dispositivi. Se più di tre dispositivi stanno attualmente trasmettendo contenuti in streaming dal tuo account YouTube TV, potresti riscontrare problemi con l'app su Fire TV Stick.
Passo 1: Passare alla pagina dell'account Google e selezionare Sicurezza dalla barra laterale.
Passo 2: Scorri fino a Gestisci tutti i dispositivi.

Passaggio 3: Controlla l'accesso a YouTube TV su dispositivi sconosciuti. Cliccaci sopra.

Passaggio 4: Seleziona Esci.

9. Disabilita VPN
YouTube TV è disponibile solo negli Stati Uniti. Se utilizzi YouTube TV su una rete VPN attiva, potresti riscontrare problemi con l'app. Dovresti disabilitarne qualcuno App VPN su Fire TV Stick e prova ancora.
10. Aggiorna il sistema operativo Fire
Una build obsoleta del sistema operativo Fire può essere la ragione principale dei problemi di YouTube TV su Fire TV Stick. Dovresti installare l'ultima build di Fire OS.
Passo 1: Vai al menu La mia Fire TV nelle Impostazioni di Fire TV Stick.
Passo 2: Seleziona Informazioni.

Passaggio 3: Controlla gli aggiornamenti e installa la build più recente.

Trasmetti in streaming i tuoi canali preferiti senza cavo
L'app YouTube TV su Fire TV Stick non funzionante può rovinare il tuo weekend ideale. Per fortuna, non è necessario ripristinare la vecchia connessione via cavo per guardare i tuoi contenuti sportivi e di intrattenimento preferiti. I trucchi di cui sopra dovrebbero risolvere i problemi di YouTube TV in pochissimo tempo. Quale trucco ha funzionato per te? Condividi le tue scoperte nei commenti qui sotto.
Ultimo aggiornamento il 15 novembre 2023
L'articolo di cui sopra può contenere link di affiliazione che aiutano a supportare Guiding Tech. Tuttavia, ciò non pregiudica la nostra integrità editoriale. Il contenuto rimane imparziale e autentico.

Scritto da
Parth Shah è uno scrittore freelance sempreverde che copre procedure, guide alle app, confronti, elenchi e guide alla risoluzione dei problemi su piattaforme Android, iOS, Windows, Mac e smart TV. Ha oltre cinque anni di esperienza e ha scritto oltre 1.500 articoli su GuidingTech e Android Police. Nel suo tempo libero lo vedrai guardare i programmi Netflix, leggere libri e viaggiare.