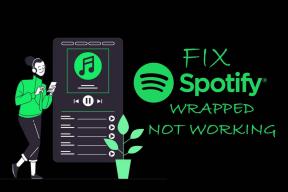Correggi l'errore DISM 0x800f081f in Windows 10
Varie / / November 28, 2021
Deployment Image Servicing and Management (DISM) è uno strumento da riga di comando che può essere utilizzato per riparare e riparare l'immagine di Windows. DISM può essere utilizzato per servire un'immagine Windows (.wim) o un disco rigido virtuale (.vhd o .vhdx). Il seguente comando DISM è più comunemente usato:
DISM /Online /Cleanup-Image /RestoreHealth
Alcuni utenti segnalano che stanno affrontando l'errore DISM 0x800f081f dopo aver eseguito il comando precedente e il messaggio di errore è:
Errore 0x800f081f, è stato possibile trovare i file di origine. Utilizzare l'opzione "Sorgente" per specificare la posizione dei file necessari per ripristinare la funzione.

Il messaggio di errore precedente indica chiaramente che DISM non è stato in grado di riparare il computer perché il file necessario per correggere l'immagine di Windows non è presente nell'origine. Quindi, senza perdere tempo, vediamo come correggere l'errore DISM 0x800f081f in Windows 10 con l'aiuto della guida elencata di seguito.
Contenuti
- Correggi l'errore DISM 0x800f081f in Windows 10
- Metodo 1: eseguire il comando di pulizia DISM
- Metodo 2: specificare l'origine DISM corretta
Correggi l'errore DISM 0x800f081f in Windows 10
Metodo 1: eseguire il comando di pulizia DISM
1. Apri il prompt dei comandi. L'utente può eseguire questo passaggio cercando 'cmd' e quindi premere Invio.

2.Digita il seguente comando in cmd e premi Invio:
dism.exe /online /Cleanup-Image /StartComponentCleanup
sfc /scannow

3. Al termine dell'elaborazione dei comandi precedenti, digitare il comando DISM in cmd e premere Invio:
Dism/Online/Cleanup-Image/restoreHealth

4. Vedi se riesci Correggi l'errore DISM 0x800f081f in Windows 10, in caso contrario, continua con il metodo successivo.
Metodo 2: specificare l'origine DISM corretta
1. Scarica l'immagine di Windows 10 utilizzando lo strumento di creazione di Windows Media.
2. Fare doppio clic su MediaCreationTool.exe file per avviare l'applicazione.
3. Accetta i termini della licenza, quindi seleziona "Crea un supporto di installazione per un altro PC" e fare clic su Avanti.

4. Ora la lingua, l'edizione e l'architettura verranno automaticamente selezionate in base alla configurazione del tuo PC, ma se vuoi ancora impostarle tu stesso deseleziona l'opzione in basso dicendo "Usa le opzioni consigliate per questo PC.”
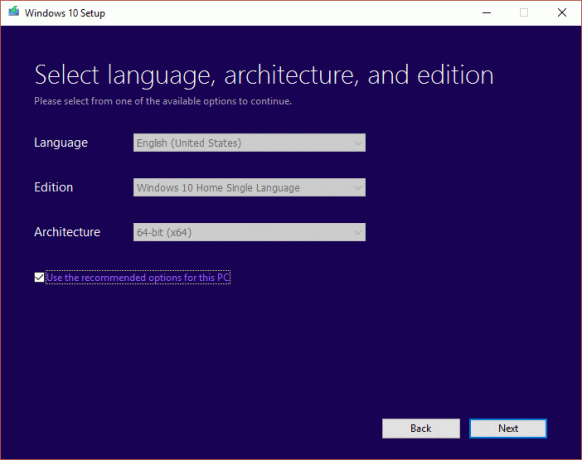
5. Sopra "Scegli quale supporto utilizzare"selezione schermo" File ISO e fare clic su Avanti.

6. Specificare la posizione di download e clicca Salva.

7. Una volta scaricato il file ISO, fai clic destro su di esso e seleziona Montare.

Nota: Devi scarica Virtual Clone Drive o strumenti Daemon per montare i file ISO.
8. Apri il file ISO di Windows montato da Esplora file e poi vai alla cartella dei sorgenti.
9. Fare clic con il tasto destro su file install.esd nella cartella dei sorgenti, quindi seleziona copia e incolla in C: drive.

10. Premi il tasto Windows + X quindi seleziona Prompt dei comandi (amministratore).
11. Tipo cd\ e premi Invio per andare alla cartella principale di C: drive.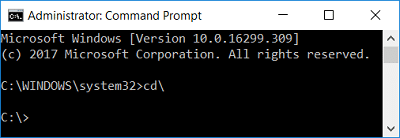
12. Ora digita il seguente comando in cmd premi Invio:
dism /Get-WimInfo /WimFile: install.esd
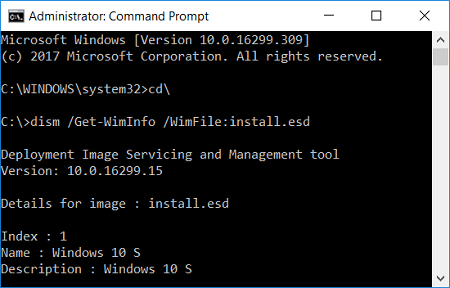
13. Verrà visualizzato un elenco di indici, in base alla tua versione di Windows annota il numero di indice. Ad esempio, se hai l'edizione Windows 10 Education, il numero di indice sarà 6.

14. Digita nuovamente il seguente comando in cmd e premi Invio:
dism /export-image /SourceImageFile: install.esd /SourceIndex: IndexNumber /DestinationImageFile: install.wim /Compress: max /CheckIntegrity
Importante: Sostituisci il Indice numero in base alla versione installata di Windows 10.
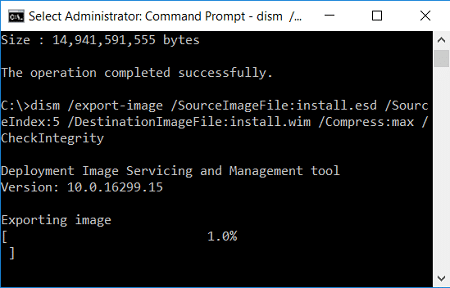
15. Nell'esempio che abbiamo preso al passaggio 13, il comando sarà:
dism /export-image /SourceImageFile: install.esd /SourceIndex: 5 /DestinationImageFile: install.wim /Compress: max /CheckIntegrity
16. Una volta terminata l'esecuzione del comando precedente, lo farai trova il file install.wim creato sull'unità C:.
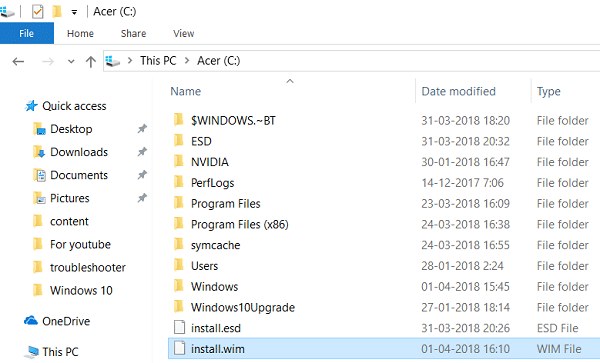
17. Apri nuovamente il prompt dei comandi con i diritti di amministratore, quindi digita il seguente comando uno per uno e premi Invio dopo:
DISM /Online /Cleanup-Image /StartComponentCleanup
DISM /Online /Cleanup-Image /AnalyzeComponentStore

18. Ora digita il comando DISM /RestoreHealth con il file Windows di origine:
DISM /Online /Cleanup-Image /RestoreHealth /Source: WIM: c:\install.wim: 1 /LimitAccess

19. Dopodiché, esegui Controllo file di sistema per completare il processo di riparazione:
Sfc/Scannow

Consigliato:
- Come ripristinare il file BKF NTBackup su Windows 10
- Fix Task Host Window impedisce l'arresto in Windows 10
- Come creare un'unità flash USB avviabile di Windows 10
- Correggi i ritardi del puntatore del mouse in Windows 10
Questo è tutto con successo Correggi l'errore DISM 0x800f081f in Windows 10 ma se hai ancora domande su questo post, sentiti libero di farle nella sezione dei commenti.