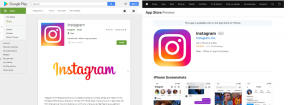Correggi l'errore di aggiornamento di Windows 10 0x800705b4
Varie / / November 28, 2021
Durante il tentativo di aggiornare Windows 10, potresti riscontrare l'errore 0x800705b4 che ti impedisce di aggiornare Windows. Come tutti sappiamo, l'aggiornamento di Windows è importante in quanto corregge le vulnerabilità e rende il tuo PC più sicuro dall'exploit esterno. Premi il tasto Windows + I per aprire Impostazioni, quindi fai clic sull'icona Aggiornamento e sicurezza, quindi in Windows Update vedrai il seguente errore:
Si sono verificati alcuni problemi durante l'installazione degli aggiornamenti, ma riproveremo più tardi. Se continui a visualizzare questo messaggio e desideri eseguire ricerche sul Web o contattare l'assistenza per ottenere informazioni, potrebbe essere utile: (0x800705b4)
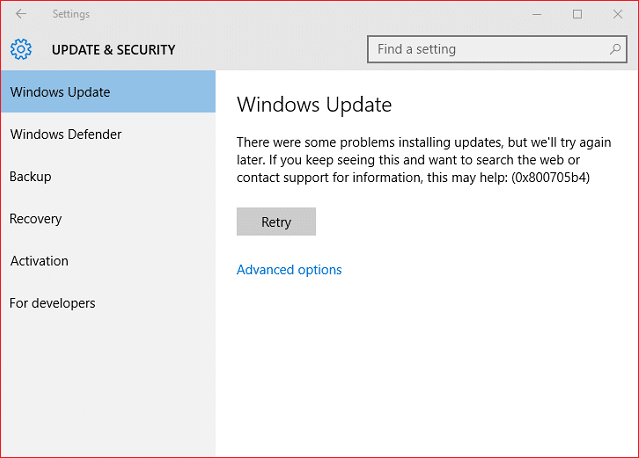
Non esiste una causa particolare per questo messaggio di errore, ma potrebbe essere causato da un sistema danneggiato o obsoleto file, configurazione errata dell'aggiornamento di Windows, cartella SoftwareDistribution danneggiata, driver obsoleti, eccetera. Ad ogni modo, senza perdere tempo, vediamo come risolvere l'errore di aggiornamento di Windows 10 0x800705b4 con l'aiuto del tutorial elencato di seguito.
Contenuti
- Correggi l'errore di aggiornamento di Windows 10 0x800705b4
- Metodo 1: eseguire lo strumento di risoluzione dei problemi di Windows Update
- Metodo 2: Rinomina cartella SoftwareDistribution
- Metodo 3: riavvia il servizio Windows Update
- Metodo 4: modificare le impostazioni di aggiornamento di Windows
- Metodo 5: eseguire il file .BAT per registrare nuovamente i file DLL
- Metodo 6: disabilitare temporaneamente antivirus e firewall
- Metodo 7: eseguire SFC e DISM
- Metodo 8: riparazione Installa Windows 10
Correggi l'errore di aggiornamento di Windows 10 0x800705b4
Assicurati che creare un punto di ripristino nel caso qualcosa vada storto.
Metodo 1: eseguire lo strumento di risoluzione dei problemi di Windows Update
1. Premi il tasto Windows + I per aprire le Impostazioni, quindi fai clic su Aggiornamento e sicurezza.

2. Dal menu a sinistra, assicurati di selezionare Risoluzione dei problemi.
3. Ora nella sezione Attiva e funzionante, fai clic su Aggiornamento Windows.
4. Dopo aver fatto clic su di esso, fare clic su "Esegui lo strumento di risoluzione dei problemi" in Windows Update.

5. Segui le istruzioni sullo schermo per eseguire lo strumento di risoluzione dei problemi e verifica se sei in grado di farlo Correggi l'errore di aggiornamento di Windows 10 0x800705b4.

Metodo 2: Rinomina cartella SoftwareDistribution
1. Apri il prompt dei comandi. L'utente può eseguire questo passaggio cercando 'cmd' e quindi premere Invio.

2. Ora digita i seguenti comandi per interrompere i servizi di Windows Update e poi premi Invio dopo ognuno di essi:
netto stop wuauser
net stop cryptSvc
bit di stop netto
net stop msiserver

3. Quindi, digita il seguente comando per rinominare la cartella SoftwareDistribution e quindi premi Invio:
ren C:\Windows\SoftwareDistribution SoftwareDistribution.old
ren C:\Windows\System32\catroot2 catroot2.old

4. Infine, digita il seguente comando per avviare Windows Update Services e premi Invio dopo ognuno di essi:
avvio netto wuauser
net start cryptSvc
bit di inizio netto
net start msiserver

5. Riavvia il PC per salvare le modifiche e controlla se puoi correggere l'errore di aggiornamento di Windows 10 0x800705b4.
Metodo 3: riavvia il servizio Windows Update
1. Premi il tasto Windows + R quindi digita servizi.msc e premi Invio.

2. Trova il servizio Windows Update in questo elenco (premi W per trovare facilmente il servizio).
3. Ora fai clic con il pulsante destro del mouse su aggiornamento Windows servizio e selezionare Ricomincia.

Prova a eseguire di nuovo Windows Update e vedi se sei in grado di farlo Correggi l'errore di aggiornamento di Windows 10 0x800705b4.
Metodo 4: modificare le impostazioni di aggiornamento di Windows
- Premi il tasto Windows + I per aprire Impostazioni quindi fare clic su Aggiornamento e sicurezza.

2. Dal menu di sinistra, seleziona Aggiornamento Windows.
3. Ora sotto Aggiorna impostazioni nel riquadro della finestra di destra fai clic su Opzioni avanzate.
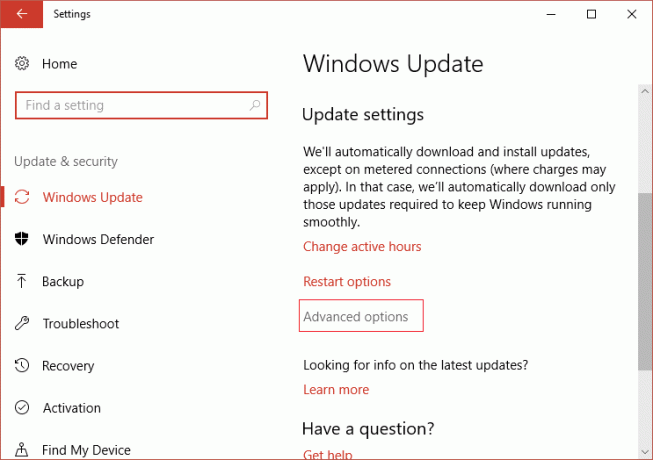
4. Deseleziona l'opzione "Dammi aggiornamenti per altri prodotti Microsoft quando aggiorno Windows."

5. Riavvia Windows e controlla di nuovo gli aggiornamenti.
6. Potrebbe essere necessario eseguire Windows Update più di una volta per completare correttamente il processo di aggiornamento.
7. Ora non appena ricevi il messaggio "Il tuo dispositivo è aggiornato", torna di nuovo su Impostazioni quindi fai clic su Opzioni avanzate e segno di spunta "Dammi aggiornamenti per altri prodotti Microsoft quando aggiorno Windows."
8. Controlla di nuovo la presenza di Windows Update e potresti essere in grado di farlo Correggi l'errore di aggiornamento di Windows 10 0x800705b4.
Metodo 5: eseguire il file .BAT per registrare nuovamente i file DLL
1. Apri il file Blocco note, quindi copia e incolla il seguente codice così com'è:
net stop cryptsvc. netto stop wuauser. ren %windir%\system32\catroot2 catroot2.old. ren %windir%\SoftwareDistribution SoftwareDistribution.old. regsvr32 comcat.dll /s. Regsvr32 Msxml.dll /s. Regsvr32 Msxml2.dll /s. proxycfg -u. Regsvr32 Msxml3.dll /s. regsvr32 shdoc401.dll /s. regsvr32 cdm.dll /s. regsvr32 softpub.dll /s. regsvr32 wintrust.dll /s. regsvr32 initpki.dll /s. regsvr32 dssenh.dll /s. regsvr32 rsaenh.dll /s. regsvr32 gpkcsp.dll /s. regsvr32 sccbase.dll /s. regsvr32 slbcsp.dll /s. regsvr32 mssip32.dll /s. regsvr32 cryptdlg.dll /s. regsvr32 wucltui.dll /s. regsvr32 shdoc401.dll /i /s. regsvr32 dssenh.dll /s. regsvr32 rsaenh.dll /s. regsvr32 gpkcsp.dll /s. regsvr32 sccbase.dll /s. regsvr32 slbcsp.dll /s. regsvr32 asctrls.ocx /s. regsvr32 wintrust.dll /s. regsvr32 initpki.dll /s. regsvr32 softpub.dll /s. regsvr32 oleaut32.dll /s. regsvr32 shdocvw.dll /I /s. regsvr32 shdocvw.dll /s. regsvr32 browserui.dll /s. regsvr32 browserui.dll /I /s. regsvr32 msrating.dll /s. regsvr32 mlang.dll /s. regsvr32 hlink.dll /s. regsvr32 mshtmled.dll /s. regsvr32 urlmon.dll /s. regsvr32 plugin.ocx /s. regsvr32 sendmail.dll /s. regsvr32 scrobj.dll /s. regsvr32 mmefxe.ocx /s. regsvr32 corpol.dll /s. regsvr32 jscript.dll /s. regsvr32 msxml.dll /s. regsvr32 imgutil.dll /s. regsvr32 thumbvw.dll /s. regsvr32 cryptext.dll /s. regsvr32 rsabase.dll /s. regsvr32 inseng.dll /s. regsvr32 iesetup.dll /i /s. regsvr32 cryptdlg.dll /s. regsvr32 actxprxy.dll /s. regsvr32 dispex.dll /s. regsvr32 occache.dll /s. regsvr32 occache.dll /i /s. regsvr32 iepeers.dll /s. regsvr32 urlmon.dll /i /s. regsvr32 cdfview.dll /s. regsvr32 webcheck.dll /s. regsvr32 mobsync.dll /s. regsvr32 pngfilt.dll /s. regsvr32 licmgr10.dll /s. regsvr32 icmfilter.dll /s. regsvr32 hhctrl.ocx /s. regsvr32 inetcfg.dll /s. regsvr32 tdc.ocx /s. regsvr32 MSR2C.DLL /s. regsvr32 msident.dll /s. regsvr32 msieftp.dll /s. regsvr32 xmsconf.ocx /s. regsvr32 ils.dll /s. regsvr32 msoeacct.dll /s. regsvr32 inetcomm.dll /s. regsvr32 msdxm.ocx /s. regsvr32 dxmasf.dll /s. regsvr32 l3codecx.ax /s. regsvr32 acelpdec.ax /s. regsvr32 mpg4ds32.ax /s. regsvr32 voxmsdec.ax /s. regsvr32 danim.dll /s. regsvr32 Daxctle.ocx /s. regsvr32 lmrt.dll /s. regsvr32 datime.dll /s. regsvr32 dxtrans.dll /s. regsvr32 dxtmsft.dll /s. regsvr32 WEBPOST.DLL /s. regsvr32 WPWIZDLL.DLL /s. regsvr32 POSTWPP.DLL /s. regsvr32 CRSWPP.DLL /s. regsvr32 FTPWPP.DLL /s. regsvr32 FPWPP.DLL /s. regsvr32 WUAPI.DLL /s. regsvr32 wups2.dll /S. regsvr32 WUAUENG.DLL /s. regsvr32 ATL.DLL /s. regsvr32 WUCLTUI.DLL /s. regsvr32 WUPS.DLL /s. regsvr32 WUWEB.DLL /s. regsvr32 wshom.ocx /s. regsvr32 wshext.dll /s. regsvr32 vbscript.dll /s. regsvr32 scrrun.dll mstinit.exe /setup /s. regsvr32 msnsspc.dll /SspcCreateSspiReg /s. regsvr32 msapsspc.dll /SspcCreateSspiReg /s. proxycfg –d. sc sdset wuauserv. D:(A;; CCLCSWRPWPDTLOCRRCSY)(A;; CCDCLCSWRPWPDTLOCRSDRCWDWOBA)(A;; CCLCSWLOCRRC;; ;AU)(A;; CCLCSWRPWPDTLOCRRCPU) regsvr32 mshtml.dll /s. net start cryptsvc. avvio netto wuauser
2. Ora clicca su File quindi seleziona Salva come.

3. Dal menu a discesa Salva come selezionare "Tutti i files" e navigare dove si desidera salvare il file.
4. Assegna un nome al file come fix_update.bat (l'estensione .bat è molto importante) e quindi fare clic su Salva.
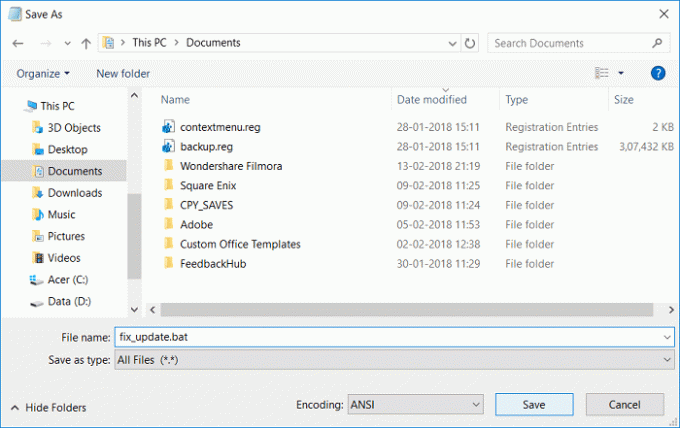
5. Fare clic con il tasto destro del mouse su fix_update.bat file e seleziona Eseguire come amministratore.
6. Questo ripristinerà e registrerà i tuoi file DLL risolvendo il problema Errore di aggiornamento di Windows 10 0x800705b4.
Metodo 6: disabilitare temporaneamente antivirus e firewall
A volte il programma antivirus può causare un errore, e per verificare che non sia il caso qui, è necessario disabilitare l'antivirus per un periodo di tempo limitato in modo da poter verificare se l'errore viene ancora visualizzato quando l'antivirus è disattivato.
1. Fare clic con il tasto destro del mouse su Icona del programma antivirus dalla barra delle applicazioni e selezionare Disattivare.

2. Quindi, seleziona l'intervallo di tempo per il quale il L'antivirus rimarrà disabilitato.

Nota: Scegli il minor tempo possibile, ad esempio 15 minuti o 30 minuti.
3. Una volta terminato, prova di nuovo a connetterti per aprire Google Chrome e controlla se l'errore si risolve o meno.
4. Cerca il pannello di controllo dalla barra di ricerca del menu Start e fai clic su di esso per aprire il Pannello di controllo.

5. Quindi, fai clic su Sistema e sicurezza quindi fare clic su Firewall di Windows.

6. Ora dal riquadro della finestra di sinistra fai clic su Attiva o disattiva Windows Firewall.

7. Seleziona Disattiva Windows Firewall e riavvia il PC.

Prova di nuovo ad aprire Google Chrome e visita la pagina web, che in precedenza mostrava il errore. Se il metodo sopra non funziona, segui gli stessi passaggi per riaccendi il firewall.
Metodo 7: eseguire SFC e DISM
1. Apri il prompt dei comandi. L'utente può eseguire questo passaggio cercando 'cmd' e quindi premere Invio.

2. Ora digita quanto segue nel cmd e premi invio:
Sfc /scannow. sfc /scannow /offbootdir=c:\ /offwindir=c:\windows

3. Attendi il completamento del processo di cui sopra e, una volta terminato, riavvia il PC.
4. Apri il prompt dei comandi ed esegui questo passaggio cercando 'cmd' e quindi premere Invio.
5. Ora digita quanto segue nel cmd e premi invio dopo ognuno di essi:
Dism /Online /Cleanup-Image /CheckHealth. Dism /Online /Cleanup-Image /ScanHealth. Dism/Online/Cleanup-Image/RestoreHealth

6. Lascia eseguire il comando DISM e attendi che finisca.
7. Se il comando precedente non funziona, prova quanto segue:
Dism /Image: C:\offline /Cleanup-Image /RestoreHealth /Source: c:\test\mount\windows. Dism /Online /Cleanup-Image /RestoreHealth /Source: c:\test\mount\windows /LimitAccess
Nota: Sostituisci C:\RepairSource\Windows con l'origine di riparazione (installazione di Windows o disco di ripristino).
8. Riavvia il PC per salvare le modifiche.
Se non sei ancora in grado di correggere l'errore di Windows Update 0x800705b4, devi trovare l'aggiornamento che Windows non è in grado di scaricare, quindi vai su Microsoft (aggiorna catalogo) sito Web e scaricare manualmente l'aggiornamento. Quindi assicurati di installare l'aggiornamento precedente e riavviare il PC per salvare le modifiche.
Metodo 8: riparazione Installa Windows 10
Questo metodo è l'ultima risorsa perché se non funziona nulla, questo metodo riparerà sicuramente tutti i problemi con il tuo PC. Riparazione L'installazione utilizza un aggiornamento sul posto per riparare i problemi con il sistema senza eliminare i dati utente presenti nel sistema. Quindi segui questo articolo per vedere Come riparare Installa Windows 10 facilmente.

Consigliato:
- Correggi l'errore della schermata blu BSOD di Ntoskrnl.exe
- Dividi lo schermo del tuo laptop a metà in Windows 10
- Correggi l'errore del modulo di decrittografia del contenuto Widevine
- Correggi la rete WiFi che non viene visualizzata su Windows 10
Questo è tutto con successo Correggi l'errore di aggiornamento di Windows 10 0x800705b4 ma se hai ancora domande su questo post, sentiti libero di chiederle nella sezione dei commenti.