Risolto il problema con il Bluetooth che non si disattiva su Windows 10
Varie / / November 28, 2021
Risolto il problema con il Bluetooth che non può essere disattivato su Windows 10: Potresti aver sentito parlare dei problemi Bluetooth affrontati dagli utenti di Windows 10 come l'opzione per attivare o disattivare il Bluetooth è mancante da Windows 10, Bluetooth non accenderà Windows 10 ecc., ma questo problema che gli utenti devono affrontare è piuttosto unico, e questo perché non sono in grado di disattivare il Bluetooth in Windows 10. Ma non preoccuparti perché oggi vedremo come risolvere questo problema con semplici passaggi per la risoluzione dei problemi.
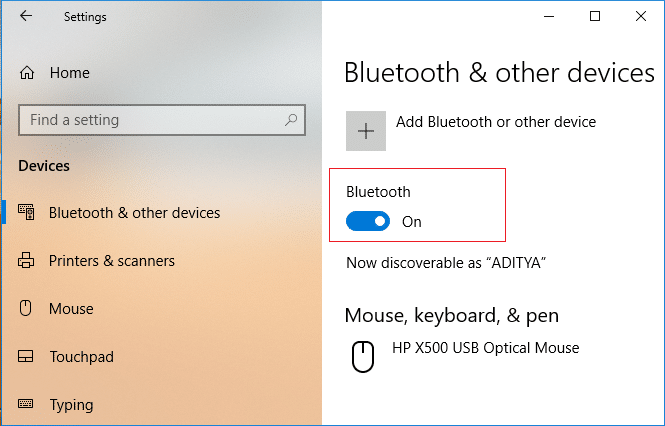
Se vuoi confermare questo problema, vai su Impostazioni> Dispositivi> Bluetooth e altri dispositivi e sotto Bluetooth vedrai un interruttore, fai clic su attiva/disattiva il Bluetooth ma vedrai che non appena fai clic sull'interruttore tornerà alla posizione di attivazione (il che significa che il Bluetooth è attivato SU). Ad ogni modo, senza perdere tempo, vediamo come risolvere che il Bluetooth non può essere disattivato su Windows 10 con l'aiuto della guida elencata di seguito.
Contenuti
- La correzione del Bluetooth non può essere disattivata su Windows 10
- Metodo 1: disabilitare il dispositivo Bluetooth
- Metodo 2: aggiorna i driver Bluetooth
- Metodo 3: Bluetooth Resintall
- Metodo 4: eseguire la risoluzione dei problemi Bluetooth
- Metodo 5: correzione del registro
La correzione del Bluetooth non può essere disattivata su Windows 10
Assicurati che creare un punto di ripristino nel caso qualcosa vada storto.
Metodo 1: disabilitare il dispositivo Bluetooth
1.Premere il tasto Windows + R quindi digitare devmgmt.msc e premi Invio.

2. Espandi Bluetooth, quindi fai clic con il pulsante destro del mouse sul dispositivo Bluetooth e seleziona Disattivare.

3.Se non riesci a vedere il tuo dispositivo Bluetooth, fai clic su Visualizza e quindi seleziona Mostra dispositivi nascosti.

4.Ora fare clic con il tasto destro su ciascuno dei dispositivi Bluetooth e seleziona Disabilita.
5.Riavvia il PC per salvare le modifiche.
Metodo 2: aggiorna i driver Bluetooth
1.Premere il tasto Windows + R quindi digitare devmgmt.msc e premi Invio.

2. Espandi Bluetooth, quindi fai clic con il pulsante destro del mouse sul dispositivo e seleziona Aggiorna driver.

3.Seleziona “Cerca automaticamente il software del driver aggiornato” e lascia che finisca il processo.

4.Se il passaggio precedente è stato in grado di risolvere il problema, allora bene, in caso contrario, continua.
5.Di nuovo seleziona "Aggiorna il software del driver” ma questa volta nella schermata successiva seleziona “Sfoglia il mio computer per il software del driver.“

6.Ora seleziona “Fammi scegliere da un elenco di driver disponibili sul mio computer.”

7. Infine, seleziona il driver compatibile dall'elenco per il tuo Dispositivo Bluetooth e fare clic su Avanti.
8. Lascia che il processo di cui sopra finisca e riavvia il PC per salvare le modifiche.
Vedi se riesci La correzione del Bluetooth non può essere disattivata su Windows 10, in caso contrario, passare al metodo successivo.
Metodo 3: Bluetooth Resintall
1.Premere il tasto Windows + R quindi digitare devmgmt.msc e premi Invio.

2.Espandi Bluetooth quindi fare clic con il pulsante destro del mouse sul dispositivo e selezionare Disinstalla.

3.Se chiede conferma selezionare sì continuare.
4. Ora fai clic con il pulsante destro del mouse in uno spazio vuoto all'interno di Gestione dispositivi, quindi seleziona "Scansione per modifiche hardware“. Questo installerà automaticamente i driver Bluetooth predefiniti.

5. Successivamente, apri le Impostazioni di Windows 10 e verifica se riesci ad accedere alle Impostazioni Bluetooth.
Metodo 4: eseguire la risoluzione dei problemi Bluetooth
1.Premere il tasto Windows + I per aprire le Impostazioni, quindi fare clic su Aggiornamento e sicurezza.

2.Dal menu di sinistra selezionare Risoluzione dei problemi.
3.Ora dal riquadro della finestra di destra fare clic su "Bluetooth" in Trova e risolvi altri problemi.
4. Quindi, fare clic su "Esegui lo strumento di risoluzione dei problemi" e segui le istruzioni sullo schermo per eseguire lo strumento di risoluzione dei problemi.

5. Riavvia il PC per salvare le modifiche e vedere se sei in grado di farlo La correzione del Bluetooth non può essere disattivata su Windows 10.
Metodo 5: correzione del registro
1.Premere il tasto Windows + R quindi digitare regedit e premi Invio per aprire Editore del Registro di sistema.

2. Passare alla seguente chiave di registro:
HKEY_LOCAL_MACHINE\SOFTWARE\Microsoft\Windows\CurrentVersion\ActionCenter\Quick Actions\All\SystemSettings_Device_BluetoothQuickAction
3.Assicurati di selezionare SystemSettings_Device_BluetoothQuickAction quindi nel riquadro della finestra di destra fare doppio clic su Digita DWORD.
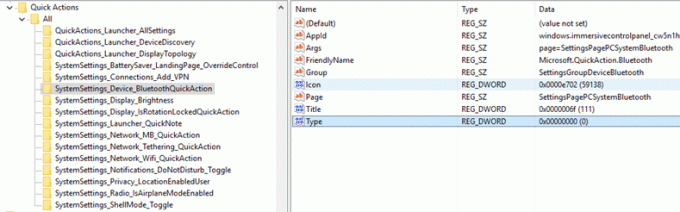
4. Avanti, cambia il valore di Type DWORD da 0 a 1 e quindi fare clic su OK.

5.Una volta terminato, chiudere l'editor del registro e riavviare il PC per salvare le modifiche.
Consigliato:
- Ricostruisci la cache dei caratteri in Windows 10
- Disattiva elementi recenti e luoghi frequenti in Windows 10
- Abilita o disabilita il completamento automatico in linea in Windows 10
- Correggi l'errore di gestione della memoria in Windows 10
Questo è tutto con successo La correzione del Bluetooth non può essere disattivata su Windows 10 ma se hai ancora domande su questo tutorial, sentiti libero di chiederle nella sezione dei commenti.



