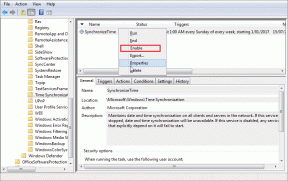6 migliori soluzioni per Google Hangouts che non rileva la fotocamera sul problema del PC
Varie / / November 29, 2021
Google Hangouts è uno dei prodotti più popolari di Google e anche uno dei i migliori strumenti là fuori per comunicare tramite testo, voce e video. Per quanto riguarda la comunicazione video, alcuni utenti non sono in grado di utilizzare Google Hangouts sui propri computer perché non rileva la webcam del dispositivo. In questa guida, ti mostreremo sei (6) modi diversi per fare in modo che Google Hangouts riconosca la fotocamera del tuo PC in modo da poter tornare a comunicare senza problemi.

Quando non riesci a effettuare videochiamate di Google Hangouts sul tuo computer perché il browser host non è riuscito a rilevare la tua webcam, di seguito sono riportate alcune delle cose che puoi fare per risolverlo.
1. Controlla il permesso della fotocamera
Quando utilizzi Hangouts sul tuo computer (o browser) per la prima volta, il servizio in genere richiede l'accesso per utilizzare la fotocamera e il microfono del tuo computer.

Negare l'accesso alla videocamera di Hangouts è uno dei motivi principali per cui l'app si rifiuta di rilevare la videocamera al successivo utilizzo.
Per risolvere il problema, verifica che Google Hangouts abbia effettivamente accesso per utilizzare la fotocamera del tuo PC (tramite il browser web). Per gli utenti del browser Chrome, segui i passaggi seguenti per controllare l'autorizzazione della videocamera di Google Hangouts e come modificare le impostazioni per ripristinare la videocamera e farla funzionare per le videochiamate.
Metodo 1: Tinker Chrome Browser
Passo 1: Tocca l'icona del menu a tre punti sul tuo browser Chrome.

Passo 2: Seleziona Impostazioni.

Passaggio 3: Seleziona "Privacy e sicurezza" nel menu Impostazioni.

Passaggio 4: Nella nuova pagina, tocca Impostazioni sito.

Passaggio 5: Nella sezione Autorizzazioni, seleziona Fotocamera.

Qui sarai in grado di visualizzare app Web e siti Web che dispongono dell'autorizzazione per utilizzare la fotocamera del tuo PC.
Passaggio 6: Se il sito web di Google Hangouts si trova nella sezione Blocca, dovresti eliminarlo. Basta toccare l'icona a discesa accanto al sito Web di Google Hangouts per procedere.

Passaggio 7: Tocca l'icona a discesa accanto a Fotocamera.

Passaggio 8: Seleziona Consenti.

Ora torna alla scheda Google Hangout sul browser, ricarica la pagina e controlla se la tua videocamera è stata rilevata.
Metodo 2: controlla la fotocamera del tuo PC
Ecco un'alternativa più veloce per verificare che a Google Hangouts non sia impedito l'utilizzo della fotocamera del PC. Se è presente un'icona video annullata (come mostrato nell'immagine sotto) sulla barra degli indirizzi della finestra della videochiamata di Hangouts, significa che a Google Hangouts è stato impedito l'accesso alla fotocamera di quel PC.

Un modo semplice per sbloccare la restrizione della videocamera di Hangouts consiste nel toccare l'icona del video annullato, selezionare "Consenti sempre https://hangouts.google.com per accedere all'opzione della fotocamera e del microfono, quindi tocca Fine.

Ora ricarica la pagina di Google Hangouts e controlla se ora riconosce il tuo computer.
2. Controlla la connessione della fotocamera
Se hai una fotocamera esterna collegata al tuo computer tramite USB, assicurati che il dispositivo sia correttamente inserito nella porta del tuo PC e sia acceso. Puoi anche scollegare la videocamera dal computer, chiudere la finestra di chiamata dell'Hangout e ricollegare la videocamera al dispositivo. Riavvia la chiamata Hangouts sul tuo browser web e verifica se rileva la videocamera.

Se il tuo computer, browser web e altre app non sono in grado di riconoscere il dispositivo, puoi provare a utilizzare la fotocamera su un altro computer per confermare se è difettoso o meno. Se la fotocamera esterna funziona su un altro computer, dovresti controllare che le porte del tuo PC funzionino correttamente e disponi del software/driver necessario per il funzionamento della fotocamera installato sul tuo computer.
3. Chiudi programmi interferenti
Se ci sono altri programmi e app contemporaneamente che utilizzano la webcam del tuo PC contemporaneamente a Google Hangouts, c'è un'alta probabilità di interferenza, dove una (o più) app non sarebbero in grado di utilizzare il telecamera. Ogni volta che Google Hangouts non riconosce o non rileva la fotocamera del tuo computer, dovresti assicurarti che altre app (in particolare app per videochiamate) che potrebbero utilizzare la fotocamera del tuo dispositivo sono chiusi e non attivi.
4. Chiudi Google Hangouts/Browser

Non riesci ancora a utilizzare Google Hangouts perché non rileva la tua videocamera? Dovresti chiudere il browser e avviarlo di nuovo. Successivamente, apri Hangouts in una nuova scheda e verifica se sei in grado di utilizzare la fotocamera per effettuare videochiamate.
5. Riavvia il PC
Se una delle soluzioni precedenti non risolve il problema, è necessario spegnere e riaccendere il computer. Il riavvio del computer potrebbe aiutare a risolvere i problemi che impediscono a Google Hangouts di rilevare la videocamera.
6. Aggiorna browser
Un bug nel tuo browser potrebbe anche impedire il funzionamento di Google Hangouts o il rilevamento della fotocamera del tuo computer. Se Google Hangouts funziona perfettamente su un altro browser Web senza problemi di rilevamento della fotocamera, dovresti aggiornare il browser che non ha funzionato alla versione più recente.
Comunicare senza intoppi
Non importa quanto spesso utilizzi Google Hangouts per le videochiamate e le chat, nulla dovrebbe trattenerti dall'utilizzare lo strumento ogni volta che vuoi/necessario. Se non riesci a effettuare videochiamate sul tuo computer perché Hangout non rileva la videocamera/webcam del tuo PC, uno dei suggerimenti sopra elencati dovrebbe aiutarti a riportare le cose alla normalità.
Prossimo: Hai messaggi e contenuti multimediali importanti che non vuoi perdere su Google Hangouts? Leggi il prossimo articolo collegato di seguito per sapere come eseguire il backup e ripristinare i messaggi di Hangouts sul tuo dispositivo Android.
Il pulsante Annulla invio di Gmail ti consente di richiamare i tuoi messaggi. Tuttavia, ti dà solo una finestra di dieci secondi per farlo.