Come ridurre le dimensioni del file PDF senza perdere qualità
Varie / / November 28, 2021
Molte volte i file PDF risultano essere di dimensioni maggiori del previsto. Le dimensioni del file PDF aumentano a causa di fattori come caratteri diversi, eccessiva risoluzione dell'immagine, immagini colorate, immagini scarsamente compresse, ecc. A causa di questi fattori, di solito si riscontrano problemi durante il caricamento su siti Web del governo o durante l'invio come allegati nella posta a causa del limite di dimensione. Quindi, è necessario ridurre le dimensioni del file PDF per caricarli. Ora potresti pensare: come ridurre le dimensioni del file pdf senza perderne la qualità. Sì, è possibile ridurre le dimensioni del file PDF senza perdere qualità. Ti offriamo una guida perfetta che ti insegnerà come ridurre le dimensioni del file PDF senza perdere qualità. Abbiamo soluzioni per utenti Windows e Mac per ridurre le dimensioni del file PDF. Allora, continua a leggere!
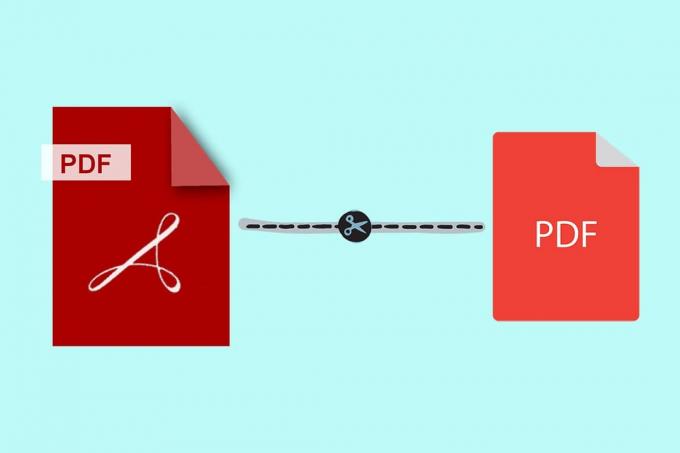
Contenuti
- Come ridurre le dimensioni del file PDF senza perdere qualità
- Metodo 1: Riduci le dimensioni del file PDF in MS Word
- Metodo 2: Riduci le dimensioni del file PDF in Adobe Acrobat
- Metodo 3: utilizzare Adobe Acrobat PDF Optimizer
- Metodo 4: utilizzare software di terze parti
- Metodo 5: utilizzare gli strumenti online
- Metodo 6: usa il compressore integrato su Mac
Come ridurre le dimensioni del file PDF senza perdere qualità
Che tu stia utilizzando Windows o Mac, devi evita di scansionare documenti come PDF in quanto rende il file inutilmente grande. Tutti i metodi qui menzionati sono molto semplici e non richiedono alcun pagamento a meno che non si opti per le versioni a pagamento. Puoi scegliere uno di questi metodi in base alle tue esigenze e convenienza.
Metodo 1: Riduci le dimensioni del file PDF in MS Word
Questo metodo è l'opzione migliore quando hai un documento Word che devi convertire in PDF. Seguire i passaggi indicati di seguito per ridurre le dimensioni del file PDF in MS Word su PC Windows:
1. Apri il Documento Word e premi F12 chiave
2. Espandi il Salva come tipo menu a discesa.
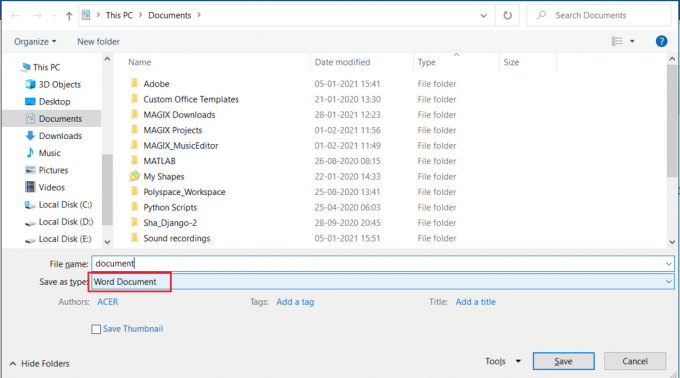
3. Selezionare PDF opzione e fare clic su Salva.
Nota: Questo processo rende la dimensione dei file PDF relativamente più piccolo rispetto al file convertito utilizzando un software di conversione di terze parti.
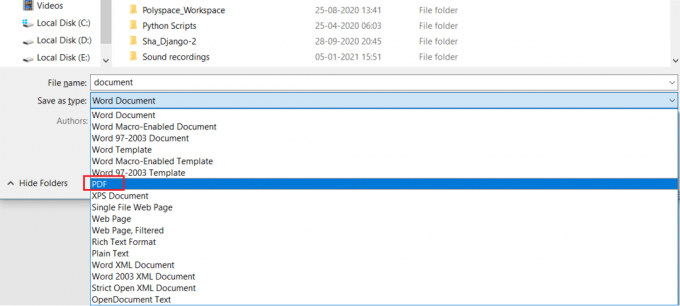
4. Per ridurre la dimensione del file PDF alla sua dimensione minima, scegli Dimensione minima (pubblicazione online) nel Ottimizza per opzione.

5. Clic Salva per ridurre le dimensioni del file PDF.
Metodo 2: Riduci le dimensioni del file PDF in Adobe Acrobat
Puoi anche utilizzare Adobe Acrobat Reader per ridurre le dimensioni del file PDF senza perdere qualità, come segue:
Nota: Non è possibile analizzare i singoli elementi separatamente in questo metodo.
1. Apri il file PDF in Adobe Acrobat.
2. Vai a File > Salva come altro > Dimensioni ridottePDF…, come evidenziato.

3. Scegliere Compatibilità della versione di Acrobat secondo le tue esigenze, e clicca OK.
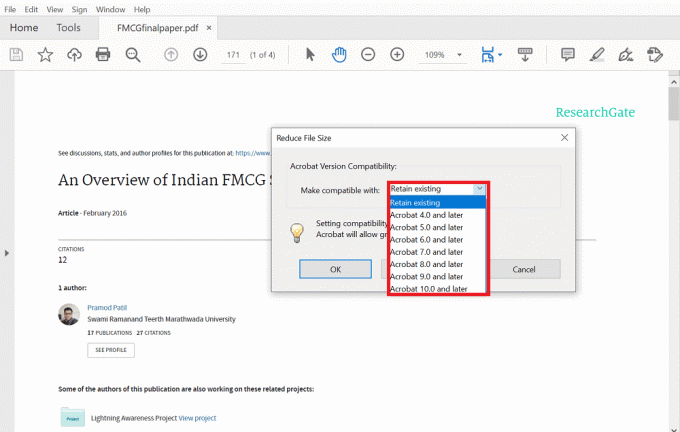
4. Quindi, fai clic su Salva per salvare il file nella posizione desiderata, come illustrato di seguito.
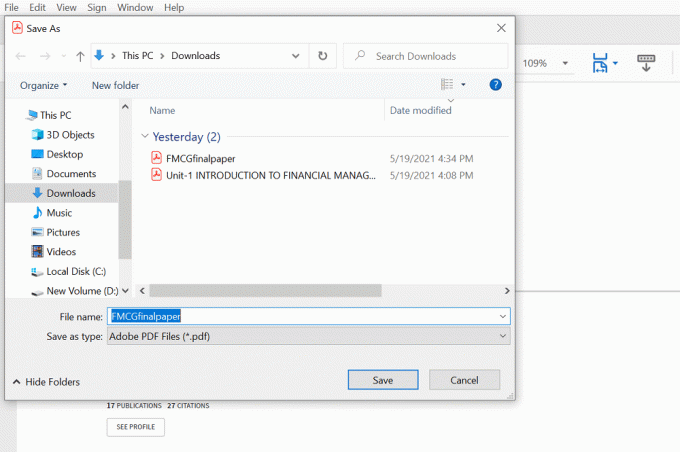
5. Vedrai una scatola nera che indica Ridurre le dimensioni del PDF come mostrato.
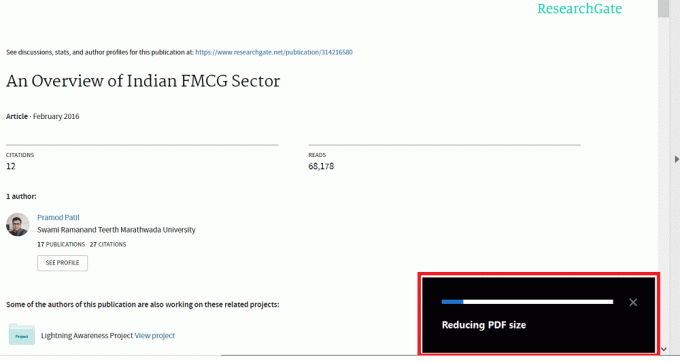
Una volta completati tutti i passaggi, ciò ridurrà le dimensioni del file PDF senza perdere la qualità del contenuto e delle immagini all'interno del file.
Leggi anche:Correzione Impossibile stampare file PDF da Adobe Reader
Metodo 3: utilizzare Adobe Acrobat PDF Optimizer
Utilizzando Adobe Acrobat PDF Optimizer, puoi ridurre le dimensioni del file PDF con la personalizzazione. Adobe Acrobat Pro DC ti permette di vedere tutti gli elementi del file PDF che ne influenzano le dimensioni. Puoi anche vedere quanto spazio viene consumato da ciascun elemento in modo da poter personalizzare la dimensione del file, in base alle tue preferenze. Ecco come farlo:
1. Apri i tuoi file PDF in Adobe Acrobat Pro DC.
2. Vai a File > Salva come altro > PDF ottimizzato…, come mostrato di seguito.

3. Ora, fai clic su Controlla l'utilizzo dello spazio... pulsante nell'angolo in alto a destra della schermata successiva.

4. nel pop-up che appare con il elenco di elementi che consumano spazio nel file, fare clic su OK.
5. Scegliere elementi fornito nel riquadro di sinistra per visualizzare i dettagli di ciascun elemento, come illustrato.
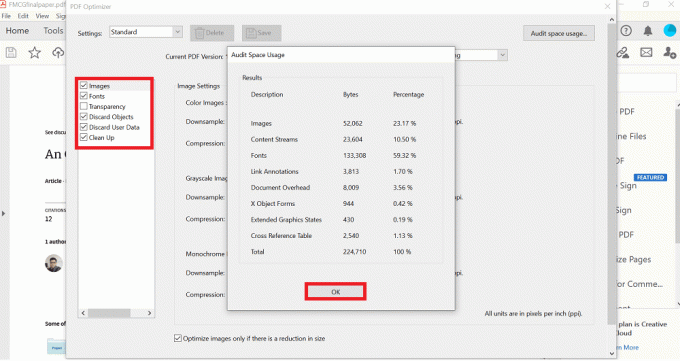
Sarai in grado di ridurre le dimensioni del file PDF seguendo i passaggi precedenti. Se non disponi del software Adobe Acrobat Pro DC, puoi utilizzare qualsiasi software di terze parti per ridurre le dimensioni del file PDF su Windows o Mac. Segui i metodi successivi per fare lo stesso.
Metodo 4: utilizzare software di terze parti
Esistono molti software di terze parti per ridurre le dimensioni del file PDF. Puoi utilizzare uno di questi per ridurre le dimensioni del file PDF senza perdere qualità. Se non sei sicuro di quale software utilizzare, usa Comprimi PDF gratuiti a 4 punti, come spiegato di seguito:
1. Scarica Comprimi PDF gratuiti a 4 punti e installalo sul tuo PC.
Nota:Comprimi PDF gratuiti a 4 punti software è disponibile solo per Windows. Se sei un utente Mac, puoi scaricare qualsiasi altro software di terze parti.
2. Una volta completata l'installazione, lanciare e clicca su Aggiungere i file) come mostrato di seguito.
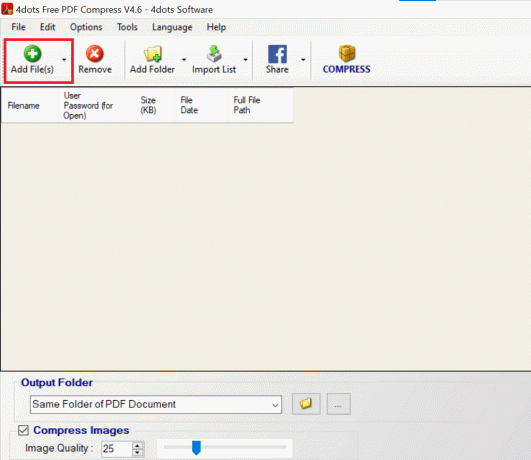
3. Seleziona il tuo file PDF e clicca su Aprire.

4. Il tuo file verrà aggiunto e tutti i dettagli del file verranno mostrati in una tabella, vale a dire Nome del file, dimensione del file, data del file e posizione del file sul tuo dispositivo. Regolare qualità dell'immagine utilizzando il cursore nella parte inferiore dello schermo, sotto il Comprimi immagini opzione.
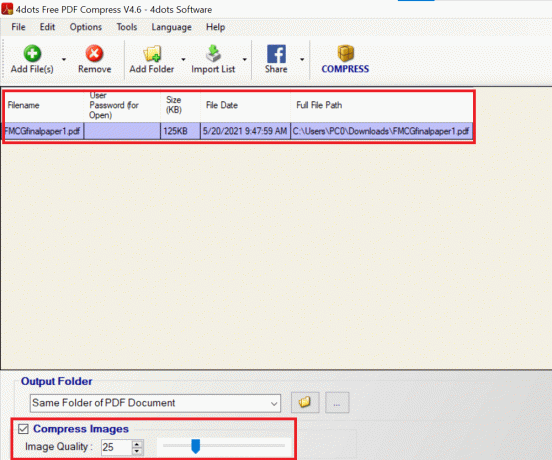
5. Clicca su Comprimere dalla parte superiore dello schermo e fare clic su ok, come evidenziato.

6. Sarà visibile il confronto delle dimensioni del PDF prima e dopo la compressione. Clic ok per terminare il processo.
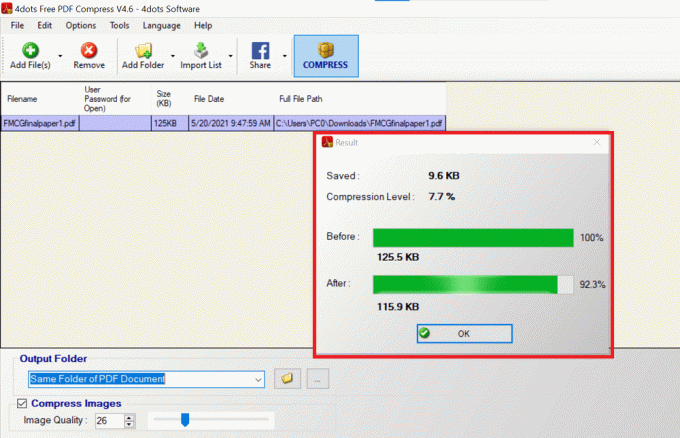
Leggi anche: 4 migliori app per modificare PDF su Android
Metodo 5: utilizzare gli strumenti online
Se non desideri scaricare alcun software o utilizzare Adobe Acrobat, puoi semplicemente utilizzare gli strumenti online per ridurre le dimensioni del file PDF senza perdere qualità. Hai solo bisogno di cercare su Internet tali strumenti e caricare il tuo file. Verrà compresso in pochissimo tempo. Successivamente, è possibile scaricarlo per un ulteriore utilizzo. Puoi cercare strumenti di compressione PDF online in qualsiasi browser Web e troverai molte opzioni. Piccolopdf e Miglior PDF sono i più popolari.
Nota: Abbiamo usato Smallpdf come esempio qui. Smallpdf offre a 7 giorni di prova gratuita se sei un utente per la prima volta. Puoi anche utilizzare la versione a pagamento per ulteriori opzioni e strumenti.
1. Vai al Pagina web Smallpdf.
2. Scorri verso il basso per visualizzare Strumenti PDF più popolari e scegli il Comprimi PDF opzione.
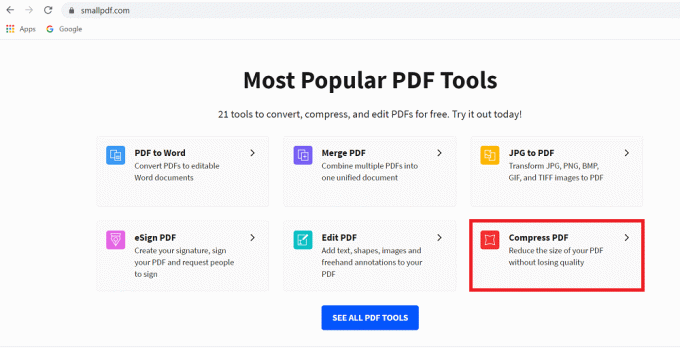
3. Seleziona un file dal tuo dispositivo cliccando su SCEGLIERE I FILE pulsante come mostrato.
Nota: In alternativa, puoi trascinare e rilasciare il file PDF nel scatola di colore rosso.
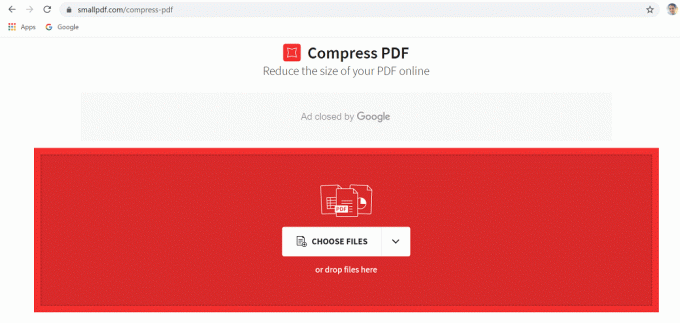
4. Se vuoi comprimere leggermente il tuo file, scegli Compressione di base, oppure scegli Forte compressione.
Nota: Quest'ultimo richiederebbe a abbonamento a pagamento.
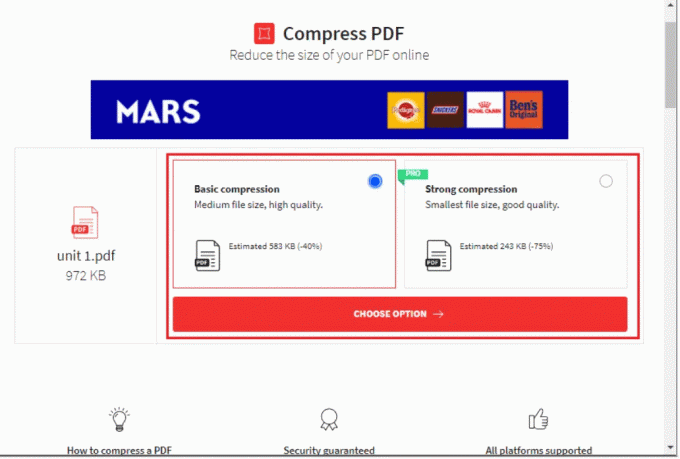
5. Dopo aver effettuato la scelta, il file verrà compresso. Clicca su Scarica per scaricare il file PDF compresso.
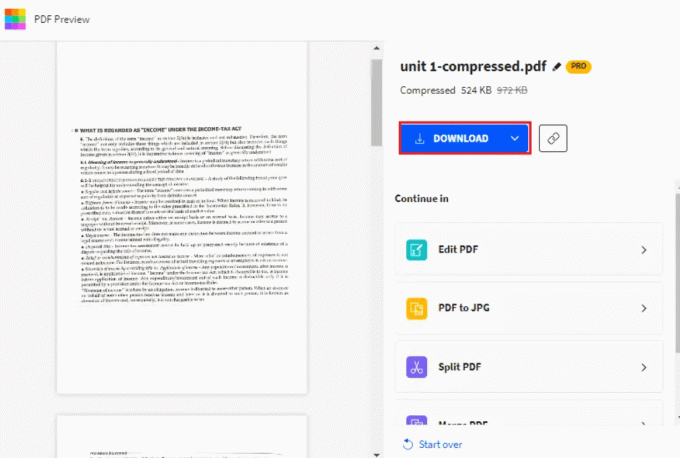
Metodo 6: usa il compressore integrato su Mac
Se sei un utente Mac, sei fortunato perché il Mac è preinstallato con un compressore PDF integrato per ridurre le dimensioni del file PDF. Utilizzando l'app Anteprima, puoi ridurre le dimensioni del file PDF e sostituire il file originale con quello nuovo.
Nota: Assicurati che copia il tuo file prima di ridurne le dimensioni.
1. Lanciare Anteprima dell'app.
2. Clicca su File > Esporta in > PDF, come illustrato di seguito.
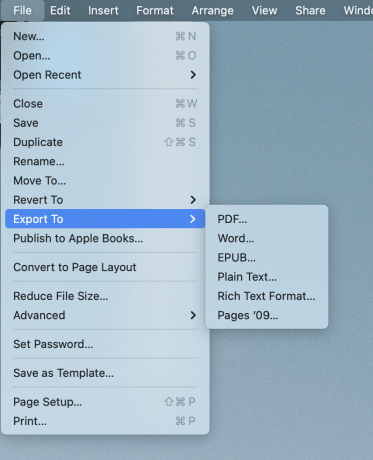
2. Rinominare il file come si desidera e fare clic Salva per salvare il file compresso nella posizione desiderata.
Leggi anche:Firma elettronicamente i documenti PDF senza stamparli e scansionarli
Suggerimento professionale: Quando si desidera creare un file PDF consolidato da PDF diversi, non è necessario eseguire una stampa e quindi scansionarli. Diversi file PDF possono essere combinati in un unico file anche elettronicamente. Puoi utilizzare Adobe o le opzioni disponibili online. I PDF combinati elettronicamente occuperanno meno spazio rispetto ai PDF realizzati mediante la scansione di copie fisiche dei documenti.
Domande frequenti (FAQ)
Q1. Come posso ridurre le dimensioni di un PDF?
Risposta Ci sono molte opzioni per ridurre le dimensioni del PDF, ma la più semplice e più comunemente usata è Adobe Acrobat Pro. Poiché la maggior parte delle persone utilizza Adobe Acrobat per leggere i PDF, questo metodo sarà fattibile da utilizzare. Segui quanto sopra Metodo 2 per ridurre le dimensioni del file PDF in Adobe Acrobat Pro.
Q2. Come posso ridurre le dimensioni di un PDF in modo da poterlo inviare tramite e-mail?
Risposta Se il tuo PDF è troppo grande per essere spedito, puoi usare Adobe Acrobat o strumenti online per comprimerlo. Strumenti online come Smallpdf, ilovepdf, ecc. sono molto facili e veloci da usare. Devi solo cercare gli strumenti di compressione PDF online, caricare il tuo file e scaricarlo, quando hai finito.
Q3. Come posso ridurre gratuitamente le dimensioni di un file PDF?
Risposta Tutti i metodi menzionati in questo articolo sono gratuiti. Quindi, puoi optare per Adobe Acrobat (metodo 3) per PC Windows e an compressore PDF integrato (metodo 6) per MacBook.
Consigliato:
- Come esportare la chat di WhatsApp come PDF
- Perché il mio Mac Internet è così lento all'improvviso?
- Come aprire un file di Pages su Windows 10
- Come trasferire musica da CD a iPhone
Speriamo che questa guida ti sia stata utile e che tu sia stato in grado di farlo ridurre le dimensioni del file pdf senza perdere qualità su entrambi, Windows e Mac. Facci sapere quale metodo ha funzionato meglio per te. Se hai ancora domande su questo articolo, non esitare a farle nella sezione commenti.



