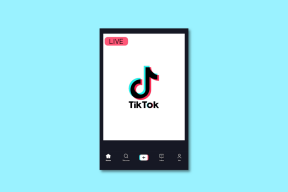I 3 migliori modi per risolvere i problemi di schermata nera di Google Chrome su Windows 10
Varie / / November 29, 2021
Assisti spesso a una schermata nera ogni volta che avvii Google Chrome sul tuo PC Windows? O forse, la finestra di Chrome diventa improvvisamente nera? Questo è uno dei tanti problemi riscontrati dagli utenti di Chrome. In questa guida, ti guideremo attraverso tre (3) modi per risolvere il problema della schermata nera di Chrome su Windows 10.

Spesso Chrome si blocca e visualizza una pagina nera perché fa fatica a utilizzare l'unità grafica (GPU) del tuo PC. Altre volte, la presenza di file in eccesso/corrotti nella cartella della cache della GPU del browser può portare a un tale malfunzionamento. I metodi di risoluzione dei problemi di seguito sono soluzioni efficaci al problema della schermata nera di Chrome. Diamo un'occhiata.
Metodo 1: disabilitare l'accelerazione hardware
In genere, l'accelerazione hardware in Chrome aiuta il browser a gestire meglio le attività ad alta intensità grafica con l'aiuto dell'hardware grafico (GPU) del tuo computer. Sebbene la funzione sia stata progettata per aumentare la velocità complessiva del browser, è stata la causa principale di
alcuni problemi relativi alle prestazioni, compreso questo problema schermo nero.Molti utenti hanno confermato che disabilitare l'accelerazione hardware di Chrome li ha aiutati a risolvere il problema della schermata nera sul proprio PC Windows 10. Dovresti provare lo stesso per evitare che Google Chrome diventi nero in futuro.
Passo 1: Nella home page del tuo PC, fai clic con il pulsante destro del mouse sull'icona del collegamento di Google Chrome e seleziona Proprietà.

Passo 2: Vai alla scheda Collegamento. Apporterai alcune modifiche al percorso di scelta rapida di Chrome nella finestra di dialogo Destinazione. Tuttavia, fai molta attenzione al percorso esatto.

Passaggio 3: Ora posiziona il cursore alla fine del percorso, tocca il tasto della barra spaziatrice una volta (per aggiungere uno spazio) e digita --disable-gpu alla fine. Il percorso nella finestra di dialogo Destinazione dovrebbe ora assomigliare a questo:
"C:\Programmi (x86)\Google\Chrome\Application\chrome.exe" --disable-gpu

Passaggio 4: Tocca Applica e tocca Continua per concedere l'autorizzazione amministrativa per modificare le impostazioni.


Passaggio 5: Quindi, fare clic su OK.

Con ciò, hai indicato al tuo computer di impedire a Chrome di utilizzare la GPU del tuo PC ogni volta che avvii il browser utilizzando il collegamento dell'app.
Successivamente, dovresti disabilitare l'accelerazione hardware all'interno del browser Chrome stesso.
Nota: Se la finestra di Chrome attiva è bloccata sullo schermo nero, potrebbe essere necessario attendere che venga cancellata prima di poter disabilitare l'accelerazione hardware all'interno dell'app. Quando lo fa, procedi al passaggio n. 6 di seguito. Se Chrome è ancora bloccato sullo schermo nero, passa direttamente al Metodo #2.
Passaggio 6: Avvia Chrome e tocca l'icona del menu a tre punti nell'angolo in alto a destra dell'app.

Passaggio 7: Seleziona Impostazioni.

Passaggio 8: Scorri fino alla fine della pagina Impostazioni e seleziona Avanzate.

Passaggio 9: Nella sezione Sistema, deseleziona l'opzione "Utilizza accelerazione hardware quando disponibile".

Ora riavvia il browser Chrome. Tuttavia, assicurati salvi le schede aperte così non perdi nessun lavoro importante.
Metodo 2: utilizzare il comando Esegui di Windows
Se non riesci a disabilitare l'accelerazione hardware (nel Metodo n. 1 sopra) perché Google Chrome non si aprirà senza rimanendo bloccato su uno schermo nero, puoi aprire una nuova finestra "normale" del browser utilizzando Windows Run comando.
Passo 1: Avvia il comando Esegui di Windows utilizzando il tasto di scelta rapida Winkey + R.
Passo 2: Quindi, inserisci il percorso sottostante nella finestra di dialogo Apri. Tocca OK o premi il pulsante Invio sulla tastiera per procedere.
"C:\Programmi (x86)\Google\Chrome\Application\chrome.exe" --disable-gpu

Verrà aperta una nuova finestra di Chrome che potresti utilizzare normalmente senza riscontrare problemi con lo schermo nero. Ora, procedi a disabilitare l'accelerazione hardware (vedi i passaggi #6 — #9 nel Metodo #1 sopra) e Chrome non dovrebbe più diventare nero durante l'utilizzo.
Molti Utenti di Chrome che hanno riscontrato questo problema sono stati in grado di risolverlo utilizzando questo metodo. Quindi penso che dovrebbe funzionare anche per te. Altrimenti, prova altre correzioni elencate di seguito.
Metodo 3: elimina la cache della GPU di Chrome
Chrome potrebbe anche diventare nero durante l'utilizzo a causa della presenza di file di cache GPU in eccesso sul PC. L'eliminazione di questi file risolverà il problema senza dover disabilitare la funzione di accelerazione hardware del browser. Questo è consigliato se vuoi sfruttare i vantaggi dell'accelerazione hardware di Chrome senza dover affrontare problemi di schermo nero.
Segui i passaggi seguenti per farlo.
Passo 1: Avvia Esplora file del tuo PC. e seleziona "Disco locale (C:)" nel riquadro di navigazione.

Suggerimento professionale: L'Esplora file di Windows può essere avviato utilizzando il tasto Windows + E hotkey/scorciatoia.
Passo 2: Apri le cartelle Utenti.

Passaggio 3: Fai doppio clic sulla cartella con il tuo nome o il nome del tuo PC.

Passaggio 4: Ora apri la cartella AppData.

Se non riesci a trovare la cartella AppData sul tuo PC Windows, vai alla sezione Visualizza e seleziona la casella Elementi nascosti.

Passaggio 5: Quindi, apri la cartella Locale.

Passaggio 6: Fare doppio clic sulla cartella Google.

Passaggio 7: Apri la cartella Chrome.

Passaggio 8: Apri dati utente.

Passaggio 9: Scorri fino alla fine della cartella Dati utente e fai doppio clic su ShaderCache.

Passaggio 10: Ora, fai clic con il pulsante destro del mouse sulla cartella GPUCache ed eliminala.

In alternativa, puoi spostare il contenuto della cartella in un altro percorso sul tuo PC. Riavvia Chrome e non dovresti più riscontrare problemi con lo schermo nero.
Dipingi il nero
Il problema della schermata nera può diventare piuttosto frustrante e talvolta rendere inutilizzabile Chrome. Segui i passaggi elencati in uno dei metodi sopra menzionati per far funzionare Chrome senza problemi sul tuo computer Windows 10. Se nessuno di questi suggerimenti per la risoluzione dei problemi funziona, dovresti prendere in considerazione i metodi sopra menzionati per far funzionare Chrome senza problemi sul tuo computer Windows 10. Se nessuno di questi suggerimenti per la risoluzione dei problemi funziona, dovresti considerare aggiornare il tuo Google Chrome all'ultima versione.
Prossimo: La ricerca di Google ti dà problemi o il completamento automatico non funziona su Chrome sul tuo PC? Risolvilo con le soluzioni nell'articolo collegato di seguito.