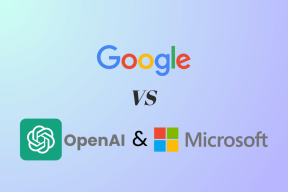Correggi la connessione wireless del Mac con queste funzionalità nascoste
Varie / / November 29, 2021
Ci possono essere molte ragioni per cui il tuo Mac ha problemi di connessione a una rete wireless. Per aiutare in queste situazioni, Apple include alcuni strumenti di base per la risoluzione dei problemi wireless nel menu Aeroporto. La magia è nel tasto opzione.

Informazioni dettagliate sulla connessione con il tasto Option
Per scoprire tutti i dettagli sulla tua connessione wireless attuale, tieni premuto il tasto opzione e seleziona Aeroporto icona dalla barra dei menu. Fin dall'inizio, Apple ti dice tutti i dettagli sulla rete e su come sei connesso a Internet. Alcune delle informazioni chiave includono:
- Indirizzo IP: ne hai uno o è un indirizzo IP auto-assegnato?
- Indirizzo del router: una volta che hai quell'indirizzo, puoi testare la tua connessione al router?
- Internet: è possibile accedere a Internet da qui o il problema è nel router?

Vuoi disconnetterti da quella rete: Non c'è bisogno di disattivare il Wi-Fi, basta scegliere Disconnetti da quello stesso menu.
L'applicazione di diagnostica wireless di Apple è nascosta
Apple include una serie di utilità nel sistema operativo Mac e di solito le inserisce nella cartella Utilità in Applicazioni. Alcuni però sono nascosti nel /System/CoreServices/Applications cartella. Fortunatamente, l'app Wireless Diagnostics è disponibile anche dal menu wireless dell'aeroporto quando si tiene premuto il tasto opzione.
Salva un passaggio: Se usi spesso questa applicazione, trascinane un alias sul desktop.
Un controllo prima di iniziare
Quando apri per la prima volta l'applicazione, vuole testare la tua connessione di rete. Perderai la connessione per un minuto, quindi chiudi tutto ciò su cui stai lavorando. Il test è facoltativo, ma non chiudere la finestra. Quando si chiude la finestra di introduzione, l'applicazione si chiude.

Cerchi questa opzione in Windows? È lì dentro così dai un'occhiata alla nostra guida su come usarlo.
Dopo aver eseguito un test, segnalerà un problema e suggerirà una soluzione o dirà che tutto funziona come previsto.

Per vedere i dettagli della tua connessione, seleziona Continua al riepilogo. Una bella caratteristica che Apple ha aggiunto a questa applicazione è un meccanismo di registrazione. È utile se stai monitorando impostazioni diverse nel router o in posizioni diverse a casa o in ufficio.

L'applicazione raccoglie tutte queste informazioni in un rapporto diagnostico che mette sul desktop insieme a tutti i suggerimenti che potrebbero migliorare la tua connessione. Il rapporto diagnostico compresso contiene informazioni tecniche utilizzabili da un ingegnere di rete esperto. Per il resto di noi, i suggerimenti di Apple basati sulla diagnostica sono i più utili.
Hai dimenticato la password wireless? Purtroppo questa utility non aiuta, ma questa guida volere.
Strumenti dettagliati dal menu della finestra
Apple nasconde alcune delle migliori funzionalità ancora più profonde in questa applicazione. Ricordati di non chiudere la finestra dell'Assistente (la prima opzione) altrimenti l'applicazione si chiude.
Non ci sono abbastanza informazioni qui? Guardare alcune app per Mac e iOS per la risoluzione avanzata dei problemi.
Informazioni

Questi sono alcuni dei dettagli elencati quando tieni premuto il tasto opzione, ma qui hai qualche altra informazione. Il Informazioni elenca il DNS a cui sei connesso e il tipo di connessione wireless, ad esempio 802.11n.
Registri
Si tratta dello stesso tipo di registro creato da Wireless Diagnostics. Non molto utile per l'utente Mac medio. Questi sono i registri che invierai a una persona di supporto quando hai un problema.
Scansione

Questa funzione esamina tutte le reti wireless che vede e come puoi connetterti ad esse. Nelle aree affollate, questi dettagli ti aiutano a trovare il miglior router a cui connetterti. Se stai configurando un router da solo, questa funzione ti consente di trovare il canale meno affollato.
Problemi a connettere il tuo iPhone al Wi-Fi? Abbiamo alcuni suggerimenti coperti solo per chi lo fa.
Prestazione

Qui è dove arriviamo alle cose buone. Se non sei sicuro di cosa c'è che non va nella tua connessione, qui troverai i dettagli necessari per risolvere il tuo problema. Tieni aperta questa funzione mentre ti sposti in aree diverse. Stai cercando il miglior segnale in termini di qualità con la minor quantità di rumore in termini di segnale. Quest'area è anche la parte di Diagnostica wireless che utilizzi per trovare il punto ideale per il tuo router. Modificare un'impostazione o una posizione del router e vedere come ha cambiato le prestazioni.
Scansione completata
Queste funzionalità non risolveranno i tuoi problemi wireless, ma ti forniranno alcune informazioni per risolverli da solo. Se ciò non funziona, ti consente di lavorare con un tecnico di supporto per capire cosa c'è che non va.