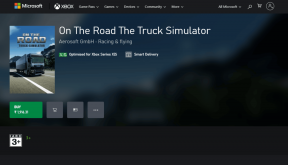Come convertire e comprimere file video utilizzando UniConverter su Windows e Mac
Varie / / November 29, 2021
Con l'avvento di smartphone economici con potenti processori e TV 4K, la registrazione di un video 4K è la nuova normalità. Il filmato con risoluzione 4K è così nitido e chiaro e puoi estrarre immagini fisse da tali video. Alla fine della giornata, questi video sono pesanti in termini di dimensioni dei file e condividerli via e-mail o messenger è un tale mal di testa. Puoi comprimerli in un archivio di dimensioni più piccole o convertirli in un formato accettabile universalmente. Sebbene ci siano molte app online gratuite per convertire e comprimere video, non tutte sono sicure, soprattutto se gestisci video personali. In questi casi, la soluzione migliore è affidarsi a un'app di editing video di terze parti come UniConverter.

Le app di terze parti come UniConverter ti offrono molto spazio per giocare quando si tratta di convertire video in un formato diverso o comprimendoli in una dimensione più piccola.
A dire il vero, gestire i file video può creare confusione. Esistono diversi formati audio-video e non tutte le app offrono il supporto per la maggior parte, se non tutti, di questi formati. Ad esempio, Instagram Stories mostra uno schermo vuoto se provi a caricare un video UHD. Oppure prendi il caso del caricamento di video di WhatsApp, che spoglia i video di tutti i loro dettagli e chiarezza.
App come UniConverter si occupano di tutto ciò consentendoti di scegliere tra una vasta gamma di formati video e qualità di compressione. In breve, puoi personalizzare le dimensioni e la qualità del video secondo le tue preferenze invece di lasciare l'altra app o servizio.
Quindi, se condividi spesso video con i tuoi amici e familiari, ecco come convertirli sul tuo PC o Mac utilizzando l'app UniConverter.
Che cos'è UniConverter?
UniConverter è un convertitore video semplice e facile da usare che si prende cura dei tuoi problemi video. Supporta un'ampia gamma di formati audio e video.
Il punto cruciale di questa app è che è veloce e rende i video rapidamente. Naturalmente, il tempo di rendering dipende anche dalla dimensione originale del video e dalla risoluzione e dal formato selezionati. La parte migliore è che UniConverter è progettato per sfruttare la potenza della scheda grafica del computer per eseguire il rendering dell'output finale. Di conseguenza, il processo è rapido e veloce. Diventa meglio se hai una GPU dedicata sul tuo PC o laptop.
Oltre a quanto sopra, raggruppa un editor video, una fusione video e uno screen recorder che può tornare utile in qualsiasi momento.
Ora vediamo come convertire e comprimere file video utilizzando UniConverter su Windows e Mac.
Come convertire file video su PC e Mac
Passo 1: Al termine dell'installazione dell'app, apri il Convertitore video scheda e carica il tuo primo video. Per questo, fai clic sull'icona Plus come mostrato nello screenshot qui sotto. Allo stesso tempo, puoi anche selezionare le cartelle direttamente dai DVD.

Una volta fatto, appariranno i dettagli del video come il formato, la risoluzione, le dimensioni e i sottotitoli.

Passo 2: fai clic sulla piccola icona a forma di ingranaggio e vedrai tutte le opzioni come MOV, AVI e HEVC, insieme alla risoluzione supportata. E sì, c'è anche un'opzione utile per Instagram.

Se vuoi condividere il video tra più persone, usa il formato MP4 poiché telefoni, tablet e laptop lo supportano. In breve, il ricevitore non avrà problemi nella riproduzione del video. L'unica cosa di cui devi occuparti è la risoluzione.
Suggerimento interessante: puoi anche convertire un video in un file audio senza perdita di dati facendo clic sulla scheda Audio.
Passaggio 3: Una volta scelto il formato, puoi giocare con gli altri aspetti del video prima di convertirlo. Per uno, puoi aggiungere un sottotitolo.
Basta fare clic sul menu a discesa Sottotitoli > Aggiungi sottotitolo e selezionare il file dal PC o dal Mac.

Questa opzione ti consente di eliminare qualsiasi parte del video che non desideri.

Tutto quello che devi fare è regolare i puntatori come mostrato nello screenshot qui sotto e fare clic su OK.
Passaggio 4: Dopo aver applicato tutti gli ultimi ritocchi, fai clic su Converti e vedrai i risultati in breve tempo. La parte migliore è che puoi aggiungere diversi video alla coda e convertirli tutti in una volta.
Mentre UniConverter inserisce tutti i video nella cartella Wondershare, puoi cambiarla e scegliere la cartella di destinazione. In alternativa, puoi scegliere la cartella di origine per eseguire il rendering del file. Basta fare clic sulla piccola icona Cartella nella barra multifunzione in basso e sarai ordinato.

UniConverter ha anche un'altra funzione chiamata High Speed Conversion, che aumenta la velocità di conversione con una perdita minima di qualità. Se il tuo computer è potenziato con molta RAM (almeno 16 GB) e una GPU dedicata, puoi testimoniare il vero potenziale di questa funzione.

Ci sono alcune limitazioni però. Ad esempio, puoi convertire i video solo in determinati formati. E il formato di output è limitato a MP4, AVI, MKV, M4V e MOV.
Se sei soddisfatto di un preset di conversione, la cosa migliore sarebbe salvarlo come preset personalizzato. Per questo, apri le Impostazioni di conversione (icona a forma di ingranaggio) e tocca il pulsante Modifica. Dai un nome al preset e poi modifica le impostazioni secondo le tue preferenze.

Una volta fatto, fai clic su Crea e il gioco è fatto. La prossima volta che hai un video da convertire, seleziona il preset ora creato dall'elenco.
Come comprimere file video su PC e Mac
Simile al processo sopra, comprimere i video su UniConverter è un compito facile. E come accennato in precedenza, la perdita di qualità è minima. UniConveter realizza questa impresa giocando con il bitrate del video senza perdere la qualità del video.
Passo 1: Una volta caricato il video, vedrai tutte le caratteristiche importanti come il formato, la risoluzione, l'ora e le dimensioni correnti. Come notato in precedenza, hai molto spazio per giocare con la dimensione di compressione. Per ora, l'app ti offre circa sette diverse opzioni di compressione.

Il trucco è semplice. Se vuoi ridurre leggermente la dimensione del file, puoi optare per uno dei tassi di compressione più bassi. Se vuoi ridurre drasticamente le dimensioni, puoi optare per una delle tariffe più grandi.

La cosa buona è che anche se opti per quest'ultimo, puoi comunque scegliere un output ad alta risoluzione.
Passo 2: Ora che hai scelto il tasso di compressione, è il momento di selezionare la risoluzione finale e il formato. Fai clic sull'icona a forma di ingranaggio e scegli la risoluzione e il formato secondo le tue preferenze. La dimensione di output del file apparirà in alto con altri dettagli.

Inoltre, puoi anche visualizzare in anteprima i primi 20 secondi del video. Una volta che sei soddisfatto dell'output, fai clic sul pulsante Comprimi e l'app farà il resto. Ed ehi, cambia la posizione del file di output prima di premere il pulsante Comprimi.

Come forse già saprai, la dimensione del video originale è un fattore che determina la velocità di compressione. Quindi, a seconda dei criteri di selezione, il tempo di compressione varierà.
Comprimi e converti come un professionista
È così che puoi convertire e comprimere i tuoi file video senza sforzo sul tuo PC o Mac. Ciò che rende l'affare più dolce è che l'interfaccia è semplice e tutte le opzioni sono disposte in modo ordinato.
La versione gratuita di UniConverter presenta alcune limitazioni. Per uno, puoi convertire solo 1/3 del file audio e video. Ancora più importante, il download ad alta velocità è nascosto dietro un paywall.

Tutte queste limitazioni vengono rimosse quando si esegue l'aggiornamento alla versione a pagamento di UniConverter. Il piano annuale per l'intera suite è disponibile per $ 29,95, mentre il piano a vita costa $ 45,96 per Windows ($ 59,95 per Mac).
Entrambi i piani ti danno accesso alla suite completa, comprese le conversioni video complete e compressioni, download ad alta velocità, editing video, unione di più file e conversione dell'audio in altri formati. Allo stesso tempo, non puoi optare per il versione online di UniConveter se hai video di dimensioni inferiori a 100 MB da convertire o comprimere.
Per ora, UniConverter è disponibile con uno sconto del 40% quando acquisti utilizzando il link sottostante.
Ottieni Wondershare UniConverter