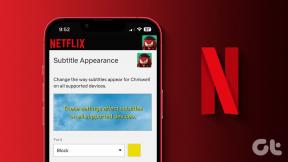Come rimuovere Gestito dalla tua organizzazione in Chrome su Mac
Varie / / November 29, 2021
Gli aggiornamenti di Google Chrome arrivano abbastanza spesso ed è saggio lasciare che ciò avvenga automaticamente sul tuo Mac. Di solito, chiunque permetterebbe a Chrome di aggiornarsi e andare avanti con la navigazione. Molti utenti di Chrome si sono lamentati di aver notato un messaggio bizzarro che indica "Gestito dalla tua organizzazione" nel menu delle impostazioni di Chrome. Il primo istinto di tutti è capire come rimuovere il "Gestito dalla tua organizzazione" da Chrome.

Quando ho visto quel messaggio in Chrome sul mio Mac, sono rimasto perplesso perché non fa parte di alcuna rete aziendale. Questo mi ha portato nella tana del coniglio alla ricerca di modi per liberarmene. Il ripristino casuale e la reinstallazione di Chrome non hanno potuto rimuovere il messaggio. Tuttavia, ho seguito queste soluzioni e questo mi ha aiutato a rimuovere "Gestito dalla tua organizzazione" in Chrome su Mac.
Perché Chrome mostra il messaggio "Gestito dalla tua organizzazione"?
Google Aggiornamento del browser Chrome 73
ha portato il messaggio "Gestito dalla tua organizzazione" nel menu per tutte le piattaforme.
Ci possono essere solo tre motivi per cui Chrome ti mostra quel messaggio sul tuo Mac:
- Il tuo Chrome è gestito dalla tua organizzazione.
- Un malware, un adware o un'app ha inserito criteri sconosciuti o un profilo in Chrome.
- Hai abilitato o disabilitato funzionalità specifiche come la modalità di navigazione in incognito, la modalità ospite o altre.
accedere chrome://management in Chrome e dovresti vedere un messaggio - Il tuo browser è gestito. Ciò conferma una politica che gestisce Chrome. Per fortuna, ci sono alcune soluzioni per sbarazzarsi completamente di questo fastidioso messaggio. Iniziamo.
Verifica la presenza di potenziali malware o adware
La prima cosa da fare è verificare se malware o adware hanno infettato il tuo Mac. Questo è semplicemente attenersi alle basi e garantire che non vi siano altri software o adware che causano problemi.

Ti consigliamo di utilizzare l'app Malwarebytes per eseguire la scansione di Chrome e del resto del Mac alla ricerca di malware, malware, adware o app dannose.
Ottieni Malwarebytes per Mac
Assicurati di chiudere tutte le altre app e servizi durante l'esecuzione di Malwarebytes Scan.
Al termine della scansione, l'app mostrerà se il tuo Mac ha malware. Se ce ne sono, puoi metterli in quarantena o eliminarli tutti. Se nessun adware o malware sta infettando il tuo sistema, dovresti controllare la prossima soluzione.
Rimuovere i criteri di Chrome su Mac
Se il tuo Mac è fornito/di proprietà della tua organizzazione, l'amministratore IT potrebbe utilizzare alcuni criteri per gestire le impostazioni di Chrome per tutti i dipendenti. Quella politica potrebbe essere innocua come il disabilitare la modalità di navigazione in incognito in Chrome su Mac e Windows. Inoltre, il software di terze parti potrebbe aver installato silenziosamente una politica per tenere traccia delle tue attività online. Se Malwarebytes è riuscito a rimuovere o non è riuscito a mostrare risultati fruttuosi, dovresti correggere i criteri di Chrome in seguito.
Consiglio: Consulta la nostra guida su come avvia Chrome sempre in modalità di navigazione in incognito.
Dovresti seguire i passaggi seguenti per rimuovere tali criteri dal tuo Mac.
Passo 1: Avvia Chrome e digita chrome://policy nella barra degli indirizzi.
Passo 2: Controlla se sono presenti criteri elencati sotto l'intestazione Criteri di Chrome. Sul mio Mac, Chrome aveva il criterio "IncognitoModeAvailability" elencato con un valore del criterio di 1, il che significa che è attivo. Se il valore del criterio è 0, significa che il criterio non è attivo, ma esiste la disposizione per attivarlo.

Passaggio 3: Avvia l'app Terminale. Puoi premere Comando + Barra spaziatrice per avviare Spotlight, digita terminale nella barra di ricerca e premi invio per avviare l'app.

Passaggio 4: Assicurati di aver chiuso Chrome. Quindi, utilizzare il comando dello strumento di default in Terminale per eliminare la rispettiva politica.
Nel mio caso, ho usato il seguente comando e ho premuto Invio:
le impostazioni predefinite eliminano com.google. Chrome IncognitoModeDisponibilità

Ciò dovrebbe rimuovere il criterio IncognitoModeAvailability come individuato nel passaggio 2.

le impostazioni predefinite eliminano com.google. Chrome [nome della norma]
Usa il nome esatto della policy invece delle parentesi quadre mostrate nel comando sopra.
Anche su Guiding Tech
Reimposta Google Chrome
Dopo aver rimosso qualsiasi criterio sospetto, dovresti ripristinare le impostazioni di Chrome di impostazione predefinita.
Passo 1: Tipo chrome://settings nella barra degli indirizzi e scorri verso il basso in quella pagina per fare clic su Avanzate in basso.

Passo 2: Scorri verso il basso e fai clic sull'opzione - Ripristina le impostazioni ai valori predefiniti originali.

Puoi anche cancellare tutti i dati di navigazione da chrome://settings/privacy menù. Successivamente, esci da Chrome e riavvialo. In alternativa, puoi disinstallare e reinstallare Chrome sul tuo Mac solo per la tua sanità mentale. Non farebbe molta differenza, ma provalo.
Ciò dovrebbe liberare Chrome dalla visualizzazione del messaggio "Gestito dalla tua organizzazione" su Mac.
Anche su Guiding Tech
buona liberazione
Queste soluzioni dovrebbero aiutarti a rimuovere qualsiasi malware o Chrome indesiderato. criteri dal browser e far funzionare il browser nella forma migliore. ancora. In alternativa, dovresti disabilitare o rimuovere qualsiasi sospetto. estensioni per verificare se questo aiuta, come suggerito dalla nostra guida sulla rimozione. Gestito dalla tua organizzazione da Chrome su Windows.
Prossimo: Hai cancellato accidentalmente le password da Chrome? Controlla il link successivo per sapere come recuperare le password cancellate in Chrome.