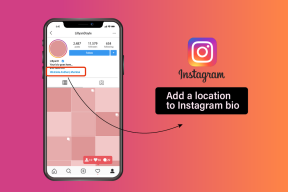Come risolvere l'errore di mancata risposta del server DNS
Varie / / November 28, 2021
Durante la navigazione in Internet, potresti incontrare molti ostacoli sulla tua strada per trarre i vantaggi di una connessione Internet ideale. Questi possono essere la velocità di Internet lenta, l'incapacità di comprendere i requisiti del sito Web e così via. L'impossibilità di accedere a Internet può potenzialmente indicare un problema di DNS, in particolare mostrando "Il server DNS non risponde" o "Impossibile trovare l'indirizzo DNS del server" come mostrato di seguito. L'errore si verifica quando il Domain Name Server (DNS) non è in grado di risolvere l'indirizzo IP del sito web.

Cause del problema:
Una cache DNS contiene le informazioni necessarie per la risoluzione dei nomi di dominio ed essenzialmente è l'archiviazione degli indirizzi chiamati e risolti. Quando navighi in Internet, l'utente lascia una registrazione della tua visita e del tuo comportamento su ciascun sito, conservata nei cookie o nelle applicazioni JavaScript. Il loro scopo è quello di curare le tue preferenze e personalizzare i contenuti per te, ogni volta che visiti il sito web.
Questi sono conservati in una cache DNS. Una cache DNS contiene le informazioni necessarie per la risoluzione dei nomi di dominio ed essenzialmente è l'archiviazione degli indirizzi chiamati e risolti. Fondamentalmente, consente al tuo computer di raggiungere più facilmente quei siti web.
Ecco i motivi alla base del verificarsi dell'errore di mancata risposta del server DNS:
1. Problemi di rete: Molte volte, potrebbe essere non meno di un problema di connessione Internet scadente che potrebbe essere responsabile di un tale inconveniente, inavvertitamente attribuito al DNS. In questo caso, il DNS non è davvero responsabile e quindi prima di assumere la responsabilità degli errori DNS, puoi andare al tuo "Centro connessioni di rete e condivisione" ed eseguire lo strumento di risoluzione dei problemi. Questo identificherà e risolverà molti problemi di connettività comuni e può aiutarti a restringere la causa del problema.
2. Problemi DNS comuni: TCP/IP: Una delle cause più comuni degli errori DNS è il software TCP/IP, o DHCP (Dynamic Host Configuration Protocol), che assegna indirizzi IP ai dispositivi e gestisce gli indirizzi del server DNS. Puoi correggere questi problemi semplicemente riavviando il tuo computer (puoi anche usare un programma di utilità TCP/IP per correggere le tue impostazioni). Infine, se il router Wi-Fi e il dispositivo con cui stai lavorando sono entrambi abilitati DHCP, non causerà problemi. Quindi, se uno di questi non è abilitato per DHCP, può portare a problemi di connessione.
3. Problema DNS del provider Internet: Molti dei provider Internet restituiscono gli indirizzi dei server DNS ai propri utenti e, se gli utenti non lo hanno fatto, cambiato intenzionalmente il loro server DNS, è più probabile che la radice del problema derivi da questa causa. Quando il server del provider è sovraccarico o semplicemente malfunzionante, può portare a un errore "Server DNS che non risponde" o altri problemi DNS.
4. Problemi del programma antivirus: Sfortunatamente, sia i virus che i programmi antivirus possono causare errori DNS. Quando il database antivirus viene aggiornato, possono verificarsi errori che portano il programma a pensare che il tuo computer sia infetto quando in realtà non lo è. Questo, a sua volta, può portare a errori "Server DNS che non risponde" quando si tenta di connettersi. Puoi verificare se questo è il problema disabilitando temporaneamente il tuo programma antivirus. Se il problema di connettività si risolve, è probabile che il problema sia stato causato dal programma. Modificare i programmi o semplicemente ottenere l'aggiornamento più recente può risolvere il problema.
5. Problemi del modem o del router: "Il server DNS non risponde" sembra essere un errore arduo da correggere, ma anche piccoli errori con il modem o il router possono portare a un problema del genere. Spegnere semplicemente il dispositivo e riavviarlo dopo un po' di tempo può risolvere temporaneamente il problema. Se c'è un problema associato al modem o al router che non si risolve, è necessario sostituirlo.
Contenuti
- Come risolvere l'errore di mancata risposta del server DNS
- Metodo 1: Correggi l'indirizzo del tuo server DNS
- Metodo 2: svuota la cache DNS e ripristina l'IP
- Metodo 3: disattiva il tuo antivirus
- Metodo 4: disabilitare le connessioni secondarie
- Metodo 5: aggiornare i driver della scheda di rete
- Metodo 6: disabilitare IPv6
- Metodo 7: resetta il tuo router
Come risolvere l'errore di mancata risposta del server DNS
Ecco alcune soluzioni su come risolvere il problema relativo al server DNS.
Metodo 1: Correggi l'indirizzo del tuo server DNS
Il problema potrebbe derivare dal tuo indirizzo del server DNS errato, quindi ecco cosa puoi fare per risolvere il problema:
1. Premi contemporaneamente il tasto WINDOWS + R sulla tastiera per aprire la casella Esegui.
2. Tipo Controllo e premi Invio.

3. Clicca su Centro connessioni di rete e condivisione in Icone grandi.

4. Clicca su Cambia le impostazioni dell'adattatore.

5. Fare clic con il tasto destro del mouse su Connessione alla rete locale, Ethernet o Wi-Fi in base su Windows e quindi fare clic su Proprietà.

6. Fare clic su Protocollo Internet versione4 (TCP/IPv4) poi Proprietà.
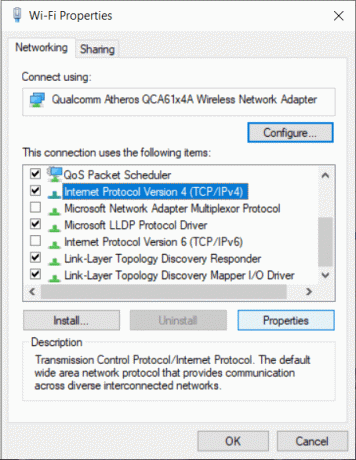
7. Assicurati che segno di spunta “Ottieni automaticamente un indirizzo IP" e "Usa i seguenti indirizzi del server DNS”. Quindi utilizzare la seguente configurazione:
Server DNS preferito: 8.8.8.8
Server DNS alternativo: 8.8.4.4

8. Fare clic su Protocollo Internet versione6 (TCP/IPv6) e poi Proprietà.
9. Spuntare "Ottieni automaticamente un indirizzo IP" e "Ottieni indirizzo server DNS automaticamente", quindi fare clic su OK.
10. Ora riavvia il computer e verifica se il problema è stato risolto o meno.
Metodo 2: svuota la cache DNS e ripristina l'IP
Oltre a garantire una connettività adeguata, potresti voler svuotare la cache DNS per motivi personali e di sicurezza, per ogni ogni volta che visiti il sito web, le informazioni vengono memorizzate sotto forma di cookie e applicazioni Javascript, che consentono di curare i contenuti in base alle tue attività passate su Internet, il che indica che potresti volere lo stesso tipo di contenuto quando apri il sito web ancora. A volte potresti voler mantenere la segretezza e, per lo stesso scopo, bloccare i cookie e Javascript potrebbe non essere sufficiente, il che alla fine lascia lo svuotamento del DNS come ultima opzione.
Passaggi per svuotare il DNS:
1. Digita cmd in Ricerca di Windows, quindi fai clic con il pulsante destro del mouse su Prompt dei comandi dal risultato della ricerca e seleziona "Eseguire come amministratore“.
2. Digita i seguenti comandi nella finestra del prompt dei comandi e premi Invio dopo ogni comando come indicato di seguito:
ipconfig /flushdns. ipconfig /registrato. ipconfig /release. ipconfig /renew. netsh Winsock ripristinato

3. Riavvia il computer e verifica se questa soluzione aiuta a risolvere il problema o meno.
Metodo 3: disattiva il tuo antivirus
Come discusso in precedenza, il software antivirus nel tuo computer potrebbe essere la causa principale del problema che stai affrontando nell'accedere a un sito Web su Internet. La disabilitazione temporanea del software può risolvere il problema. Se funziona, potresti voler passare a un altro software antivirus. L'installazione di un'applicazione di terze parti per impedire ai virus di invadere il sistema informatico può essere un problema e quindi disabilitarla potrebbe funzionare per risolvere il problema.
Metodo 4: disabilitare le connessioni secondarie
Se il tuo computer è connesso a più di una connessione di rete, disabilita le altre connessioni mantenendo solo una connessione abilitata.
1. Clicca sul Menu iniziale e cerca "Le connessioni di rete”.
2. Nella finestra Impostazioni di rete e Internet, seleziona il tipo di connessione, ad esempio Ethernet, quindi fai clic su Modifica le opzioni dell'adattatore.

3. Fare clic con il pulsante destro del mouse sull'altra connessione (a parte la connessione Wi-Fi o Ethernet attiva) e selezionare "disattivare"dal menu a discesa. Applicalo a tutte le connessioni secondarie.
4. Dopo aver salvato le modifiche, aggiorna il computer e verifica se il sito Web a cui desideri accedere si apre.
Metodo 5: aggiornare i driver della scheda di rete
1. Cerca Gestione dispositivi in Ricerca di Windows, quindi fai clic sul risultato di ricerca in alto.
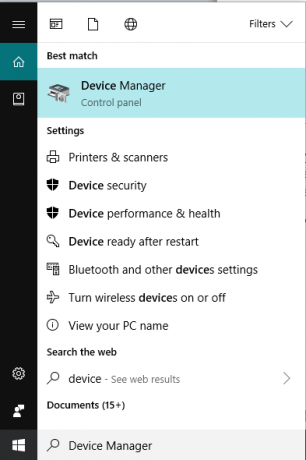
2. Espandere Adattatori di rete, quindi fai clic con il pulsante destro del mouse sul tuo Dispositivo Wi-Fi(ad esempio Intel) e selezionare Aggiorna driver.

3. Quindi, seleziona "Sfoglia il mio computer per il software del driver.“

4. Ora seleziona "Fammi scegliere da un elenco di driver di dispositivo sul mio computer.“

5. Prova a aggiornare i driver dalle versioni elencate.

6. Se quanto sopra non ha funzionato, vai su il sito web del produttore per aggiornare i driver: https://downloadcenter.intel.com/
7. Riavvia per applicare le modifiche.
Metodo 6: disabilitare IPv6
1. Premi contemporaneamente il tasto WINDOWS + R sulla tastiera, quindi digita Controllo e premi Invio.

2. Clicca su Centro connessioni di rete e condivisione in Icone grandi.

3. Clicca su Cambia le impostazioni dell'adattatore.

4. Fare clic con il tasto destro del mouse su Connessione alla rete locale, Ethernet o Wi-Fi in base su Windows e quindi fare clic su Proprietà.

5. Assicurati che Deseleziona “Protocollo Internet versione 6 (TCP/IPv6)", quindi fare clic su OK.
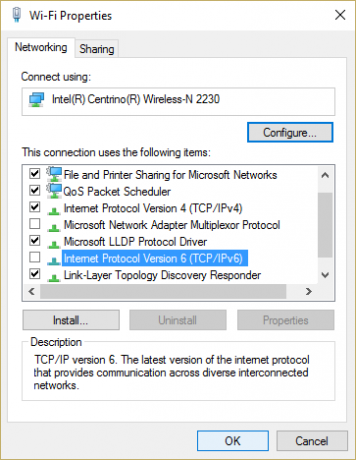
Controlla di nuovo se sei in grado di correggere l'errore di mancata risposta del server DNS, in caso contrario, continua.
Metodo 7: resetta il tuo router
A volte il router Wi-Fi potrebbe non funzionare a causa di piccoli problemi tecnologici o semplicemente a causa di alcuni danni o un elevato carico di dati che causano interruzioni nel suo corretto funzionamento. Tutto quello che puoi fare è semplicemente riavviare il router, scollegandolo dall'alimentazione e accendendolo dopo un po' di tempo, o se c'è un pulsante "On/Off" sul router, puoi premerlo e poi accenderlo ancora. Dopo il riavvio, controlla se aiuta a risolvere il problema o meno.
Puoi anche ripristinare il router, aprendo la sua pagina web di configurazione e trovando l'opzione "Ripristina", o semplicemente premendo il pulsante di ripristino per più di 10 secondi. In questo modo si reimposterà anche la password.
Consigliato:[FIX] Errore "L'account di riferimento è bloccato"
Quindi, utilizzando i metodi sopra menzionati, puoi risolvere i problemi che si verificano nella tua connettività e non è necessario essere un esperto di tecnologia per questo. Questi passaggi sono semplici e lucidi e possono aiutarti a conoscere meglio il tuo computer e risolvere qualsiasi problema che derivi da una determinata causa. Se il problema persiste anche dopo aver utilizzato tutte le alternative, potresti voler contattare il tuo provider di servizi Internet in modo che possa esaminare lo stesso e risolvere i problemi tecnici.