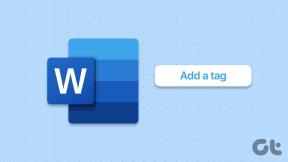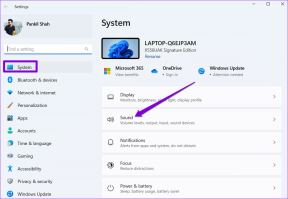I 15 migliori consigli per il risparmio della batteria per iOS 12
Varie / / November 29, 2021
iOS 12 è probabilmente uno dei migliori aggiornamenti di sempre per abbellire il sistema operativo mobile di Apple. Il gigante della tecnologia con sede a Cupertino ha semplicemente optato per le ottimizzazioni su iOS 11 ed ha evitato di implementare espedienti visivi non necessari o funzionalità inutili solo per il gusto di farlo. Il risultato è stato prestazioni e funzionalità migliorate su tutta la linea.

Tutti i miglioramenti dell'efficienza apportati da iOS 12 dovrebbero anche tradursi idealmente in una migliore durata della batteria. Tuttavia, c'è ancora molto altro che puoi fare da solo per ottenere ancora più succo dal tuo iPhone e iPad. Ecco i suggerimenti che ti aiuteranno a farlo.
1. Monitora l'utilizzo della batteria
iOS 12 presenta un pannello di utilizzo della batteria rinnovato sul tuo iPhone e iPad, che ora fornisce grafici dettagliati che visivamente raffigurano come l'iPhone o l'iPad ha consumato la batteria durante le ultime 24 ore o negli ultimi 2 giorni (o 10 giorni sul iPad). Tocca Batteria nell'app Impostazioni per accedervi.

Basta toccare qualsiasi area all'interno del grafico e dovresti vedere quali app sono state utilizzate durante quel periodo, insieme ai livelli di consumo per app.
Più in basso, puoi monitorare tutte le app in termini di utilizzo della batteria e attività dall'ultima ricarica. Anche le app eseguite in background sono elencate di conseguenza.

Prendi in considerazione la possibilità di controllare regolarmente il pannello Utilizzo della batteria in modo da poter attenuare le app che stanno consumando la maggior parte della durata della batteria. Inoltre, usa Funzionalità Screen Time di iOS 12 per imporre limiti all'accesso a determinate app affamate di energia.
Nota: Utilizzare il pannello Utilizzo batteria come mezzo per identificare le app che consumano energia quando si esaminano gli altri suggerimenti che seguono.
Anche su Guiding Tech
2. Disattiva aggiornamento sfondo
Per impostazione predefinita, alcune app sono configurate per essere eseguite in background in modo che siano aggiornate non appena le carichi. Tuttavia, le app che utilizzano l'aggiornamento in background possono consumare la durata della batteria in modo piuttosto aggressivo: gestione delle foto e strumenti di backup come Google Foto rientrano in questa categoria.
Se non vuoi che un'app funzioni mentre non è attivamente in uso, puoi sempre disabilitare l'aggiornamento in background per detta app.
Consiglio: Utilizza il pannello Utilizzo batteria per identificare facilmente le app che consumano molta energia durante l'esecuzione in background.
Nell'app Impostazioni, tocca un'app, quindi disattiva l'interruttore accanto a Aggiornamento app in background. Le app che non vengono eseguite in background non presenteranno questo interruttore.

3. Disattiva i servizi di localizzazione
Ad alcune app piace usare la tua posizione per offrire una migliore esperienza online. Tuttavia, questa funzione ha un impatto significativo sulla durata della batteria a causa del carico di lavoro aggiuntivo. Quindi, considera di disattivare i servizi di localizzazione per le app di cui potresti fare a meno.
Per gestire i servizi di localizzazione, tocca Privacy nell'app Impostazioni, quindi tocca Posizione. Da questa schermata, puoi disabilitare i servizi di localizzazione per tutte le app sul tuo dispositivo o gestirli singolarmente per app.

Quando gestisci le app singolarmente, puoi specificare ulteriormente se un'app può utilizzare i servizi di localizzazione utilizzando le opzioni Mai, Durante l'utilizzo o Sempre. Se i servizi di localizzazione sono importanti per l'app in questione (come Google Maps o Apple Maps), potresti voler selezionare l'opzione Durante l'utilizzo invece di disabilitare completamente i servizi di localizzazione.
4. Livelli di luminosità inferiori
Potresti averlo sentito diverse volte, ma ancora una volta, troppa luminosità dello schermo scarica la batteria del tuo iPhone o iPad abbastanza velocemente. Se ritieni di poter fare con un po' meno luminosità sul tuo dispositivo iOS, vai avanti e abbassalo.
Scorri verso il basso dall'angolo in alto a destra dello schermo per visualizzare il Centro di controllo, quindi utilizza l'elegante controller della luminosità per farlo facilmente.

Anche con la luminosità automatica attivata, iOS 12 regola automaticamente la luminosità solo con il livello regolato manualmente.
Consiglio: Se vuoi mantenere il livello di luminosità bloccato in posizione, devi disabilitare la luminosità automatica. Per farlo, tocca Impostazioni > Generali > Accessibilità > Visualizza alloggi > disattiva Luminosità automatica.
5. Attiva l'assistenza Wi-Fi
Se risiedi in un'area con fluttuazioni selvagge della potenza del segnale, questo da solo può causare gravi cali di durata della batteria. Questo perché la radio cellulare sul tuo dispositivo iOS fa gli straordinari per stabilire la connettività.
Per evitare che ciò accada, iOS 12 presenta l'opzione Wi-Fi Assist, che come suggerisce il nome, si connette automaticamente a hotspot Wi-Fi noti nei casi in cui la connettività cellulare diminuisce a caso.
Per attivare Assistenza Wi-Fi, tocca Dati cellulare nel pannello Impostazioni, scorri fino in fondo e quindi attiva l'interruttore accanto a Assistenza Wi-Fi.

6. Attiva la modalità aereo
Ancora una volta, in aree con segnali deboli, la radio cellulare sul tuo dispositivo iOS consuma la batteria solo per tenerti connesso alla torre cellulare più vicina. Se la connettività è scarsa, considera di passare temporaneamente alla modalità aereo finché non raggiungi un'area con una potenza del segnale migliore.

Sebbene questa non sia un'opzione praticabile per la maggior parte, considerala un mezzo per preservare la durata della batteria se il tuo dispositivo iOS è davvero a corto di energia.
7. Riduci la durata del tempo di blocco automatico
Lo schermo del tuo iPhone o iPad impiega molto tempo a spegnersi da solo? È uno spreco di durata della batteria, giusto?
Per ridurre la durata, tocca Display e luminosità nell'app Impostazioni, quindi tocca Blocco automatico. Nella schermata successiva, seleziona un intervallo di tempo molto più basso di quello già in uso. Le opzioni 30 secondi o 1 minuto dovrebbero farti un mondo di bene.

8. Invia notifiche silenziose
Le notifiche sono importanti e piuttosto interessanti da gestire, grazie a reintroduzione dello stacking in iOS 12. Tuttavia, illuminano anche lo schermo ogni volta che li ricevi. Se ricevi molte notifiche regolarmente e sei destinato a perdere una tonnellata di succo in pochissimo tempo.
Tuttavia, piuttosto che disattivare completamente le notifiche, considera di consegnarle tranquillamente al Centro di notifica invece — che impedisce allo schermo di essere illuminato automaticamente con in arrivo notifiche.
Per farlo, scorri verso sinistra su qualsiasi notifica (dal Centro notifiche o dalla schermata di blocco), tocca Gestisci e quindi tocca Consegna silenziosamente: tutte le notifiche relative all'app dovrebbero ora essere inviate direttamente al Centro notifiche Invece.

Quando utilizzi un iPhone, puoi anche scegliere di tenerlo a faccia in giù per impedire alle notifiche di illuminare lo schermo. Attenzione alla superficie, altrimenti il display potrebbe graffiarsi.
Consiglio: Puoi anche abilitare il LED della fotocamera per lampeggiare ogni volta che ci sono notifiche pronte per te: vai all'app Impostazioni> Generali> Accessibilità> Flash LED per avvisi per farlo.
Anche su Guiding Tech
9. Disabilita i widget indesiderati
Sì, i widget forniscono un modo piuttosto utile per rimanere aggiornati sugli ultimi avvenimenti sulle tue app preferite, ma fornendo informazioni pertinenti in ogni momento (soprattutto se il widget deve connettersi online) consuma la durata della batteria.
Per disattivare un widget, tocca l'opzione Modifica nell'angolo più a sinistra della schermata Home, quindi tocca l'opzione Rimuovi di colore rosso elencata accanto al widget.

Puoi sempre aggiungere nuovamente i widget rimossi direttamente da quella schermata.
10. Diminuisci la frequenza dei dati di recupero
Quando si aggiungono account di posta elettronica che recuperano dati dai server online per rimanere aggiornati, il dispositivo consuma più batteria. Tuttavia, puoi attenuare la frequenza della pianificazione del recupero utilizzata da iOS 12: per farlo, tocca l'opzione Password e account nell'app Impostazioni, quindi tocca Scarica nuovi dati.
Nella sezione denominata Recupera, seleziona una durata maggiore (preferibilmente oraria). In alternativa, usa l'opzione Manualmente per recuperare i dati solo quando usi attivamente l'app o Automaticamente per farlo accadere quando sei connesso a una fonte di alimentazione.

11. Passa alla modalità oscura
Quando possibile, usa la modalità oscura sulle app che li supportano: YouTube, Firefox per iOS, ecc., tutte dispongono di modalità scure dedicate. Sui dispositivi iOS che sfoggiano display OLED, come iPhone X e XS, i pixel più scuri consumano molta meno energia.
Immergersi brevemente nel pannello Impostazioni di un'app dovrebbe consentirti di capire se presenta una modalità oscura o meno. E se usi il App Libri rinnovata su iOS 12, la modalità scura si attiva automaticamente in condizioni di scarsa illuminazione.

12. Usa inversione intelligente nativa
Certo, la maggior parte delle app non sfoggia modalità scure dedicate, ma non è che tu non possa fare qualcosa al riguardo. Usa invece la modalità Smart Invert integrata di iOS 12 e dovresti essere a posto. Sebbene la funzione utilizzi uno schema di inversione del colore per generare l'effetto "modalità oscura", è intelligente abbastanza (come suggerisce il nome) per lasciare in pace le immagini, così avrai un'esperienza più che decente su la maggior parte delle app.
Per attivarlo, tocca Generali nell'app Impostazioni, tocca Sistemazioni display, tocca Inverti colori, quindi fai scorrere l'interruttore accanto a Smart Invert.

13. Disabilita Ehi Siri
Non ti piace che Siri appaia a caso? Perché non spegnerlo e risparmiare al tuo dispositivo iOS la fatica di stare in guardia per sentire la tua voce tutto il tempo?
Nell'app Impostazioni, tocca Siri e Cerca, quindi disattiva l'interruttore accanto a Ehi Siri. Puoi ancora tira fuori e usa Siri quando vuoi tenendo premuti i pulsanti Home o Power.

14. Riduzione Movimento
iOS 12 porta in tavola la sua giusta dose di fantastici effetti visivi, ma hanno un prezzo: la durata della batteria. Se non ti dispiace perdere il piacere per gli occhi in più mentre svolgi attività comuni come aprire la schermata Home o il commutatore di app, prendi in considerazione la possibilità di disattivarli.
Per farlo, tocca Generali nell'app Impostazioni, tocca Accessibilità, tocca Riduci movimento, quindi attiva l'interruttore accanto a Riduci movimento.

15. Abilita la modalità a basso consumo
Gli iPhone hanno un'impostazione di consumo energetico che puoi attivare in modo che il tuo dispositivo utilizzi pochissima energia per funzionare: Modalità risparmio energetico. Potresti averlo già incontrato poiché il tuo dispositivo ti ricorda di accenderlo ogni volta che scendi all'ultimo 20% di carica. Tuttavia, puoi anche scegliere di accendere manualmente la cosa quando vuoi.
Per accenderlo, tocca Batteria nell'app Impostazioni (sì, la stessa opzione che fa apparire il pannello Utilizzo batteria), quindi attiva l'interruttore accanto a Modalità risparmio energia. L'indicatore della batteria dovrebbe diventare giallo per indicare che l'hai acceso.

Con la modalità di risparmio energetico attivata, puoi aspettarti che il tuo dispositivo duri molto più a lungo con una singola carica. In effetti, si occupa automaticamente di molti dei suggerimenti che hai già esaminato: l'attività in background, il recupero della posta elettronica e gli effetti visivi eccessivi sono tutti disabilitati.
Ora sai cosa fare se non sei sicuro di quando potresti avere l'opportunità di ricaricare il tuo iPhone.
Anche su Guiding Tech
Fai contare quella carica
Ricaricare il tuo iPhone o iPad tutto il tempo non è mai divertente e, con i suggerimenti sopra menzionati, dovrebbe durare molto più a lungo di prima. Ovviamente, non dimenticare di applicare eventuali aggiornamenti incrementali di iOS 12 non appena diventano disponibili — sono destinati a portare più ottimizzazioni che si traducono in una maggiore efficienza e una migliore batteria vita.